이전 포스트에서 윈도우10 모바일 핫스팟을 구성하는 방법에 대해 알아봤는데요.
위 방법은 초보자에게도 매우 쉬운 설정 방법이지만 한가지 단점은 윈도우를 부팅할때 마다 핫스팟을 설정해야 한다는 것입니다.
어쩌다 한번 사용한다면 문제가 되지 않지만 공유기를 대체하는 용도로 사용하는 경우는 매번 실행 해야 하기 때문에 불편한데 자동으로 핫스팟을 구성하려면 다음과 같이 설정합니다.
목차
무선랜 핫스팟 지원 여부 확인
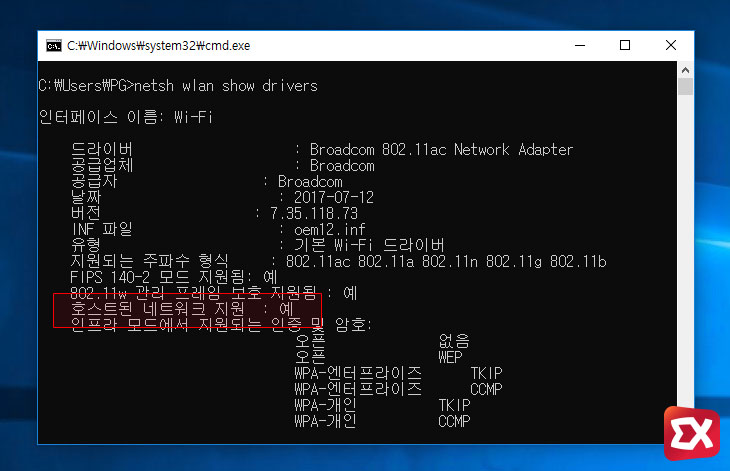
설정하기 앞서 명령 프롬프트에서 위 명령어로 무선랜이 핫스팟을 지원하는지 우선적으로 확인합니다.
드라이버 내용중 ‘호스트된 네트워크 지원’ 항목이 ‘예’로 되어 있어야 하며 ‘아니오’로 되어 있는 경우에는 무선랜에서 모바일 핫스팟을 지원하지 않는 기능으로 설정이 불가능하거나 설정 후 작동이 되지 않습니다.
핫스팟 설정
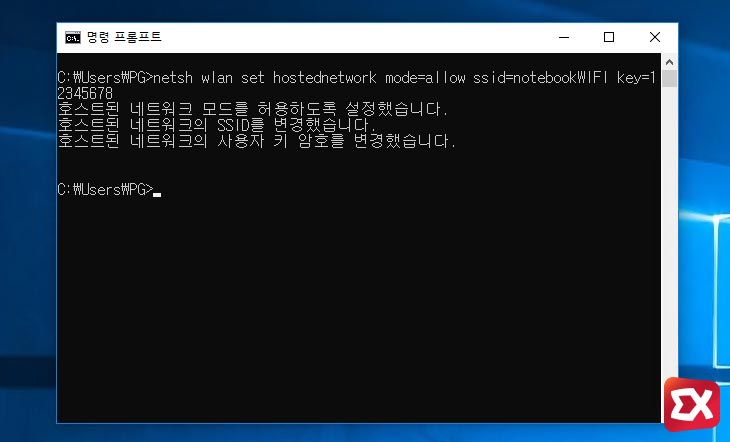
netsh wlan set hostednetwork mode=allow ssid=와이파이이름 key=암호
위 명령어를 입력해 핫스팟을 구성합니다. SSID는 와이파이 검색시 나오는 이름이며 암호는 와이파이 접속시 사용하는 비밀번호입니다.
비밀번호는 8자리 이상으로 구성해야 호환성에 문제가 없으므로 참고하세요.
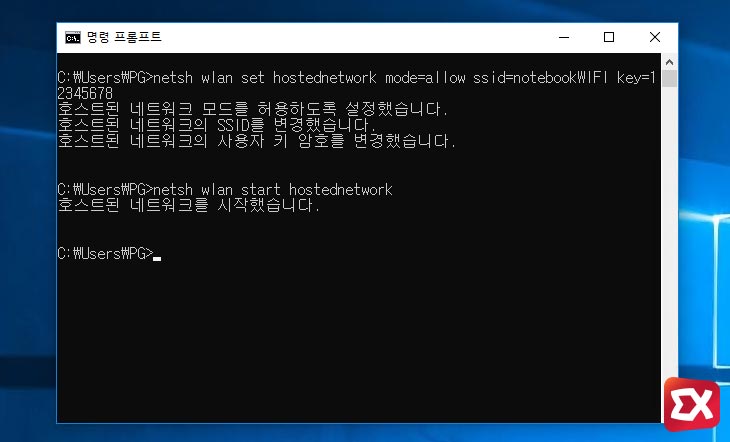
netsh wlan start hostednetwork
위 명령어로 핫스팟을 실행합니다.
네트워크 공유 설정
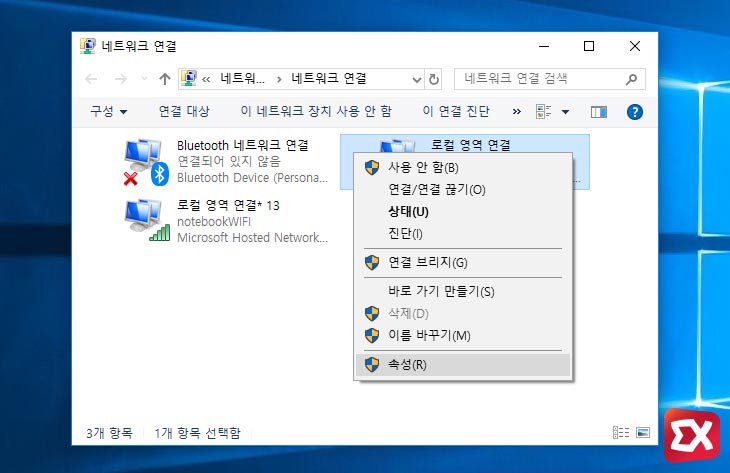
이제 와이파이 어댑터를 핫스팟 설정으로 생성된 가상 네트워크(로컬 영역 연결* 13)와 공유 설정을 해야 합니다.
핫스팟으로 네트워크를 공유한다는 것은 노트북에 연결되어 있는 인터넷 망을 가상 네트워크에 공유한다는 뜻입니다.
다시 말해 노트북이 와이파이로 인터넷에 연결되어 있다면 와이파이 어댑터 네트워크를 공유해야 하고 노트북이 랜선으로 연결되어 있다면 유선 랜 어댑터를 공유해야 한다는 얘기죠.
인터넷에 연결된 네트워크 어댑터를 마우스 오른쪽 버튼으로 선택한 다음 속성을 클릭합니다.
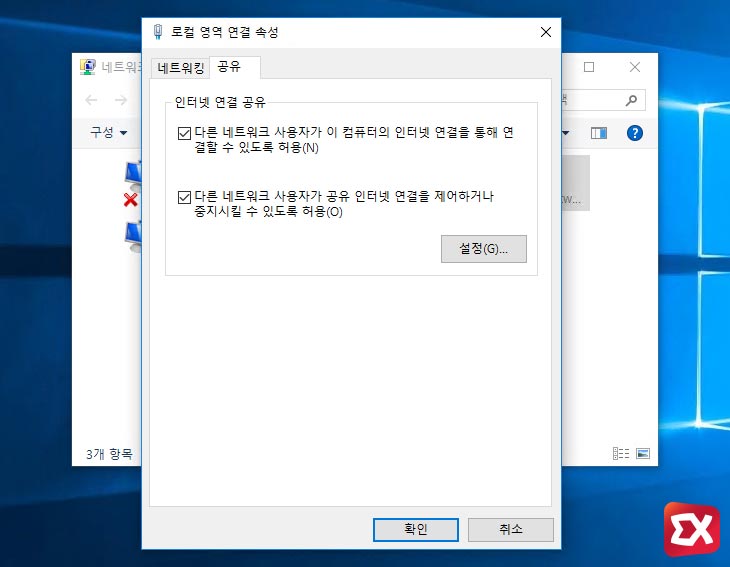
속성창의 ‘공유’ 탭을 클릭한 다음 ‘다른 네트워크 사용자가 이 컴퓨터와…’ 옵션을 체크한 다음 확인 버튼을 클릭합니다.
설정을 마친 다음 자정한 핫스팟을 스마트폰으로 접속해 인터넷이 잘 되는지 확인합니다.
윈도우10 모바일 핫스팟 자동 실행 배치 파일 만들기
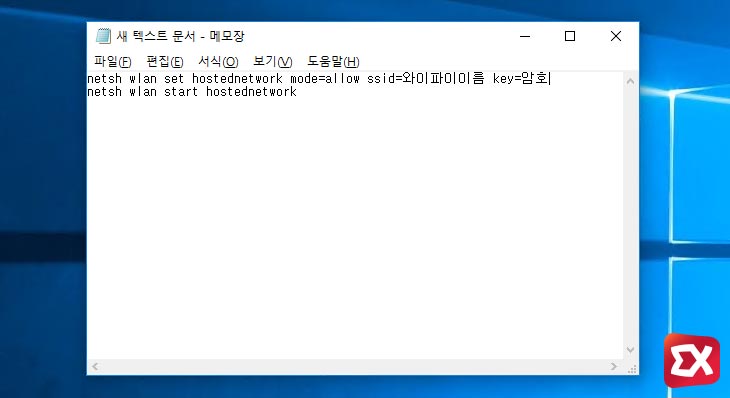
netsh wlan set hostednetwork mode=allow ssid=와이파이이름 key=암호 netsh wlan start hostednetwork
위 설정에서 문제가 발견되지 않았다면 자동으로 핫스팟이 실행되게 배치 파일을 설정해야 합니다.
배치 파일을 만드는 이뉴는 위 명령어 역시 일회성이므로 다음 부팅때 또 입력을 해야 하는데 이것을 배치 파일로 만들어 시작 프로그램에 등록해 자동화 하기 위함입니다.
메모장을 실행한 다음 앞서 입력했던 명령어를 두줄 입력합니다.
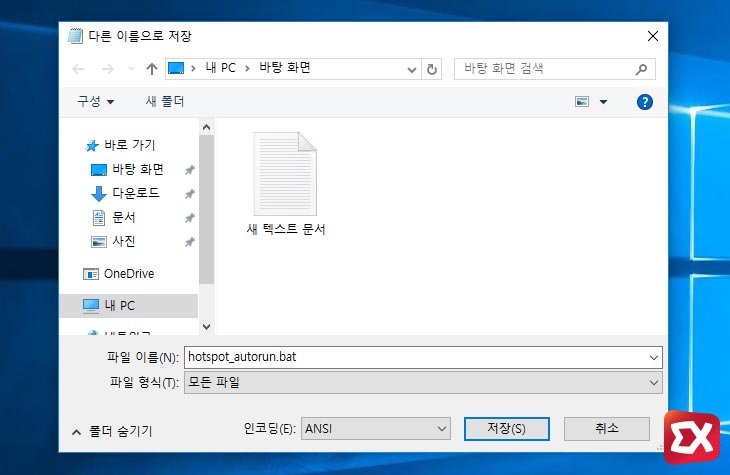
파일 > 다른 이름으로 저장을 선택한 다음 파일 형식을 ‘모든 파일’로 변경 후 파일 이름 뒤에 .bat를 붙여 배치 파일로 저장합니다.

%ProgramData%\Microsoft\Windows\Start Menu\Programs\StartUp
위 경로를 탐색기 주소 입력창에 붙여넣기해서 시작 프로그램으로 이동한 다음 만들어 놓은 배치 파일을 복사하면 윈도우10 부팅시 자동으로 핫스팟이 실행됩니다.
이렇게 명령어로 구성한 핫스팟은 최대 100개의 장치를 연결할 수 있어 윈도우 설정의 ‘모바일 핫스팟’ 설정보다 더 많은 장치를 수용할 수 있습니다.
만일 위 방법으로 시작 프로그램에 등록했을 때 관리자 권한을 요구하는 팝업창이 떠서 귀찮다면 아래 방법으로 등록하시길 바랍니다.
링크 : 윈도우10 시작프로그램 관리자 권한으로 등록하는 방법
핫스팟 연결 설정 해제
로컬 네트워크 공유에서 설정한 ‘다른 네트워크 사용자가 이 컴퓨터의 인터넷 연결을 통해…’ 옵션을 해제한 다음 아래 명령어를 실행해서 설정을 초기화 합니다.
netsh wlan show hostednetwork // 연결된 장치 확인 netsh wlan stop hostednetwork // 핫스팟 중지 netsh wlan set hostednetwork mode=disallow // 핫스팟 설정 해제
참고 사항
윈도우 설정에서 구성하는 모바일 핫스팟과 병행해서 사용할 경우 문제가 생길 수 있습니다.




17개 댓글. Leave new
이렇게 했다가 다시 윈도우 기본 핫스팟으로 어떻게 돌아가나요? 복구방법 부탁드려요
본문에 추가했습니다. 해제 후 설정하면 됩니다.
해주신대로 하고 핫스팟 자동실행이 안되어서 기본 핫스팟으로 돌아가기 위해 장치 해제를 했는데요, 그 이후로 윈도우 기본 핫스팟 키고 스마트폰으로 연결하려고 하면 IP주소를 받을수 없다고 뜹니다 혹시 해결방법 아시나요?
좀 더 자세히 말하자면, 적어주신 대로 명령어 입력 및 배치파일 작성해서 시작프로그램 폴더에 넣었는데 재부팅 해봐도 자동실행이 안되어서 포기했습니다.
그후 작성했던 시작프로그램 폴더의 배치파일을 전부 삭제하고 명령 프롬프트에
netsh wlan show hostednetwork // 연결된 장치 확인
netsh wlan stop hostednetwork // 핫스팟 중지
netsh wlan set hostednetwork mode=disallow // 핫스팟 설정 해제
입력한 후 원래 쓰던 대로 윈도우 설정의 모바일 핫스팟을 사용하려 하는데 다른 모든 기기에서 IP주소를 받을 수 없다고 뜨는 상태입니다.
IP를 제대로 받지 못한다면 와이파이 어댑터가 아닌 핫스팟으로 생성된 가상 네트워크에서 인터넷 연결 공유를 설정하신 것으로 추측됩니다.
netsh wlan start hostednetwork명령어로 로컬 영역 연결* 13(또는 12) 어댑터를 다시 활성화 해서 인터넷 연결 공유 옵션 첫번째가 체크 해제 되어 있는지 확인해 본 다음 다시netsh wlan stop hostednetwork으로 끄면 되겠습니다.핫스팟을 설정할때 이 부분이 조금 헤깔릴 수도 있는데 인터넷이 연결된 어댑터에서 인터넷 연결 공유를 설정해야 합니다.
우선 답변 감사합니다
질문 적고 찾는 와중에 다른곳에서 찾아서 해결했습니다. 저같은 경우엔 로컬 영역 연결*11(저는 11로 뜨더군요)에 직접 연결 공유 옵션을 설정하면 아이피 주소를 못받는 상태가 되고,
무선네트워크에서 연결 공유 옵션을 킨 후 홈 네트워킹 연결을 로컬 영역 연결*11로 맞춰주니 해결되었습니다.
근데 이경우엔 노트북을 무선 와이파이에 연결을 해야 기본 핫스팟이 작동하더군요. 원래부터 그랬었는지 아니면 네트워크 설정이 바뀌어서 그런지 모르겠네요..
혹시 윈도우 핫스팟 디폴트도 무선 와이파이 연결을 필요로 하는지 아시나요?
+설정 변경 전 후 모두 노트북은 랜선연결 되어있는 상태입니다
첫번째 답변
와이파이 어댑터를 공유했으니 와이파이가 인터넷에 연결되어 있어야 공유가 되는 것은 당연한 것입니다.
노트북이 랜선에 연결되어 있다면 유선 랜 어댑터를 공유 설정하면 됩니다.
두번째 답변
Windows 설정에서 활성화 하는 핫스팟은 유선, 무선(와이파이, 블루투스) 다 지원되는 것으로 알고 있습니다.
덕분에 해결했습니다! 네트워크 공유하는 부분이 다소 난해했네요, 늦은 밤인데도 친절한 답변 정말 감사드립니다.
잘 해결 하셔서 다행입니다. 굿밤 되시길 :)
모바일 핫스팟으로 노트북에연결하여
게임(피파4)접속시도시 passport 정보가 확인되지 않습니다.(20014) 라는 메세지가 뜨면서 접속이안됩니다. (로그인시ip와 게인접속시ip가 다르다른거라고 고객센터에서 답변받았는데 고객센터에서는 무선인터넷 사용하지말라는 말뿐이고 당최 조치방법을 모르겠습니다.)
동일 모델의 노트북으로 지인이 시도했을때는 접속 이또 됩니다. 따라서 제 컴퓨터 설정이 문제라고 추측이 되긴합니다.
감사합니다.
저도 위에 분과 같은 증상인데
아마도 최근 윈도우10 버전에서는 안되는거같네요.
이글보고 따라한 사람들 전부 핫스팟 안되게됩니다..
윈도우에서 제공하는 모바일 핫스팟을 끄고
다시 천천히 따라 해보니
잘되네요!!
정말 감사합니다!!!!!!!!!!!
블로그 서술하신대로 설정하였더니, 정상 연결됩니다.
그래서 시작 프로그램에 배치파일을 옮겨서 부팅시에 배치파일이 실행이 되긴하는데요.
배치파일 실행 이후에 커맨더 창에 “관리자권한”이 아니어서 실행되지 않는다고 뜨네요.
이런 경우 어떻게 배치파일에 관리자권한을 설정할 수 있을까요?
참고로 윈도우 10입니다.
https://extrememanual.net/34339 이 방법으로 등록해보시겠어요?
모바일 핫스팟 지원되는 USB 랜카드 모델 좀 알 수 있을까요?
TP-LINK Archer T4U Plus를 구매했는데
호스트된 네트워크 지원이 아니오라고 뜹니다.
다른 랜카드 추천 좀 부탁드립니다.
가능하면 TP링크 것으로…