윈도우10은 설치한 기본 언어 이외에 외국어 설정을 통해 윈도우10의 기본 언어 및 입력기를 사용자가 원하는대로 설치할 수 있습니다.
개인적으로 일본에서 해외 구매를 할때 간혹 일본어 입력을 필요로 하는 경우가 있는데 만일 이렇게 일본어 입력기가 필요하다면 다음과 같이 일본어 IME를 설치할 수 있습니다.
목차
윈도우10 일본어 입력기 설치
Windows 설정에서 ‘시간 및 언어’를 클릭합니다.
‘시간 및 언어’ 왼쪽 메뉴에서 ‘지역 및 언어’를 선택한 다음 중간의 기본 설정 언어 옵션에서 ‘언어 추가’ 버튼을 클릭합니다.
설치할 언어 선택에서 나오는 다국어에서 일본어를 선택하거나 상단의 검색창에 직접 ‘일본어’를 입력해 검색한 다음 선택 후 ‘다음’ 버튼을 클릭합니다.
언어 기능 설치에서 ‘내 Windows 표시 언어로 설정’ 및 음성, 필기 옵션을 모두 해제한 다음 설치 버튼을 클릭해 진행합니다.
‘내 Windows 표시 언어로 설정’ 옵션이 체크된 상태에서 설치를 진행하면 한글 윈도우가 일본어로 변경되니 옵션을 잘 체크해서 설치를 합니다. 만일 한글 윈도우에서 일본어 윈도우로 변경하고 싶다면 체크해도 무관합니다.
언어 기능의 음성과 필기 같은 경우 대부분 사용을 하지 않고 용량만 차지하기 때문에 역시 체크 해제합니다.
일본어 언어팩 설치가 진행되면 오른쪽 알림창에 진행 상황이 팝업되며 언어 기능을 체크하지 않았다면 일본어 IME만 설치되어 용량이 크지 않으므로 금방 설치가 끝납니다.
윈도우10 한글 일본어 전환하기
작업표시줄의 Microsoft 입력기를 클릭해 보면 기본값인 한국어와 일본어가 나타나 일본어를 입력할 준비가 끝나게 되는데요.
한글과 영어, 한글과 일본어, 일본어와 영어는 다음과 같이 전환할 수 있습니다.
| 전환옵션 | 키보드 단축키 |
| 한영전환 | 한/영 또는 오른쪽 Alt |
| 한일전환 | Win+Space 또는 Alt+Shift |
| 일영전환 | 일본어 IME 상태에서 Alt+` |
윈도우10 일본어 입력하기
위 과정을 거쳐 일본어 IME를 설치하면 기본값으로 로마자(Romaji input)으로 설정되어 있어 일본어 발음대로 알파벳을 입력하면 히라가나 또는 가타가나로 자동 완성되어 입력됩니다.
물론 입력한 로마자가 한자에 대응한다면 한자 또한 자동 완성 박스에 출력되고 선택해서 입력할 수 있습니다.
히라가나 카타카나 입력 변환
| 전환 옵션 | 키보드 단축키 |
| 히라가나 | Ctrl + Caps Lock |
| 카타카나 | Alt + Caps Lock |
히라가나 또는 카타카나를 입력하고 싶을때 위 단축키를 통해 변환합니다.
입력방식을 Romaji에서 Kana로 변경하기
일반적인 키보드는 Romaji로 입력하는 것이 효율적이지만 일본어 키보드를 사용하면서 Kana input으로 변경하고 싶다면 일본어 IME 상태에서 A 또는 あ 아이콘을 마우스 오른쪽 버튼으로 클릭한 다음 Input Method > Kana Input을 클릭합니다.
일본어 발음을 모르는 한자를 입력하거나 한자를 직접 쓰려면?
한자의 일본식 발음은 모르지만 쓸줄 아는 경우에는 일본어 입력기 상태에서 A 또는 あ 아이콘을 마우스 오른쪽 버튼으로 클릭한 다음 IME Pad를 클릭합니다.
확장 입력기(Hand Writing)에서 마우스로 직접 한자를 입력해 텍스트로 찾아 입력할 수 있습니다.
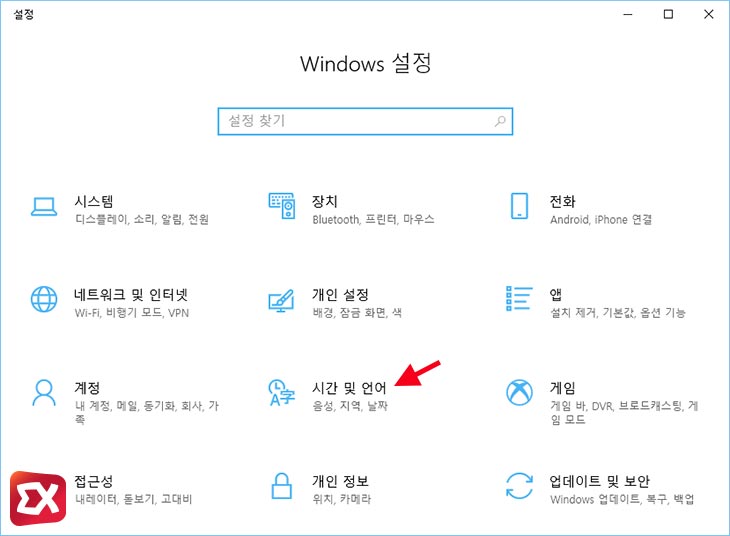
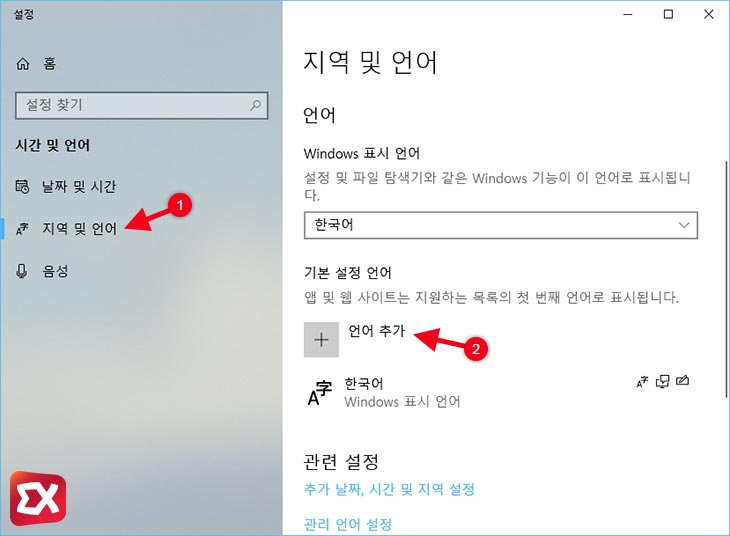
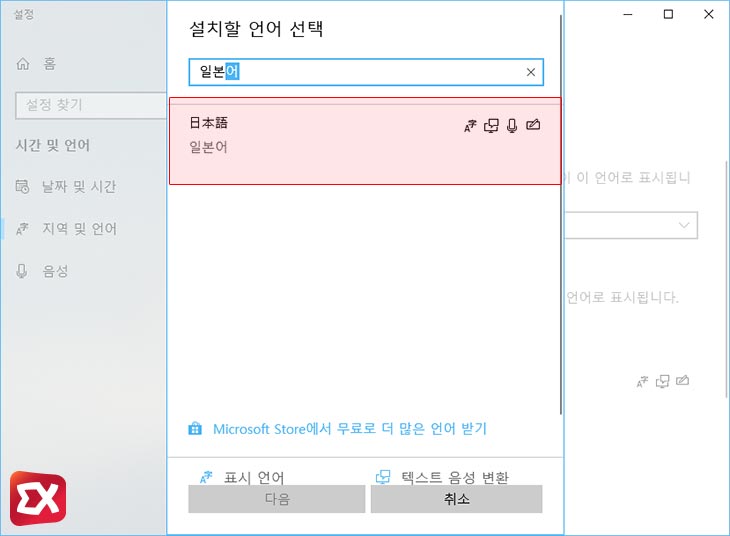
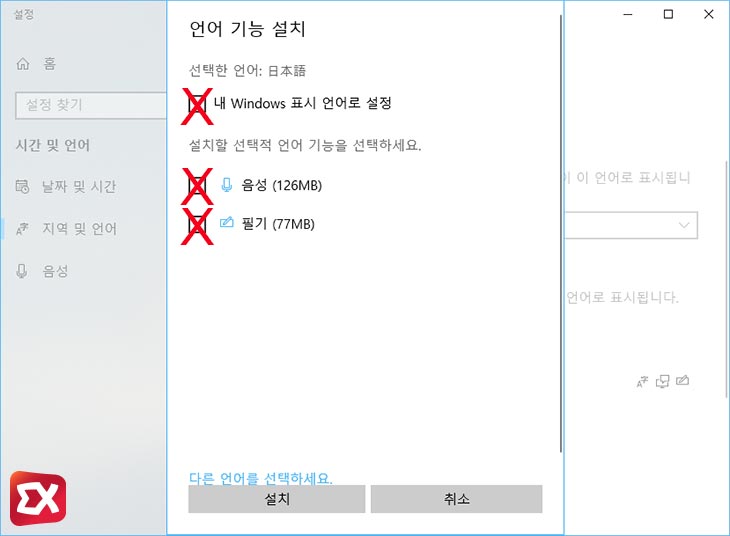
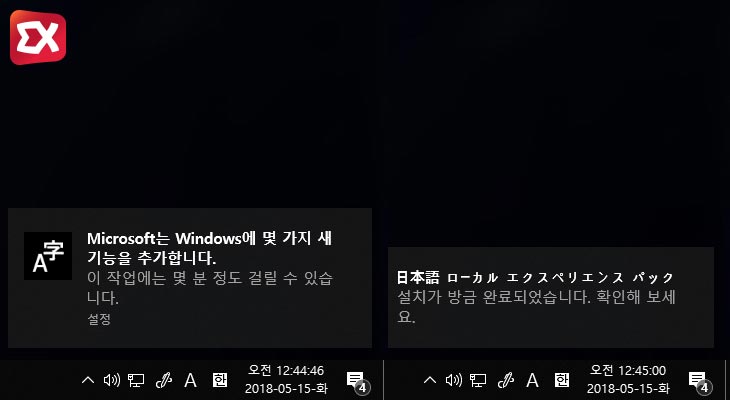

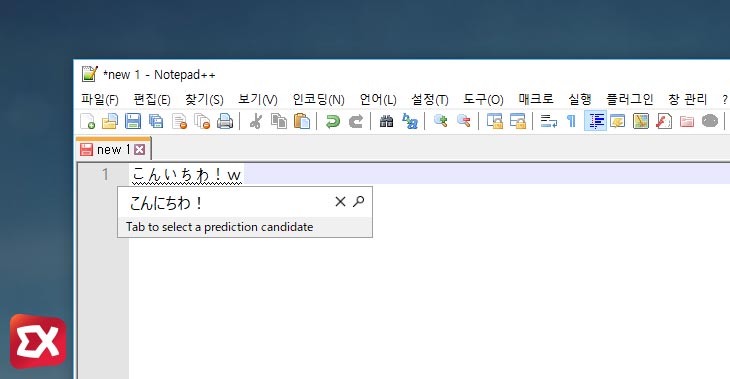
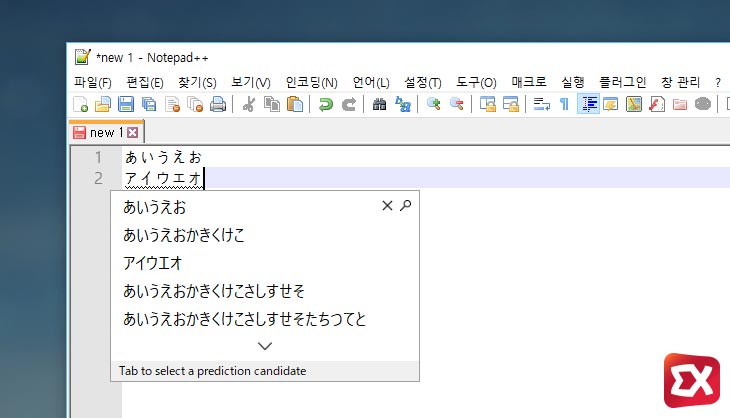
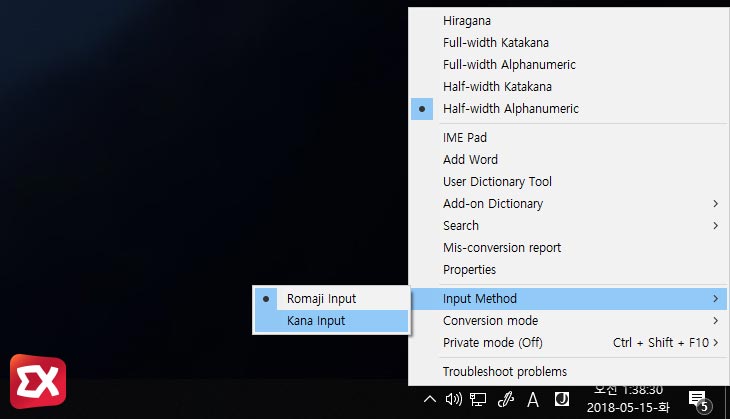
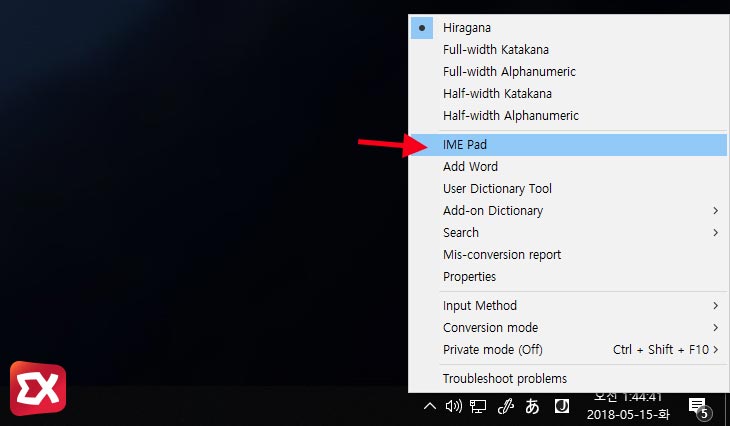
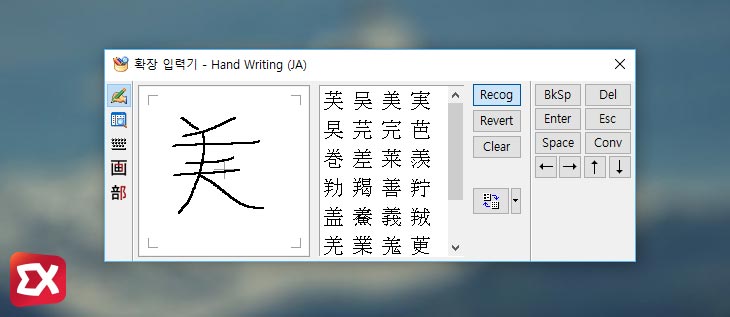




9개 댓글. Leave new
형님 정말 대단합니다.
잘배우고 갑니다.
참고하겠습니다 잘배우고갑니다
히라가나 가타카나 어떻게 바꾸는지 막막했는데 해답이있내요 감사합니다~
aaaa內容AAAAAA
잘 배우고 갑니다 고맙슴니다 ありがとうございます。
감사합니다.
알려주신대로 설정하고
일본어로 바꾸고 나면 알파벳이 먼저 나와서
이후 히라가나로 바꾸려고 하면 일본어IME가 아직 준비되지 않았다는 팝업창이 계속 뜨고
클릭하면 바로 언어설정창이 뜨는데 뭘 어떻게 해야하는지 모르겠습니다.
조언 부탁드립니다.
언어 추가를 하면 해당 언어를 다운로드 받는 과정을 거치는데 아마 다운로드가 안되서 그러지 않을까 싶습니다. 다운로드 완료가 되는 것을 확인 한 후 사용하면 될 것 같네요.
일본어 입력기 설치는 어떻게 해야 되나요? 답변 부탁 드립니다.