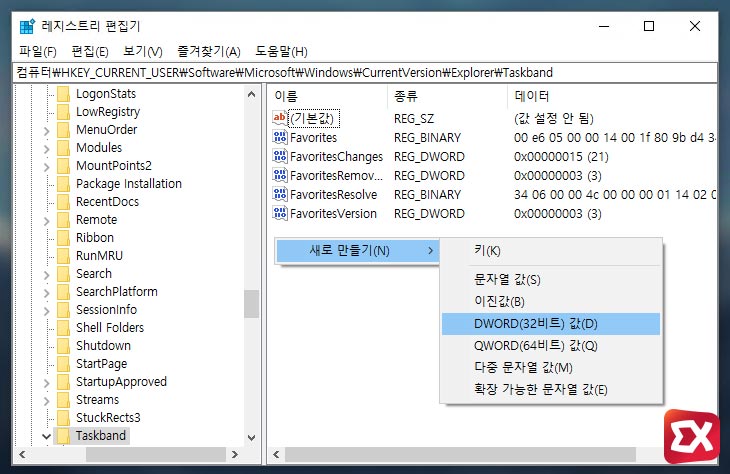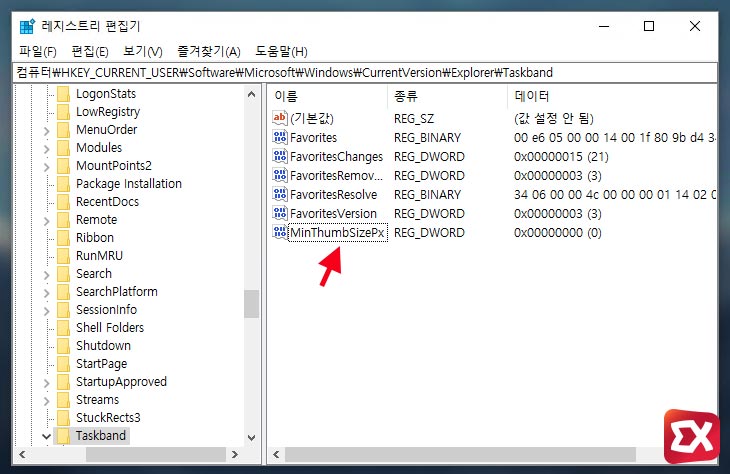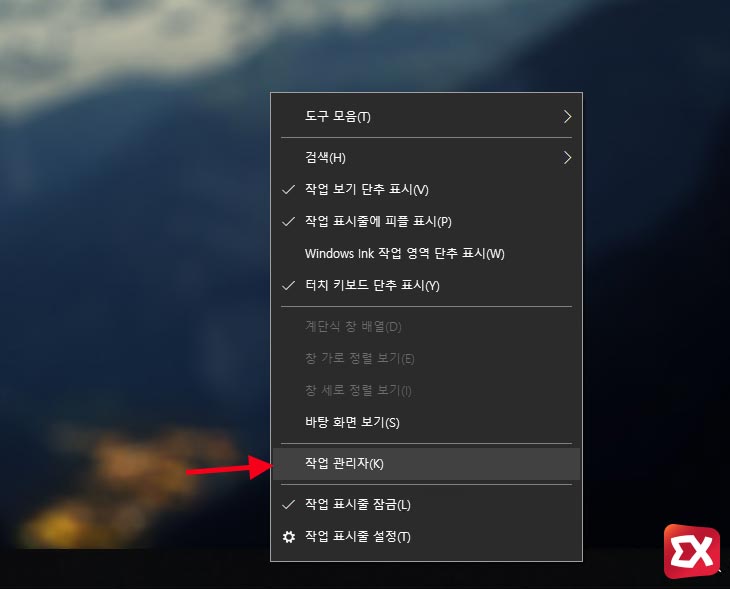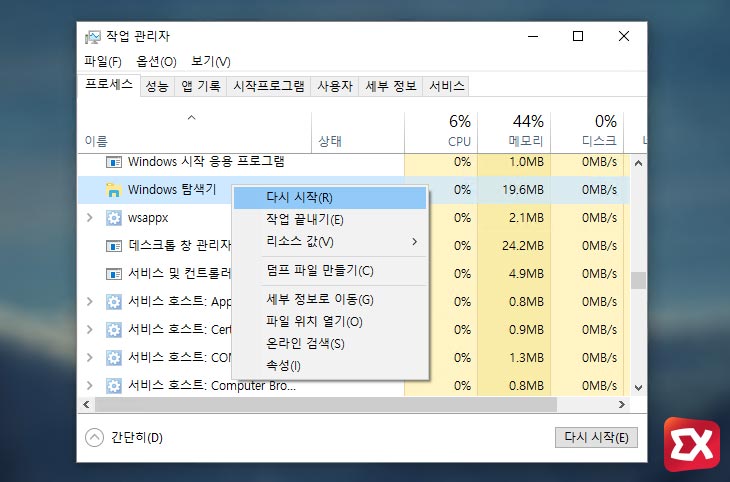이전 포스트에서 윈도우10에 구동되는 프로그램의 미리보기를 작업표시줄에 썸네일로 나타내는 대신 목록보기로 변경해서 저사양 PC에서 리소스를 아낄 수 있게 설정해 봤는데요.
반대로 고사양의 PC를 사용하면서 고해상도 모니터를 사용하는 경우 넓은 화면에 비해 작업표시줄의 미리보기 썸네일이 상대적으로 작아 썸네일을 기준으로 열린 창을 찾는 사용자라면 불편할 수 있는데 이 역시 레지스트리 수정을 통해 썸네일 크기를 크게 키워 잘보이게 커스터마이징 할 수 있습니다.
이 방법은 윈도우10 뿐만 아니라 윈도우7 이후 버전은 모두 가능합니다.
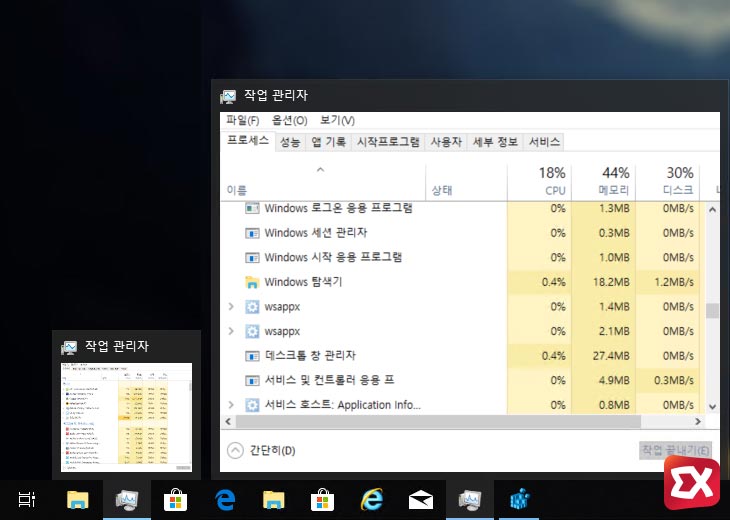
윈도우10 작업표시줄 미리보기 크기 변경하기
\HKEY_CURRENT_USER\Software\Microsoft\Windows\CurrentVersion\Explorer\Taskband
키보드 단축키 Win+R 을 눌러 실행창을 띄운 다음 regedit을 입력해 레지스트리 편집기를 실행합니다.
그 다음 위 레지스트리 경로로 이동 후 오른쪽 빈 공간에 마우스 오른쪽 버튼을 클릭 후 새로 만들기 > DWORD(32비트) 값을 선택합니다.
레지스트리 키 이름을 MinThumbSizePx 로 변경한 다음 키 값을 더블 클릭으로 선택 합니다.
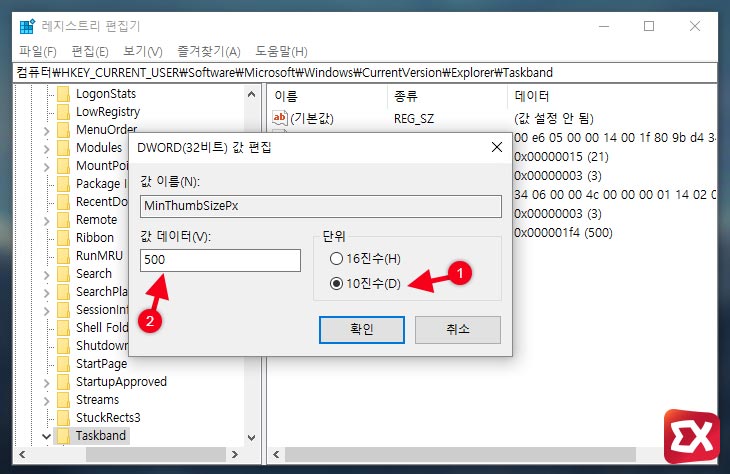
윈도우 기본 작업표시줄 썸네일 크기는 200px이며 설정 가능한 최대 크기는 500px로 이 사이 값에서 설정하면 되겠습니다.
설정을 마친 다음 작업표시줄을 마우스 오른쪽 버튼으로 선택 후 ‘작업 관리자’를 클릭합니다.
Windows 탐색기(explorer.exe) 프로세스를 찾아 마우스 오른쪽 버튼으로 선택 후 ‘다시 시작’을 클릭하면 변경 사항이 적용됩니다.