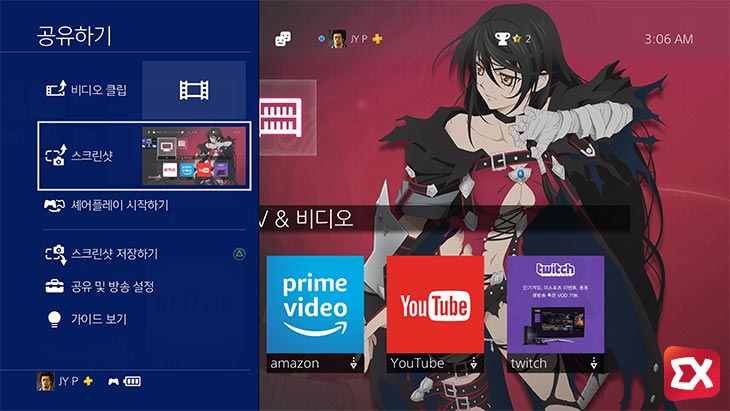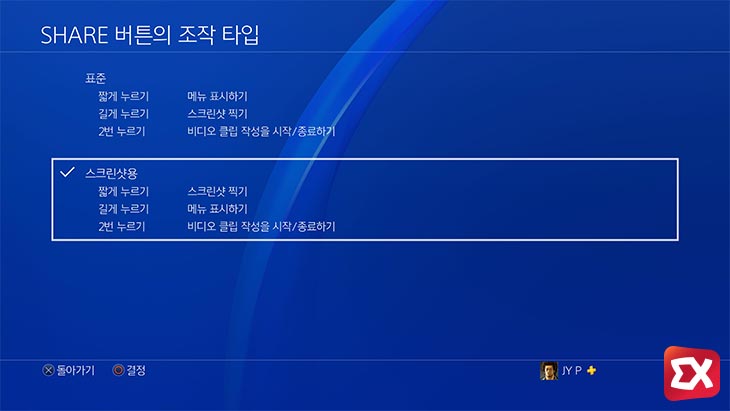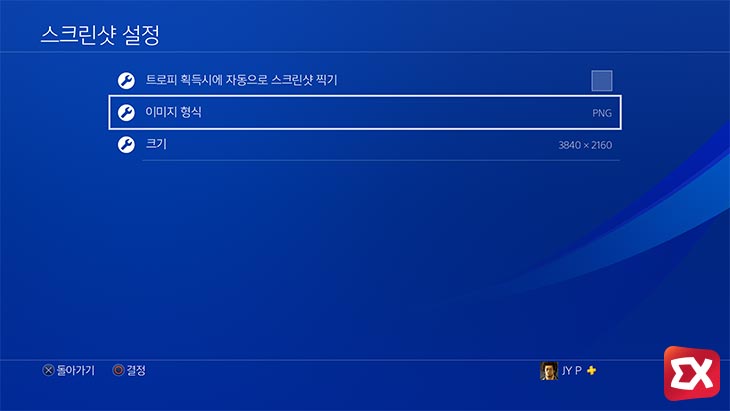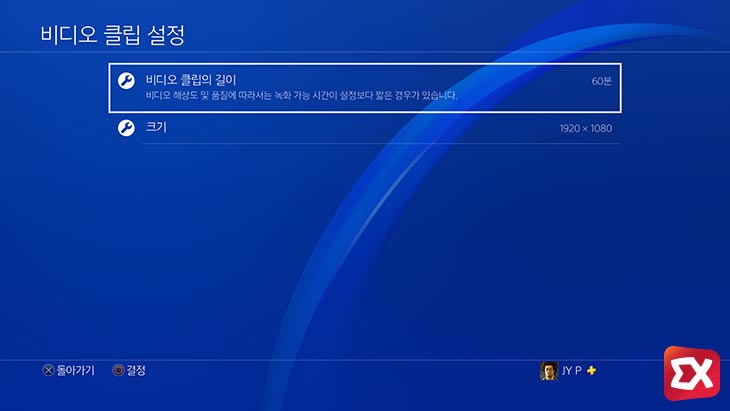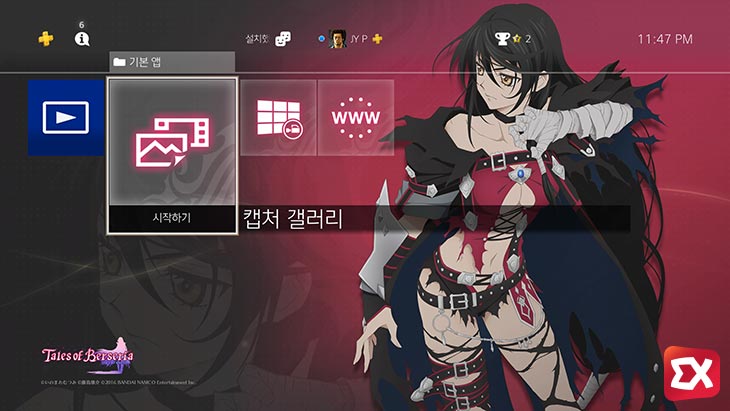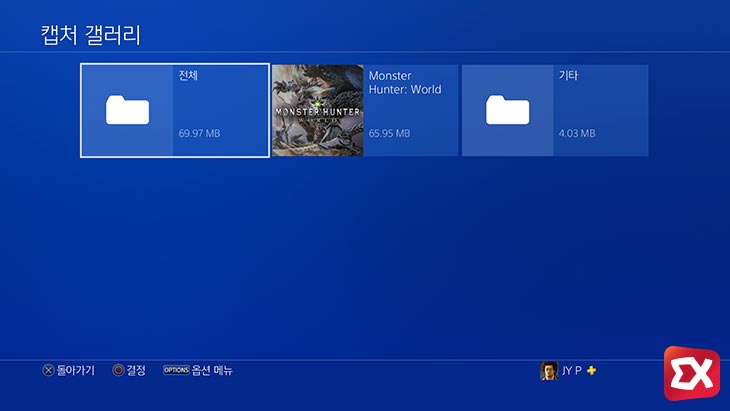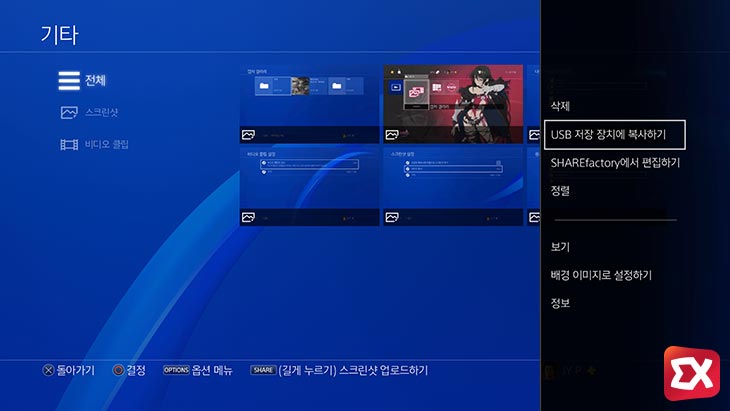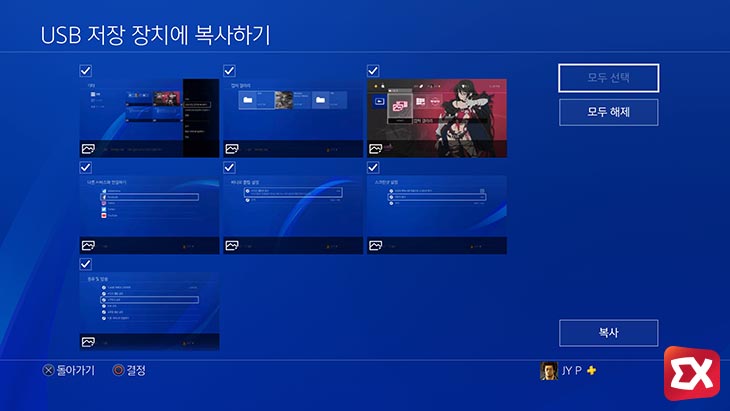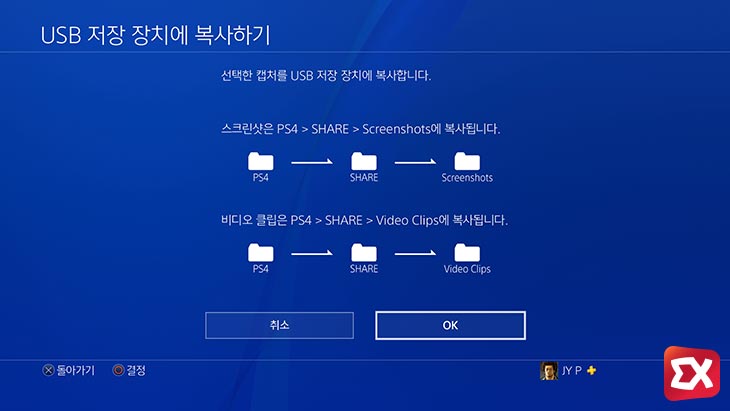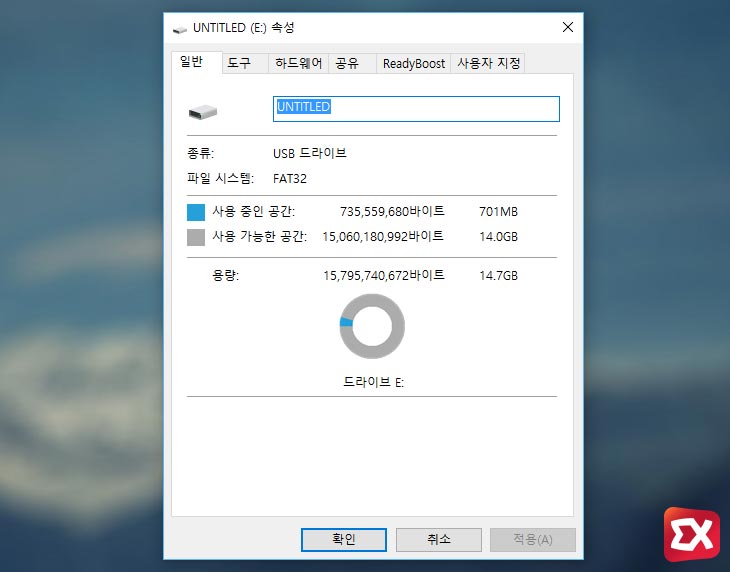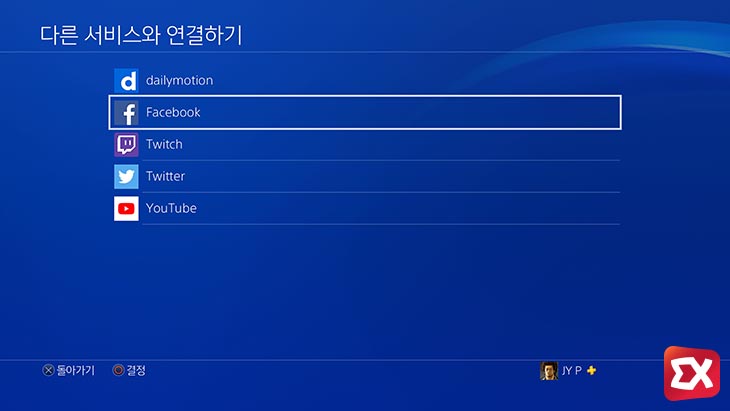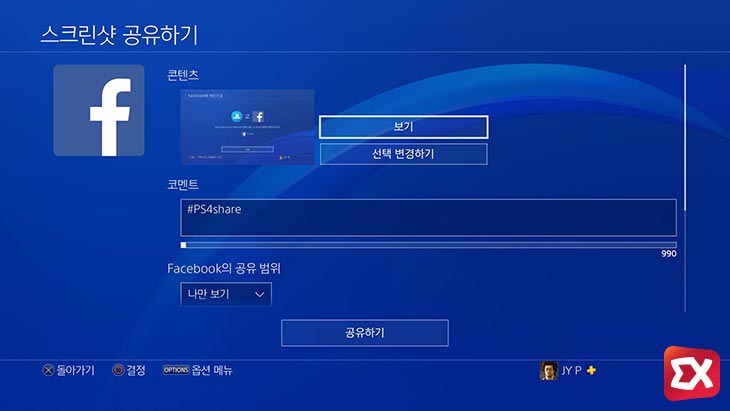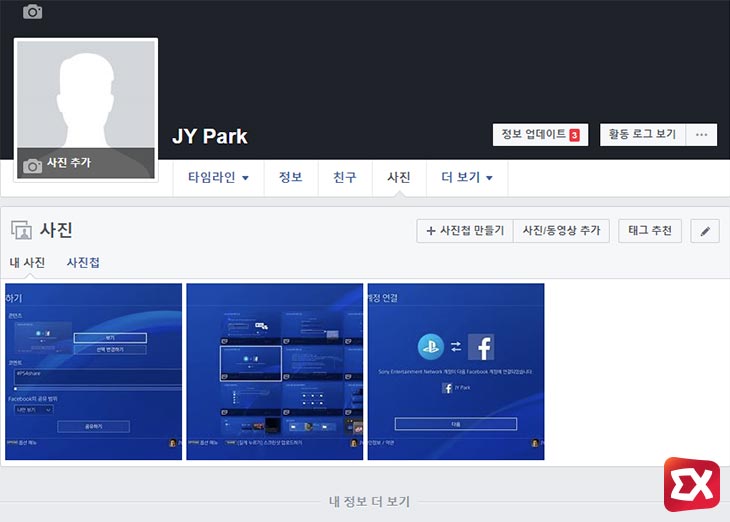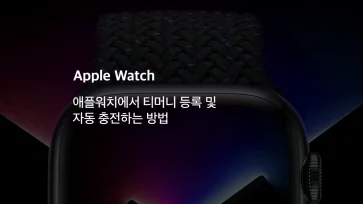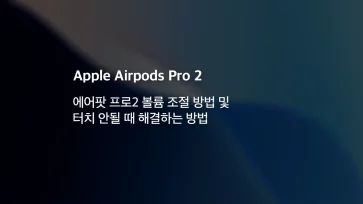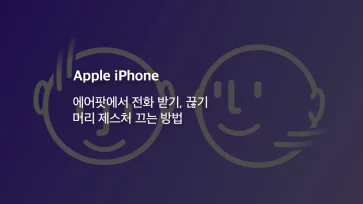플레이스테이션4로 게임을 하다 보면 플레이 영상을 녹화하고 싶거나 스크린샷을 남기고 싶은 경우 플스에서 제공하는 Share 기능을 이용하게 됩니다.
Share 기능은 JPG 또는 PNG로 스크린샷을 찍을 수 있으며 동영상을 녹화해 파일로 저장한 다음 유튜브등의 SNS로 업로드 하거나 USB 메모리에 옮겨 PC에서 파일을 확인할 수 있습니다.
목차
PS4 스크린샷 찍기 / 녹화하기
플스4에서 스크린샷을 찍으려면 듀얼쇼크 패드 십자 버튼 위쪽의 Share 버튼을 사용합니다.
기본값으로 Share 버튼을 짧게 누르면 위 처럼 공유하기 메뉴가 활성화 되며 스크린샷의 썸네일이 표시되며 세모 △ 버튼을 누르면 스크린샷을 파일로 저장하게 됩니다.
Share 버튼은 누르는 방법에 따라 기능이 달라지게 되는데 기본값을 짧게 누를 경우 메뉴 표시, 길게 누르는 경우 스크린샷 찍기, 두번 연속으로 누르면 화면 녹화 및 녹화 종료입니다.
버튼 동작은 두가지 타입을 지원하고 있으며 ‘공유하기’ 메뉴의 공유 및 방송 설정 > SHARE 버튼의 조작 타입에서 변경이 가능합니다.
개인적으로 Share 버튼을 눌러 바로 저장되는 것이 편해 ‘스크린샷용’으로 지정해 사용하고 있습니다.
PS4 스크린샷 파일 형식 및 크기 옵션
기본적으로 스크린샷은 JPG로 이미지가 압축되어 저장되는데 좀더 선명한 화질을 원한다면 PNG 포맷으로 저장할 수 있습니다.
Share 버튼을 눌러 공유하기 메뉴를 띄운 다음 공유 및 방송 설정 > 스크린샷 설정에서 파일 포맷 형식과 스크린샷 크기를 지정할 수 있습니다.
여담이지만 스크린샷 설정의 ‘트로피 획득시에 자동으로 스크린샷 찍기’ 옵션이 기본적으로 활성화 되어 있는데 게임을 진행하면서 생기는 업적을 자동으로 찍기 때문에 불필요하게 파일이 많아질 수 있으니 필요하지 않다면 꺼두는 것도 좋습니다.
동영상 녹화는 기본적으로 15분으로 설정되어 있으며 최대 60분까지 녹화가 가능합니다. 설정은 마찬가지로 공유 및 방송 > 비디오 클립 설정에서 변경이 가능합니다.
PS4 스크린샷 확인
Share 버튼으로 찍은 스크린샷은 ‘캡처 갤러리’에서 확인이 가능하며 원하는 파일을 선택해 USB 메모리에 복사하거나 SNS로 공유할 수 있습니다.
캡처 갤러리는 게임별로 폴더가 구분되어 있으며 시스템에서 찍은 스크린샷은 기타 폴더에 저장되어 있습니다.
USB 복사하기
PS4에 USB 메모리를 연결한 다음 터치패드 오른쪽의 OPTIONS 버튼을 누른 후 ‘USB 저장 장치에 복사하기’를 선택합니다.
복사할 이미지를 ○ 동그라미 버튼으로 선택하거나 ‘모두 선택’ 버튼을 누른 다음 복사 버튼을 누릅니다.
USB 메모리 PS4\SHARE\Screenshots 경로에 스크린샷에 저장되며 화면 녹화는 PS4\SHARE\Video Clips 경로에 저장됩니다. OK 버튼을 누르면 USB 메모리로 파일을 복사하며 복사 완료가 되면 USB 메모리를 뽑아 PC에서 확인하면 되겠습니다.
USB 메모리 인식이 안된다면?
PS4는 FAT32 방식으로 포맷된 USB 메모리만 인식하기 때문에 만일 USB 장치 인식 실패가 뜬다면 PC에서 FAT32으로 포맷한 다음 연결합니다.
SNS 계정 설정 및 공유하기
스크린샷이나 동영상은 플스에서 PC로 다이렉트 공유가 되지 않기 때문에 위와 같이 USB 메모리를 사용해 복사를 해야 하는데 가장 간단하게 스크린샷을 옮기는 방법으로 페이스북 또는 트위터에 계정을 하나 만든 다음 스샷 전용으로 사용하는 것입니다.
공유 및 방송 옵션의 ‘다른 서비스와 연결하기’에서 계정 정보를 입력해 놓으면 스크린샷 파일을 선택해 공유할 수 있습니다.
계정 연결시 정보 관련 옵션을 모두 비공개 또는 나만 볼수 있음으로 해놓으면 외부에 정보가 노출되지 않습니다.
SNS 계정을 연결했으면 캡처 갤러리에서 업로드를 하고 싶은 이미지을 선택한 다음 SHARE 버튼을 길게 누르면 스크린샷을 SNS로 업로드 할 수 있습니다.
SNS 및 PSN 공유 범위를 공개하지 않음으로 설정하면 스크린샷을 나만 볼 수 있어 USB 메모리 없이도 쉽게 스크린샷을 PC로 옮길 수 있습니다.