하드웨어 관련 사이트에서 바이오스에 관련된 PC 최적화 설정이나 질문등의 글을 보면 메인보드의 바이오스 설정 부분을 이미지로 저장해 게시하는 글을 종종 보곤 하는데요.
또한 팁 관련 글을 쓸때 사진으로 바이오스 화면을 찍는 것 보다는 스크린샷을 이용해 게시하는 편이 깔끔하기 때문에 게시판에 글을 자주 작성하는 사용자나 블로거들은 바이오스 화면을 스크린샷으로 찍는 방법을 알아두면 요긴하게 사용할 수 있습니다.
목차
UEFI 지원 바이오스만 캡쳐가 가능한 이유

바이오스 화면을 이미지로 저장하기 위해서는 우선 메인보드가 UEFI 방식이여야 합니다.
이유는 기존 레거시(Legacy) 타입의 BIOS는 1MB 남짓한 플래시 메모리의 용량 때문에 바이오스 펌웨어와 사용자가 지정하는 설정 부분을 저장하기 빠듯해 스크린샷 같은 부가적인 기능을 추가할 여분의 공간이 없는 반면 UEFI 타입의 메인보드는 8MB 이상의 넉넉한 저장 공간으로 바이오스 상에서 USB 마우스 등의 입력 장치 인식, 스크린샷 같은 다양한 기능을 제공합니다.
FAT32 USB 준비
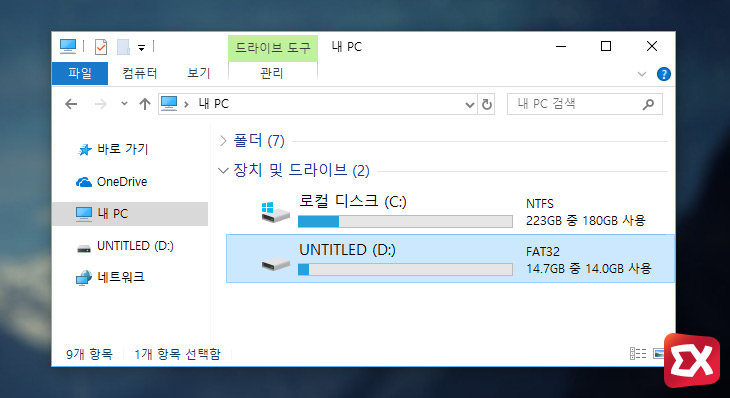
UEFI 바이오스에서는 FAT32 포맷 방식의 저장장치에만 스크린샷을 저장할 수 있으므로 USB 메모리가 FAT32 방식인지 확인합니다.
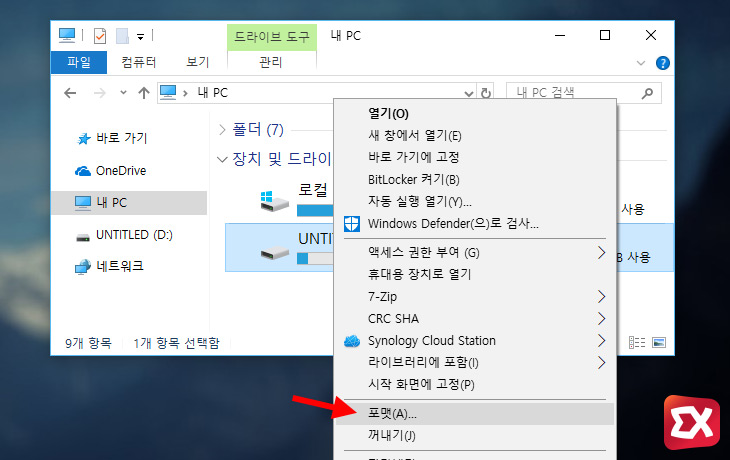
만일 USB 메모리가 NTFS 방식이라면 USB 메모리 드라이브를 마우스 오른쪽 버튼으로 선택한 다음 나오는 컨텍스트 메뉴에서 ‘포맷’을 선택합니다.
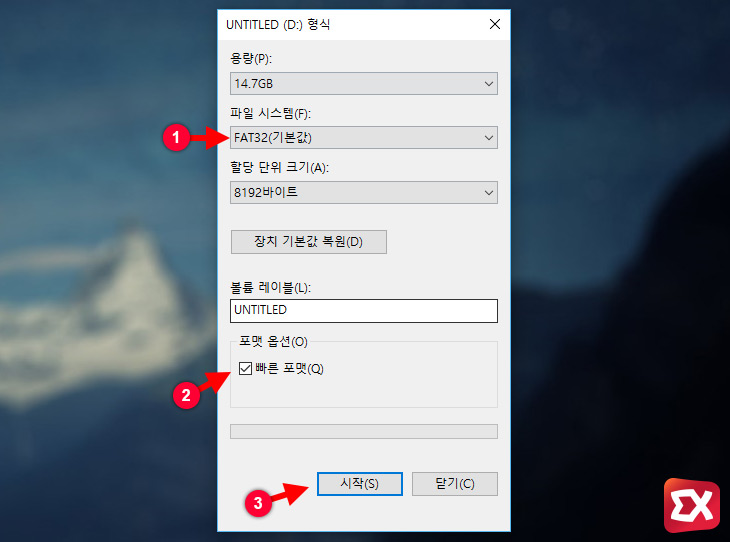
파일 시스템을 FAT32로 변경 후 포맷 옵션의 ‘빠른 포맷’에 체크 한 다음 시작 버튼을 눌러 포맷합니다. 물론 포맷 전에 USB 메모리에 중요한 데이터는 백업해놔야 겠습니다.
UEFI 메인보드 화면 캡쳐하기
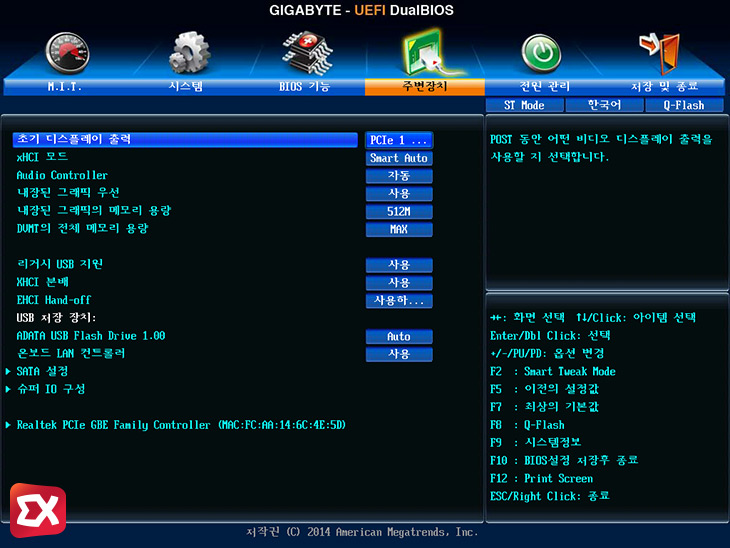
FAT32 방식의 USB 메모리가 연결된 상태에서 PC 부팅시 F12 또는 Del 키를 눌러 바이오스에 진입합니다. (바이오스 진입 키는 메인보드 제조사 마다 다릅니다.)
바이오스에 진입하면 오른쪽 하단부에 키보드 단축키 역할을 설명해 놓은 부분을 보면 기가바이트 메인보드 같은 경우 F12 키를 누르면 Print Screen 기능을 해 스크린샷을 찍을 수 있다고 나와 있습니다.
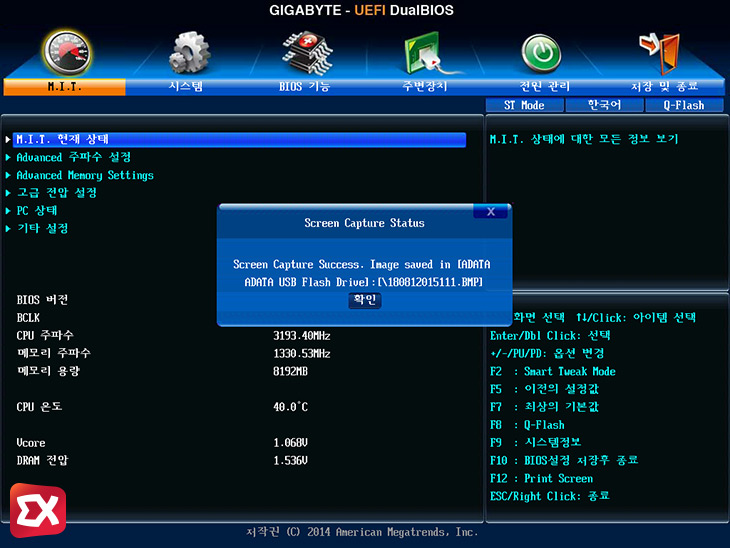
Print Screen 기능에 해당하는 단축키 F12를 누르면 위와 같이 스크린 캡쳐가 되었다는 메시지와 함께 USB 메모리 이름과 파일명이 나타나 저장된 것을 확인할 수 잇습니다.
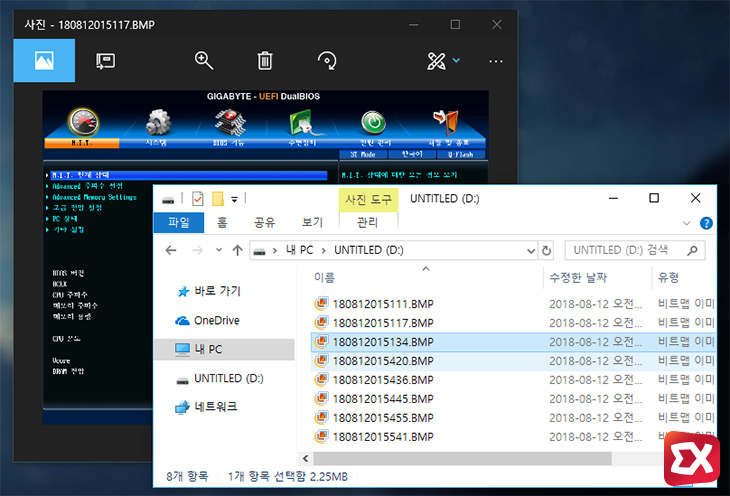
이렇게 바이오스 화면을 이미지로 저장해 블로깅 또는 팁 관련 글에 깔끔한 바이오스 화면을 활용할 수 있습니다.
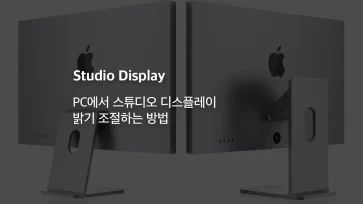
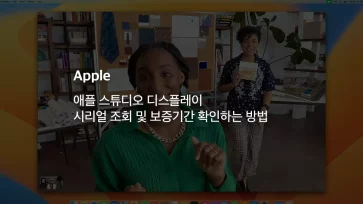

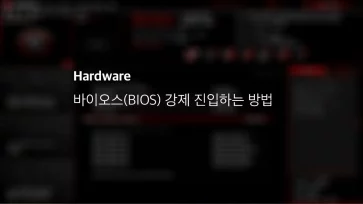
1개 댓글. Leave new
많은 도움이 되었습니다. 한 가지 여쭙고 싶은 데 바이오스 캡쳐하는 것처럼 윈도우 설치하는 화면도 캡쳐를 할 수 있나요? 블로그에 보면 윈도우 설치화면 캡쳐가 깔끔해서 사진은 아닌 거 같아서 질문 드립니다.