윈도우10을 포함한 모든 운영체제는 부팅시 디스크에 기록된 운영체제 및 장치 드라이버 파일을 읽어들여 메모리에 올리고 실행하는 과정을 거치게 되는데요.
PC를 켤 때마다 매번 위와 같은 콜드 부팅(Cold Boot) 과정을 거치는데, 윈도우10에서는 콜드 부팅 과정을 생략하고 메모리에 로딩된 운영체제를 다시 파일(hiberfile.sys)로 만들어 저장했다가 부팅시 hiberfile.sys 파일만 로딩하는 ‘빠른 시작’ 기능을 제공하고 있습니다.
목차
윈도우10 빠른 시작 옵션 켜기, 끄기
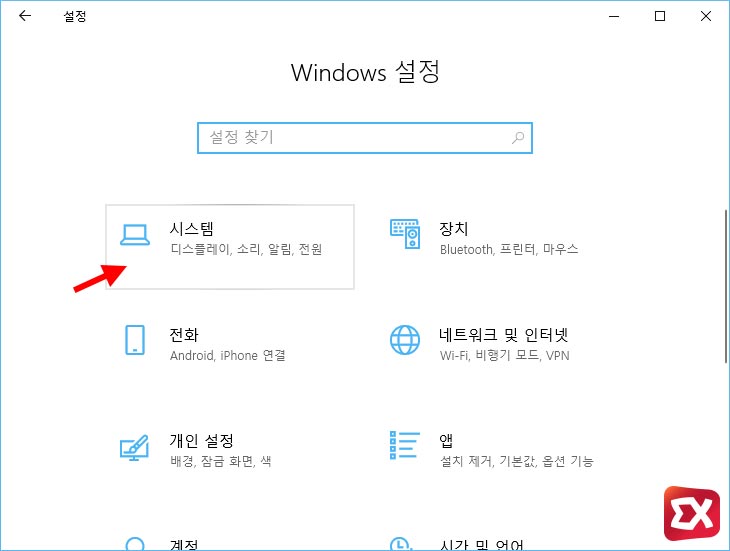
- Windows 설정에서 ‘시스템’을 클릭합니다.
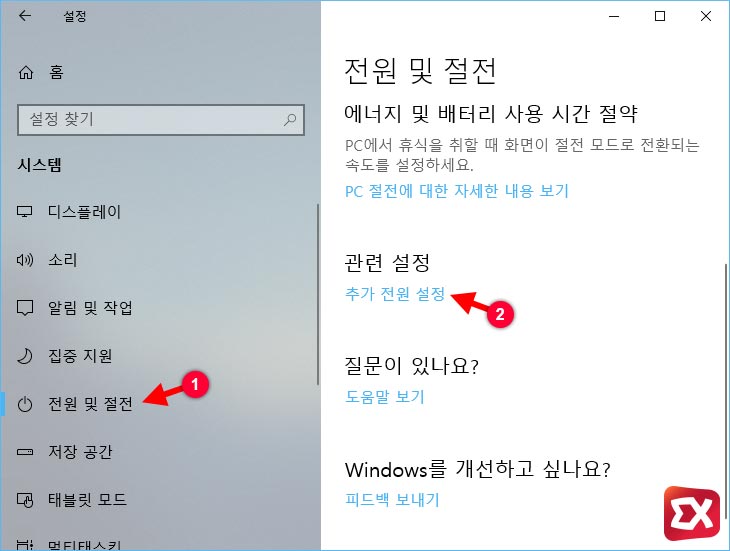
- 시스템 설정 왼쪽의 ‘전원 및 절전’을 선택한 다음 나오는 오른쪽 세부 옵션에서 ‘추가 전원 설정’을 클릭합니다.
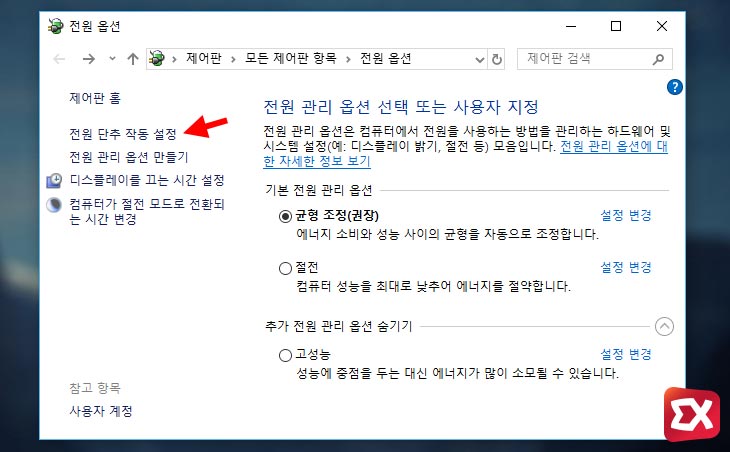
- 제어판의 전원 옵션으로 이동하는데 왼쪽의 ‘전원 단추 작동 설정’을 선택합니다.
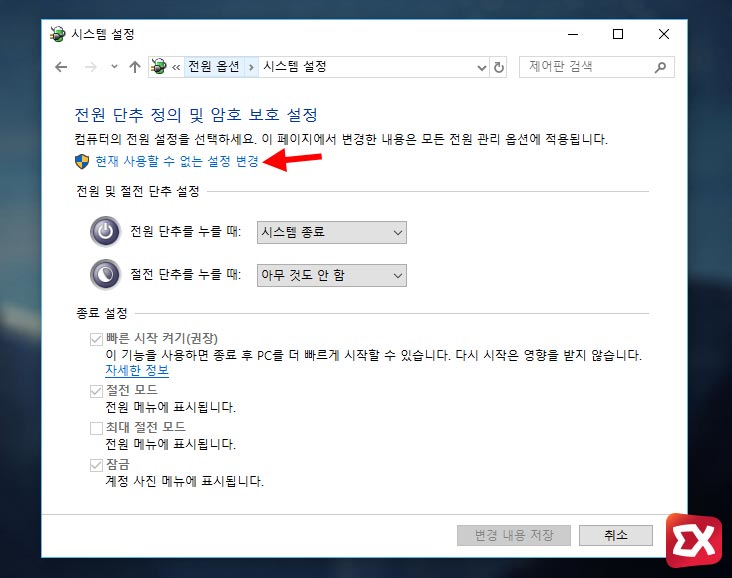
- ‘전원 단추 정의 및 암호 보호 설정’ 하단의 ‘종료 설정’에서 빠른 시작 옵션을 끄고 켤 수 있는게 기본적으로 비활성화 되어 있어 옵션을 변경할 수 없으므로 상단의 ‘현재 사용할 수 없는 설정 변경’을 클릭해 활성화 합니다.
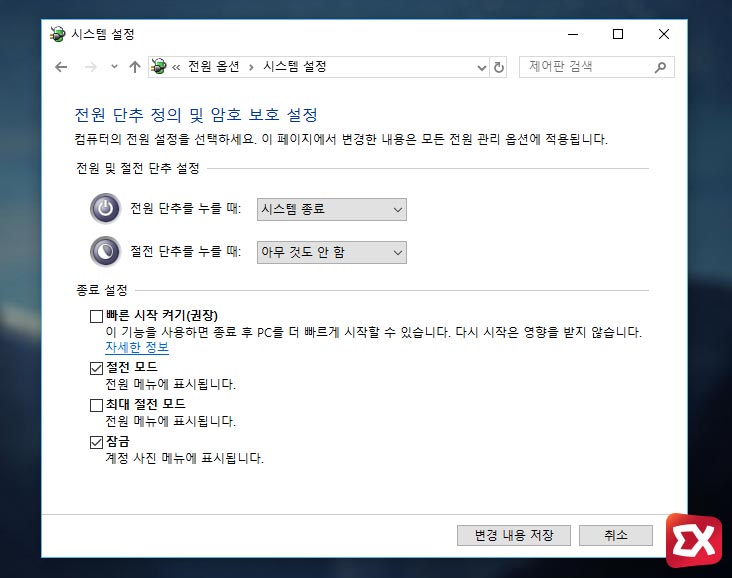
- 옵션이 활성화 되면 기호에 따라 ‘빠른 시작 켜기’ 옵션을 해제하거나 활성화 할 수 있습니다.
윈도우10 빠른 시작 장단점
빠른 시작은 물리 메모리가 부족할때 운영체제에서 설정하는 가상 메모리인 pagefile.sys와 그 원리가 같고 재부팅시에는 빠른시작이 적용되지 않으며 일반적인 종료 후 부팅 과정에만 적용이 됩니다.
SSD 같은 경우 큰 체감은 힘들지만 하드 디스크 같은 경우 부팅 속도가 확실히 빨라지는 장점이 있데요.
반면 WOL 적용 불가, 일부 드라이버 오류등의 기능적인 문제가 생기는 단점이 있기 때문에 사용자의 필요에 따라 빠른 시작 옵션을 켜거나 끄고 사용해야 합니다.



