쇼핑몰의 피팅 사진이나 상업 사진 같은 경우 실내에서 촬영하는 경우가 많습니다. 상업 사진 같은 경우 카메라를 PC에 연결해서 결과물을 클라이언트 또는 관계자와 함께 보면서 피드백을 얻기도 하는데요.
이렇게 PC와 카메라를 연결해서 뷰파인더 또는 라이브뷰 화면을 실시간으로 PC 화면에서 보고 찍은 결과물을 PC에 저장하는 방식을 테더링 촬영이라고 하는데 소니 미러리스 카메라 또한 소니 이미징 엣지 프로그램을 이용해 쉽게 구현이 가능합니다.
목차
소니 이미징 엣지 다운로드 및 설치
이미징 엣지는 이전의 Remote Camera Control, PlayMemories Home, 캡쳐원을 대체하는 프로그램으로 Edit, Remote, Viewer 앱으로 분리되어 있습니다.
Remote는 카메라 테더링을, Viewer는 PC에 전송된 사진을 확인하는 용도, Edit는 사진을 수정할 수 있는 기능을 하고 있으며 위 링크를 통해 소니 공식 홈페이지에서 사용하는 운영체제에 맞게 다운로드 받아 설치합니다.
카메라 설정
USB를 통해 카메라와 PC를 연결하기 전 카메라의 USB 연결 설정을 ‘PC 원격’으로 변경합니다.
만일 USB 연결 설정을 기본값인 ‘자동’으로 설정한 경우 연결시 위와 같은 메시지가 나오며 USB 연결을 해제한 다음 카메라에서 설정 후 다시 연결해야 합니다.
소니 이미징 엣지 실행
카메라의 USB 연결을 PC 원격으로 설정한 다음 이미징 엣지의 Remote 앱을 실행하면 라이브뷰 화면과 함께 PC에서 조작할 환경이 만들어 졌습니다.
카메라 기종에 따라 지원하는 기능이 차등되어 있지만 현재 최신 라인업인 A7R3 같은 경우 모든 기능을 사용할 수 있으며 필자가 사용하는 A7M2 같은 경우 부가적인 기능을 지원하지는 않지만 라이브뷰 및 원격 촬영을 지원해 무리없이 테더링 촬영을 할 수 있습니다.
모델별 지원 기능
| 모델명 | RAW 변환 | 원격 촬영 | 라이브뷰 표시 | AF/MF 전환 | 수동 초점 | 초점 돋보기 | AF 위치 지정 | 픽셀 시프트 다중 촬영 |
|---|---|---|---|---|---|---|---|---|
| ILCE-9 | ✓ | ✓ | ✓ | |||||
| ILCE-7RM3 | ✓ | ✓ | ✓ | ✓ | ✓ | ✓ | ✓ | ✓ |
| ILCE-7RM2 | ✓ | ✓ | ✓ | |||||
| ILCE-7R | ✓ | ✓ | ||||||
| ILCE-7SM2 | ✓ | ✓ | ✓ | |||||
| ILCE-7S | ✓ | ✓ | ✓ | |||||
| ILCE-7M3 | ✓ | ✓ | ✓ | ✓ | ✓ | ✓ | ✓ | |
| ILCE-7M2 | ✓ | ✓ | ✓ | |||||
| ILCE-7 | ✓ | ✓ |
A-마운트와 6xxx 모델, 똑딱이(DSC) 모델 지원 여부는 지원되는 페이지에서 확인할 수 있습니다.
라이트룸 연동하기
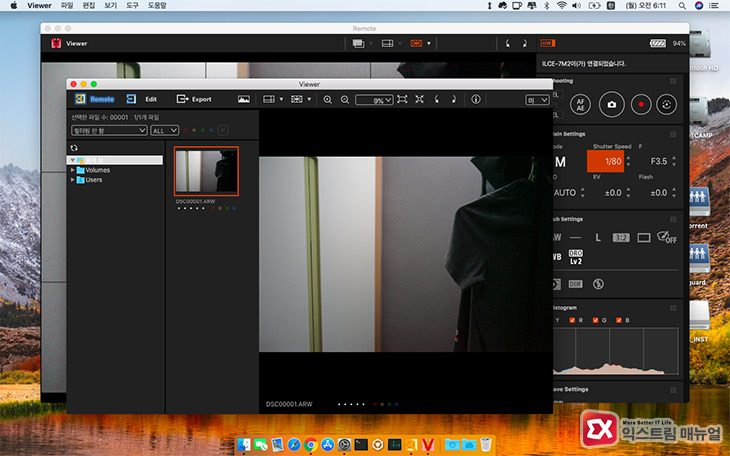
RAW 촬영을 하는 경우 라이트룸을 사용하는 유저가 많은데 만일 이미징 엣지에서 원격으로 촬영한 RAW 파일을 라이트룸에서 바로 확인하고 수정하는 환경을 만들고 싶은 경우에는 라이트룸의 Auto Import 기능을 활용할 수 있습니다.
라이트룸을 설정하기 앞서 두 프로그램을 활용하기 편한 환경을 만들어야 되는데 우선 이미징 엣지에서 원격 촬영을 하면 자동으로 Viewer 앱이 실행되기 때문에 이를 비활성화 하면 라이트룸을 사용하기 편하겠죠?
이미징 엣지 설정
Remote 앱의 설정에 들어갑니다.
설정의 미리 보기 옵션에서 ‘Viewer에 미리 보기 표시’를 체크 해제하면 촬영시 더이상 Viewer 앱이 실행되지 않습니다.
두번째로 원격 촬영시 이미지 파일이 저장되는 폴더를 설정하면 이미징 엣지에서의 설정은 끝납니다.
라이트룸 설정
라이트룸을 실행한 다음 메뉴의 File > Auto Import > Auto Import Settings를 클릭합니다.
Auto Import Settings 옵션에서 ‘Enable Auto Import’ 체크박스에 체크 후 Watched Folder 경로를 이미징 엣지에서 촬영시 저장되는 폴더와 같게 설정합니다.
만일 선택한 폴더에 파일이 있는 경우 위와 같은 메시지와 함께 설정이 되지 않으니 폴더 안의 이미지 파일을 다른 곳으로 옮겨 빈폴더 상태로 만든 다음 다시 설정하면 되겠습니다.
이제 이미징 엣지로 테더링 촬영시 라이트룸에서 파일을 바로 확인할 수 있는 환경이 만들어졌습니다.

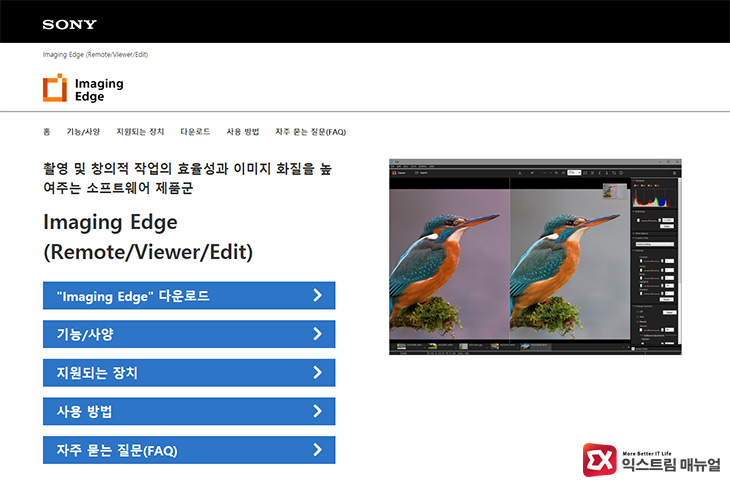
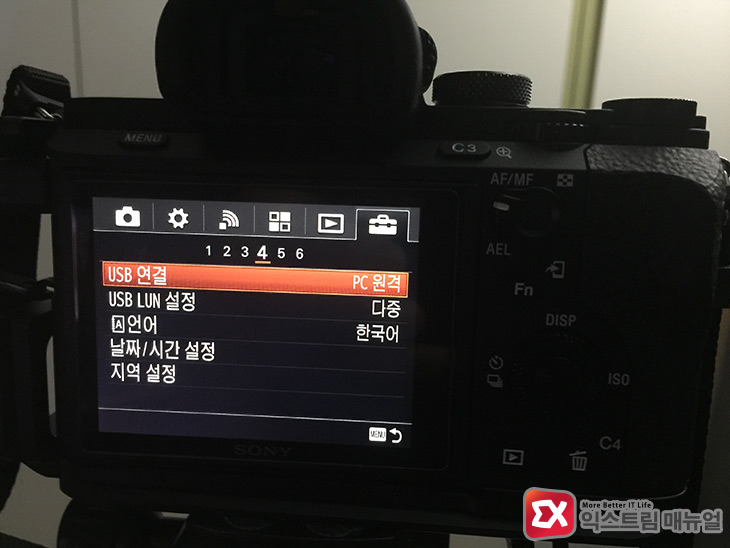
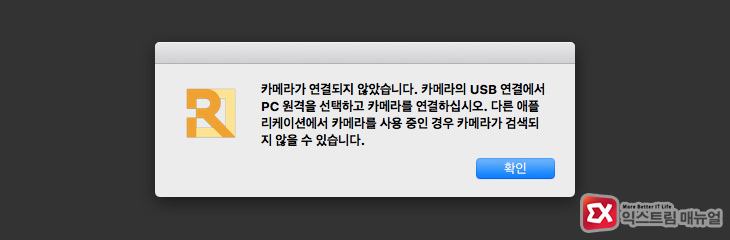
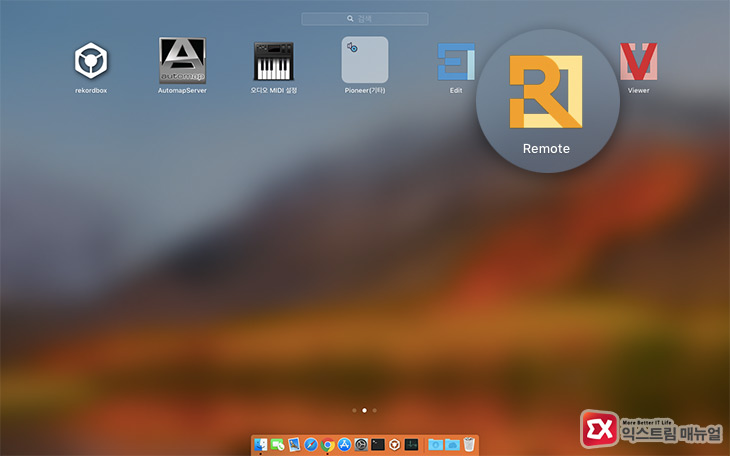
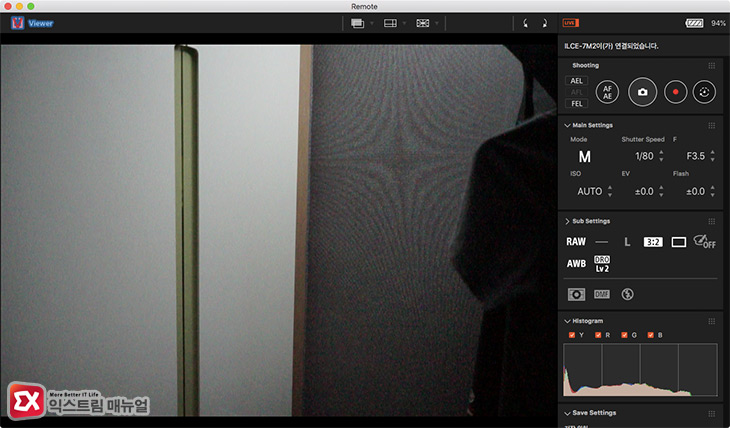
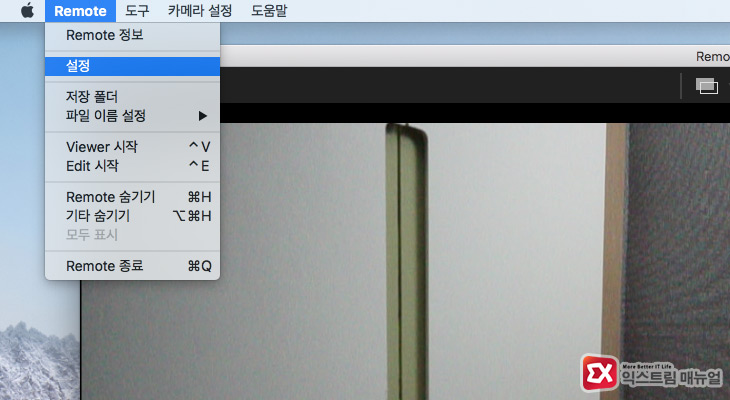
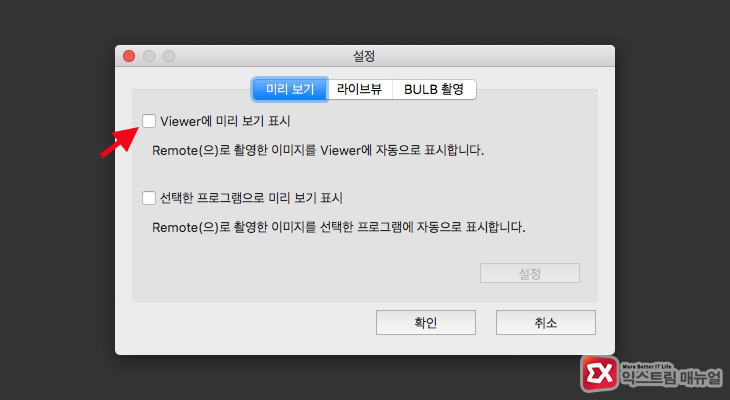
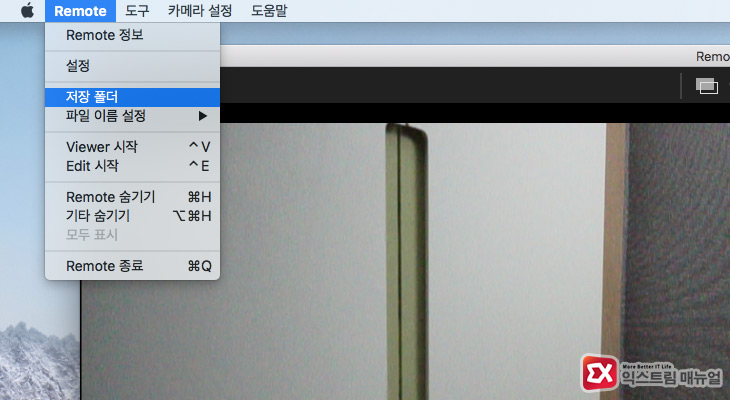

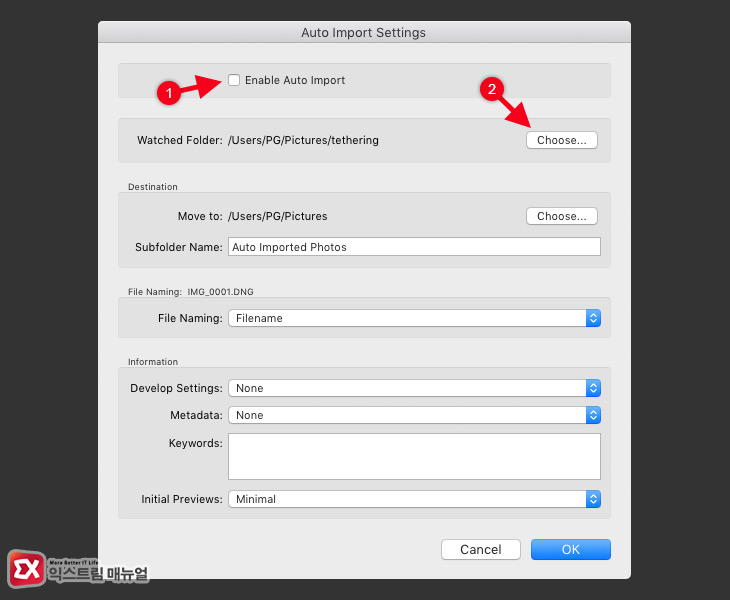
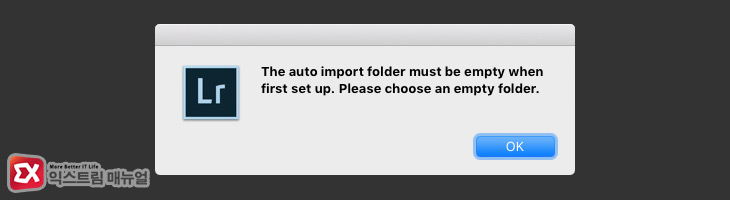
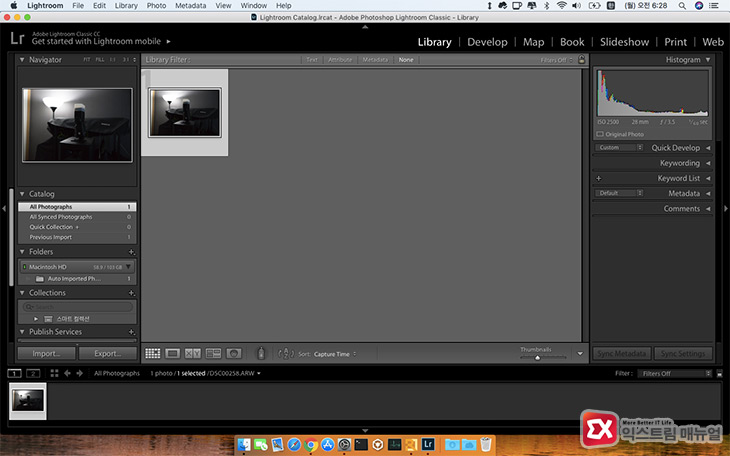
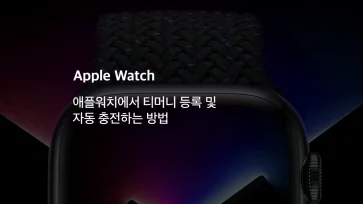
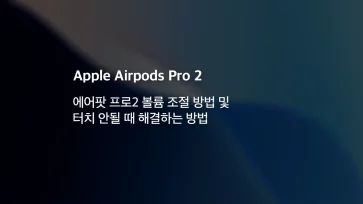
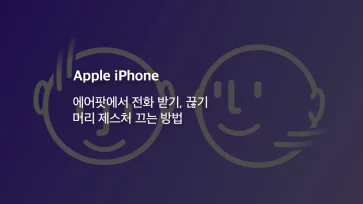

1개 댓글. Leave new
A7R4를 테더링하기 위해 Imaging Edge R과 라이트룸을 사용하기로 했습니다.
라이트룸의 auto import 기능을 이용해 테더링을 시도했는데 자꾸 import 창이 뜨고 첫 장만 보인 다음에 멈춰서네요.
찍은 사진을 library나 develop 모듈에서 보려면 번번이 impot 창에서 cancel을 누르고 나가야 합니다.
보다가 더 촬영하면 다시 import 창으로 가서 한장만 보여주고 멈추고요.
제가 뭘 잘못하고 있는 걸까요?
아시는 분 고견 부탁드립니다.
Thank you for the tutorial. It was very helpful.
But I have faced a problem.
When I tether shoot with Lightroom, the Lightroom import dialog window (or box?) pops out.
It shows the thumbnail of the first tether shot and stops there.
If I want to see all the tether shots, I have to click cancel button of the import dialog window, and go to Library or Develop module.
Even then, when I shoot again, import dialog window pops up again and stops with one thumbnail.
What’s wrong with me or my Lightroom?
Please help me.