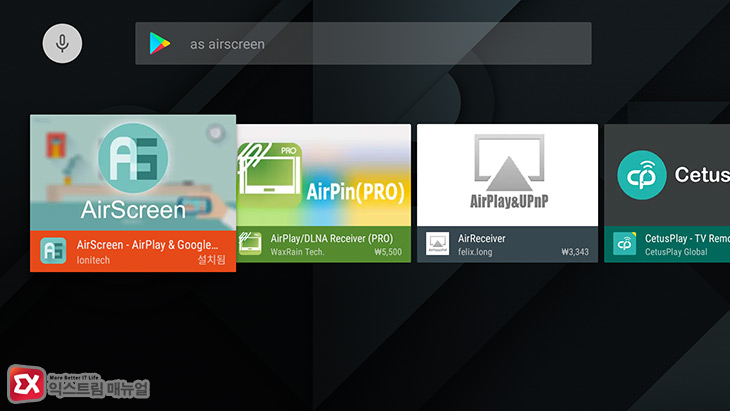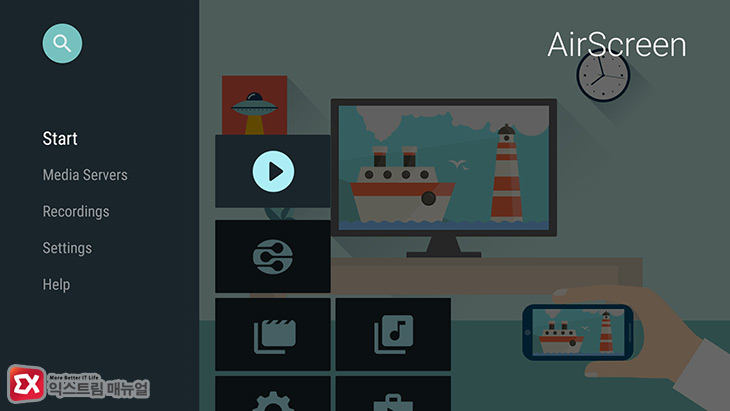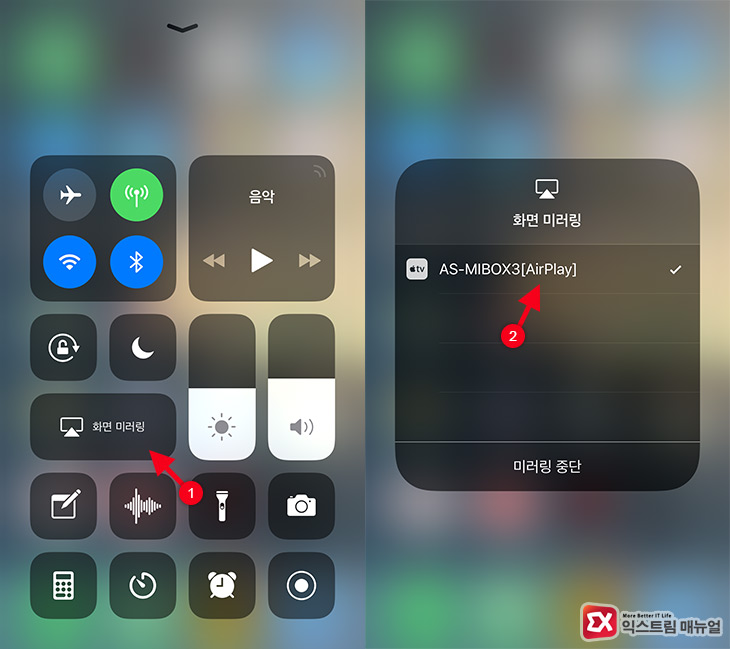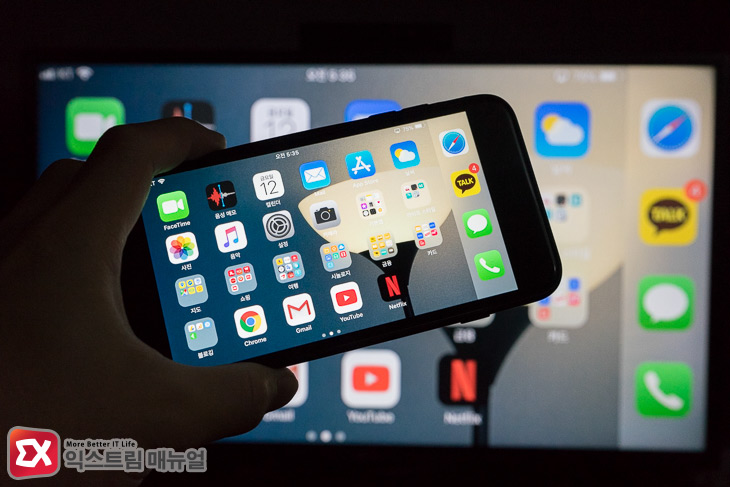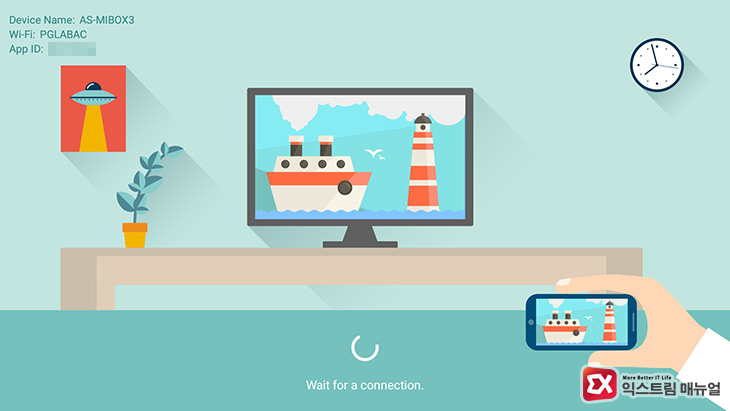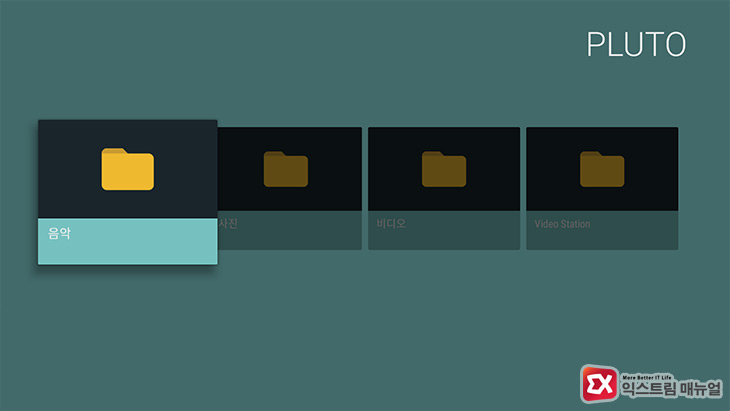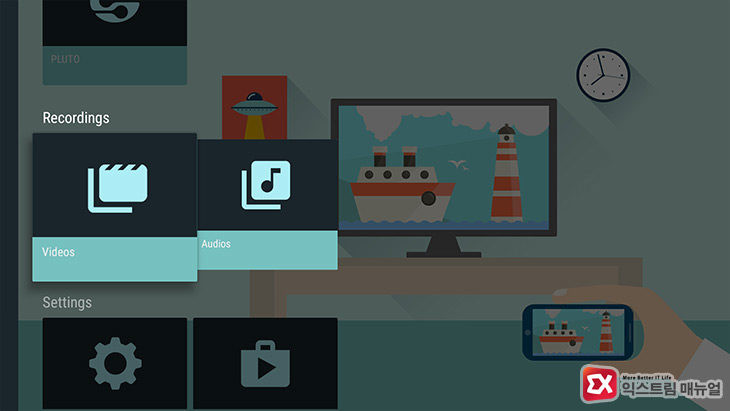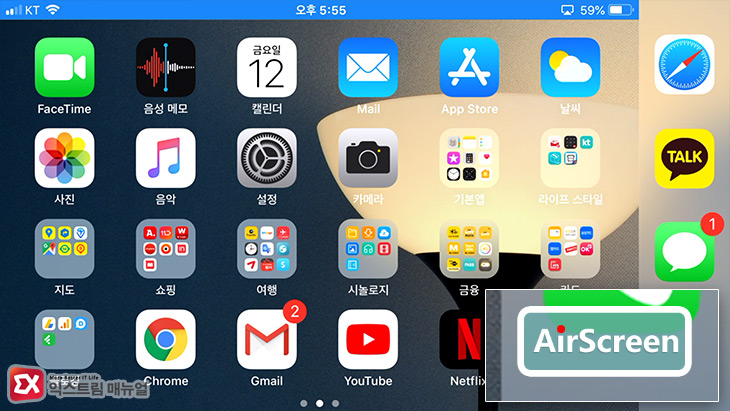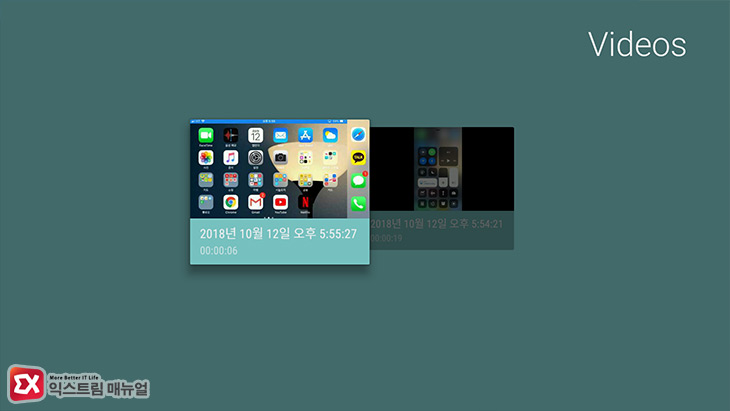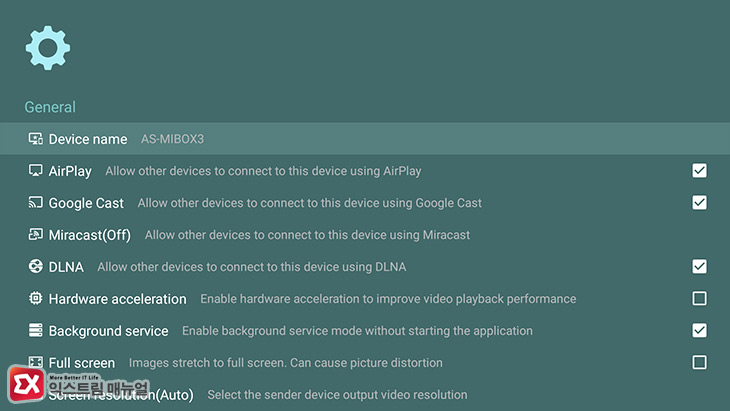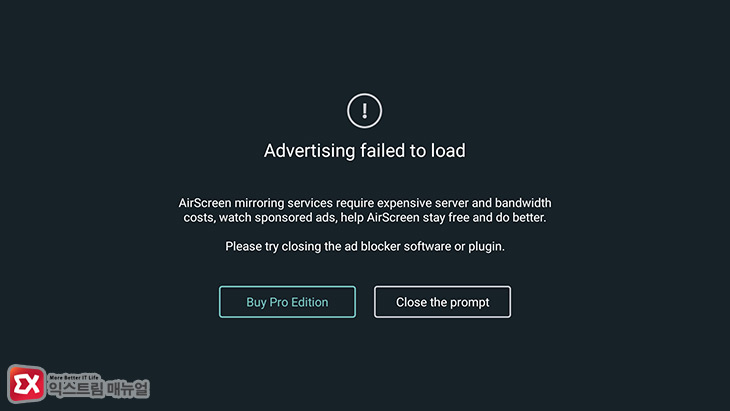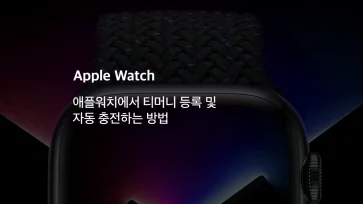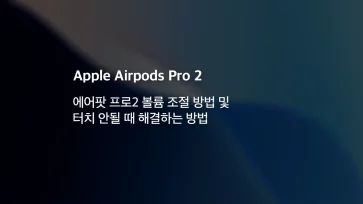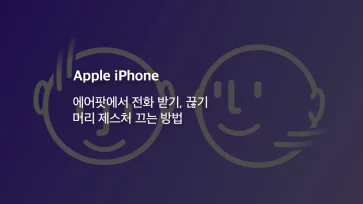샤오미 미박스3는 크롬캐스트가 내장되어 있어 자사의 운영체제가 설치된 스마트폰 같은 경우 스마트폰 화면을 TV에 무선으로 미러링 할 수 있는 스크린 미러링(스마트 뷰) 기능을 별도의 어플 없이도 쉽게 사용할 수 있는데요.
아이폰 같은 경우 자사의 애플TV에서 마찬가지로 별도의 어플 없이 쉽게 에어플레이로 화면 미러링이 가능하지만 미박스3에서 간단하게 앱을 설치하는 것으로 애플TV처럼 아이폰의 화면을 TV로 볼 수 있습니다.
목차
미박스3 아이폰 미러링 설정하기
미박스에서 플레이 스토어를 실행한 다음 검색창에 ‘as airscreen’을 입력해 AirScreen 앱을 다운로드 받습니다.
미러링 이후 약간의 광고가 포함되어 있는 무료 앱으로 iOS와 macOS, 안드로이드, 윈도우의 각종 미러링 프로토콜(에어플레이, 미라케스트, 구글캐스트)를 지원하며 별다른 설정 없이 간단하게 사용할 수 있는게 장점입니다.
부가적으로 미러링된 화면을 녹화하는 기능과 DLNA를 통한 동영상 플레이 기능도 제공합니다.
AirScreen을 처음 실행하면 튜토리얼 화면이 보이는데 확인을 눌러 보면 앱을 살펴보면 위와 같이 5개의 메뉴로 나뉘어 있는 것을 확인할 수 있습니다.
메뉴를 살펴보기 전 에어플레이로 미러링이 잘 되는지 테스트를 해봐야겠죠?
아이폰의 화면을 아래에서 위로 스와이프해 제어 센터를 연 다음 ‘화면 미러링’을 선택 후 장치 항목에 AS-MIBOX3가 나오면 터치해 연결합니다.
화면 미러링이 정상적으로 연결되면 iOS 우측 상단에 에어플레이 아이콘이 표시됩니다. 이제 아이폰 안의 동영상을 TV로 편하게 감상하면 되겠죠? :D
AirScreen 사용법
AirScreen의 본연의 기능인 미러링 외에도 미디어 서버와 동영상 녹화 기능을 제공하는데 사실 미러링을 제외하면 나머지는 그냥 ‘구현 된다.’ 정도의 퀄리티임으로 본격적으로 네트워크를 이용한 동영상 플레이나 화면 녹화는 무리가 있으니 간단하게 기능만 알아보겠습니다.
Start 메뉴를 선택하면 미러링 기기를 기다리는 대기 모드가 실행되며 와이파이 네트워크 이름과 장치명이 왼쪽 상단에 표시되는데 AirScreen을 한번 실행했다면 백그라운드에 프로세스가 돌고 있기 때문에 Start를 거치지 않아도 에어플레이로 연결할 수 있습니다.
만일 한번에 연결이 안된다면 Start 메뉴를 이용해 직접 대기 모드로 선택해 장치를 연결하는 정도로 활용하면 되겠습니다.
Media Servers 메뉴는 같은 네트워크 상에 NAS 또는 DLNA를 지원하는 스트리밍 서버가 세팅되어 있는 경우 서버에 접속해 동영상이나 사진을 감상할 수 있는 기능입니다.
미디어 서버가 있는 분이라면 알겠지만 이 기능은 단순히 정보를 받아오는 클라이언트 역할이지 미디어 서버를 구축하는 것이 아닌 점을 초보자들은 혼동하지 말아주세요. :D
Recordings 기능은 미러링한 화면이나 DLNA를 통한 사운드를 레코딩 하는 기능입니다.
화면 미러링시 리모컨의 가운데 확인 버튼을 길게 누르면 녹화가 시작되며 한번 더 누르면 녹화가 종료됩니다. 무료 버전이기 때문에 우측 하단에 AirScreen 이라는 워터마크가 생기기 때문에 유튜브 업로드용으로 활용하긴 애매하지만 사용자에 따라서 요긴하게 사용할 수 있는 기능입니다.
녹화한 파일은 AirScreen 앱에서 재생 가능 하며 ES 파일 탐색기 같은 앱을 통해 AirsSreen 디렉토리에 접근해서 파일을 찾을 수 있습니다.
Settings 메뉴는 장치 이름 변경 및 에어플레이, 구글캐스트, 미라캐스트등 각종 미러링 프로토콜을 활성화 할지에 대한 옵션이 나열되어 있는데 대부분의 프로토콜이 기본적으로 활성화 되어 있고 굳이 기본값에서 바꿀 만한 옵션은 없기 때문에 그냥 사용하면 되겠습니다.
마지막으로 Tutorial 메뉴는 각 디바이스에 대한 연결 방법을 이미지 또는 동영상으로 설명하는 페이지로 연결 방법을 잘 모르겠다면 확인해 보세요.
여담이지만 앞서 AirScreen 앱이 무료인 대신 실행 후 5초의 광고가 표시된다고 얘기를 했는데 원래는 광고가 표시되어야 하지만 위와 같은 메시지와 함께 광고가 로딩이 되지 않는 경우 5초 후 Close the prompt 버튼을 클릭해 닫아주면 되겠습니다.