윈도우10이나 윈도우7을 클린 설치하기 위해서는 윈도우 ISO 파일과 USB 메모리를 이용해 부팅디스크를 만든 다음 USB로 부팅해서 진행하게 되는데요.
USB로 부팅하기 위해서는 바이오스에 접근한 다음 USB가 우선적으로 인식하게 부팅순서를 변경해 클린 설치를 진행하게 되는데 시스템에 따라서 부팅 순서 옵션에 USB 장치가 없는 경우가 있습니다.
이처럼 바이오스에서 USB 메모리를 인식하지 못해 부팅 순서 자체를 변경할 수 없는 경우 바이오스에서 다음과 같이 설정할 수 있습니다.
바이오스 USB 메모리 인식 설정
튜토리얼 환경 : AMI 바이오스
AMI 바이오스를 기준으로 하지만 다른 바이오스 역시 메뉴 이름만 약간 다를 뿐 같은 옵션이 있으니 요령껏 설정하면 되겠습니다.
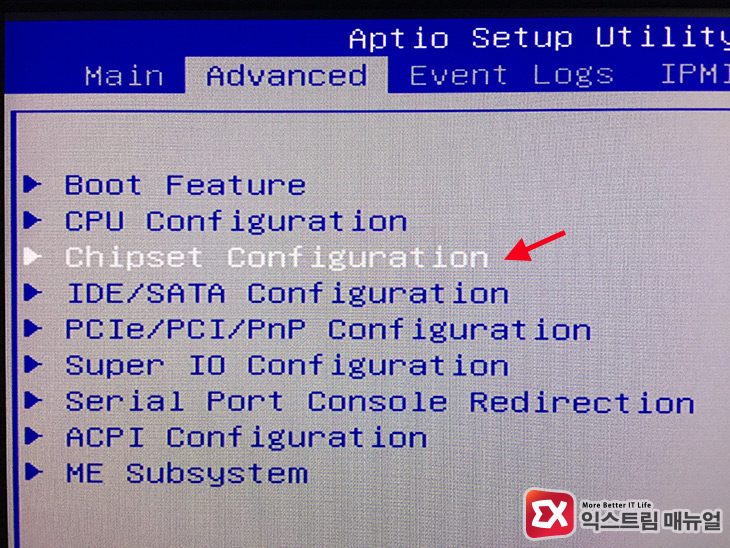
부팅시 Del 키 또는 F8 키를 눌러 바이오스에 진입한 다음 Advanced > Chipset Configuration 을 선택합니다.
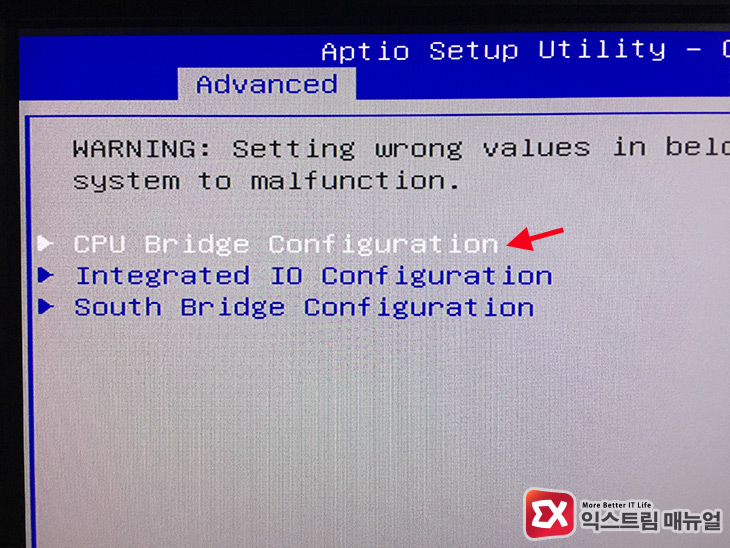
CPU Bridge Configuration을 선택합니다.
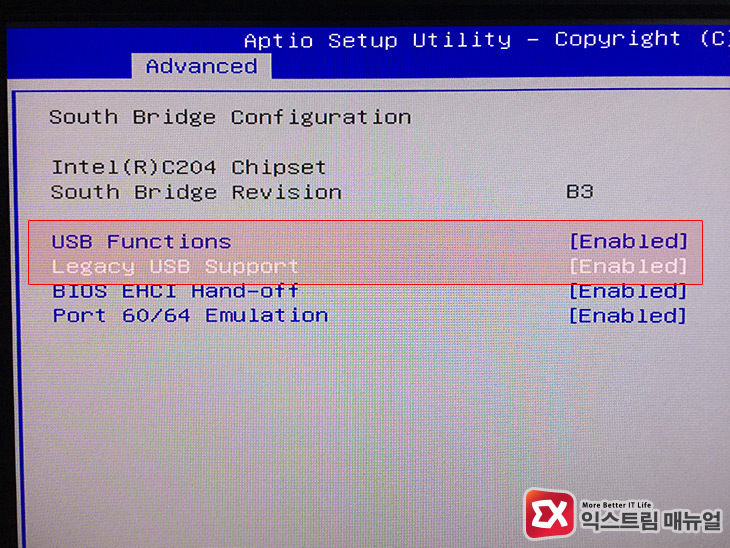
USB Functions 옵션과 Legacy USB Support 옵션을 Enabled로 설정한 다음 바이오스를 저장 후 재부팅합니다.
바이오스 또한 임베디드 시스템으로 USB 장치를 로드할때 드라이버가 필요한데 위 옵션은 USB 디바이스 장치를 사용하고 USB 장치를 구동하기 위해 레거시 드라이브를 사용한다는 옵션입니다.
이제 부팅 순서 변경을 위해 다시 한번 더 바이오스에 진입한 다음 부팅 순서 관련 옵션을 살펴보면 USB 메모리가 인식된 것을 확인할 수 있습니다.
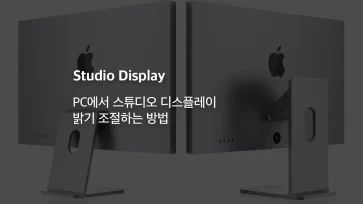
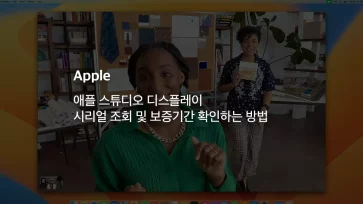

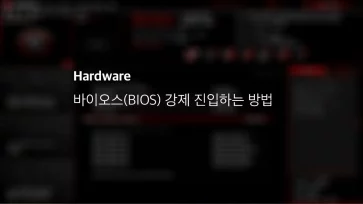
1개 댓글. Leave new
감사합니다 이대로하니 인식잘되네요ㅠㅠㅠ