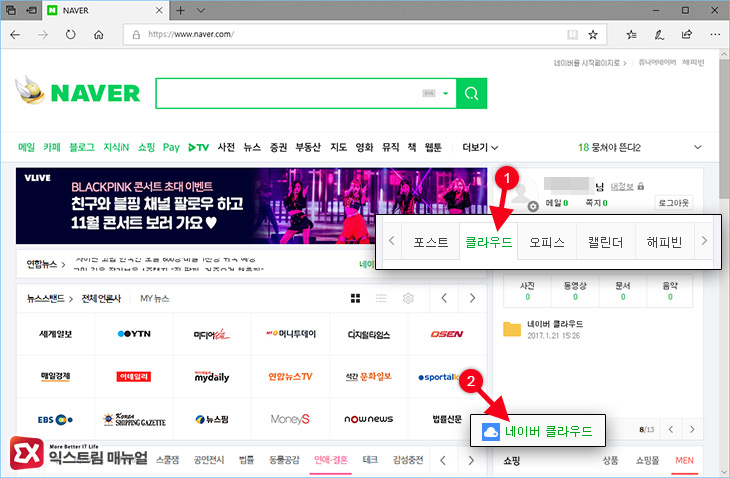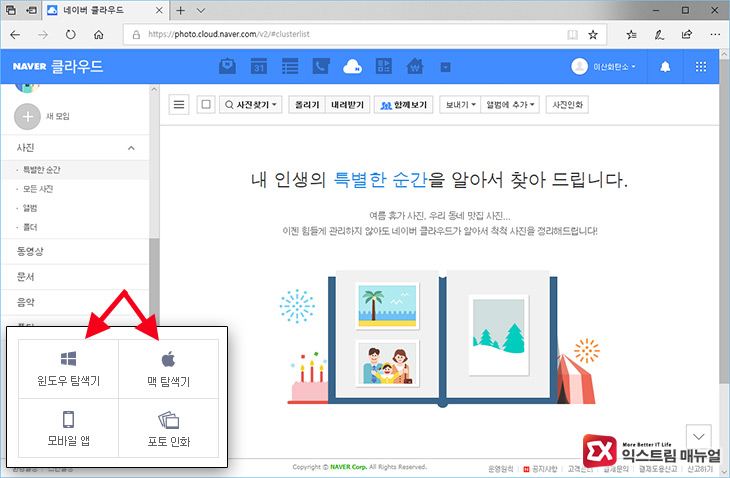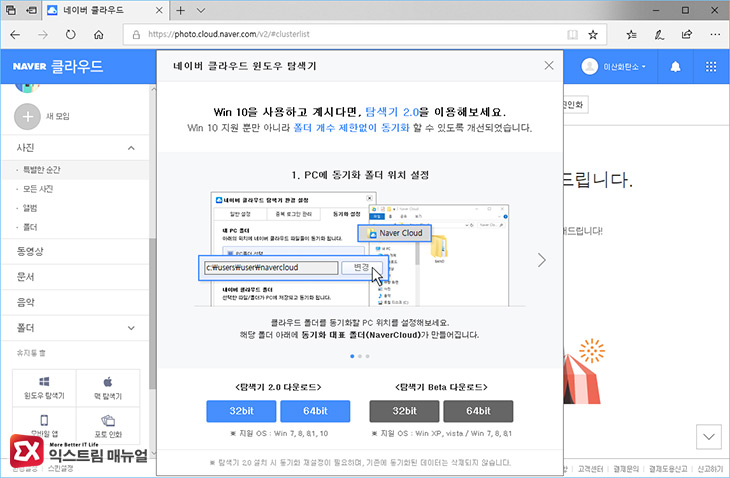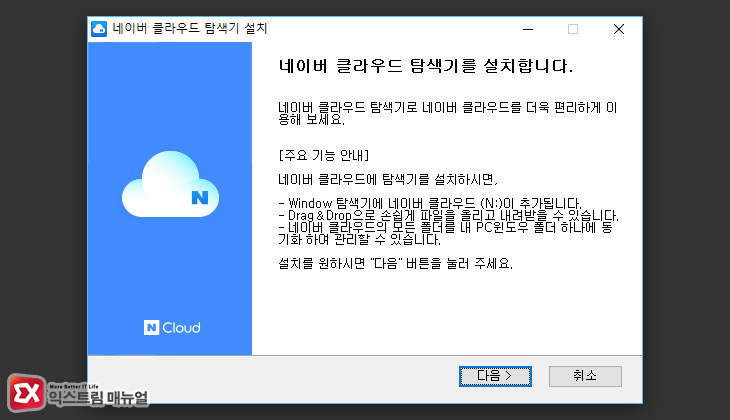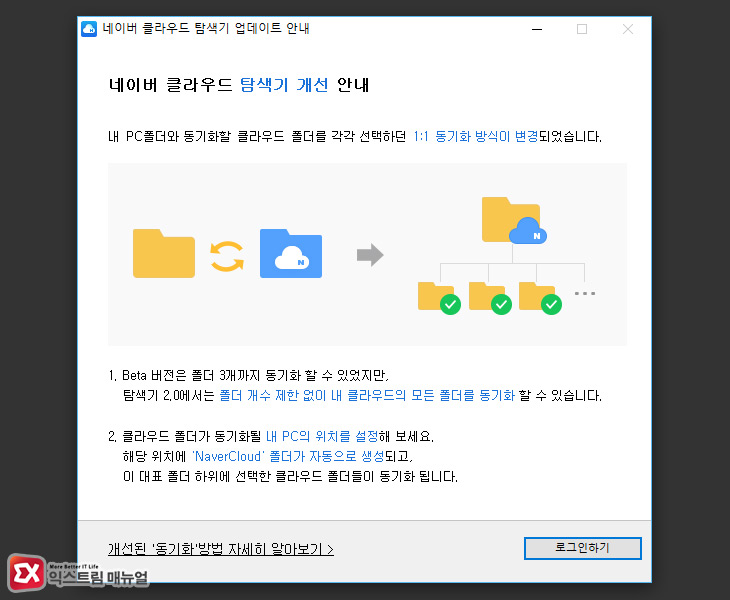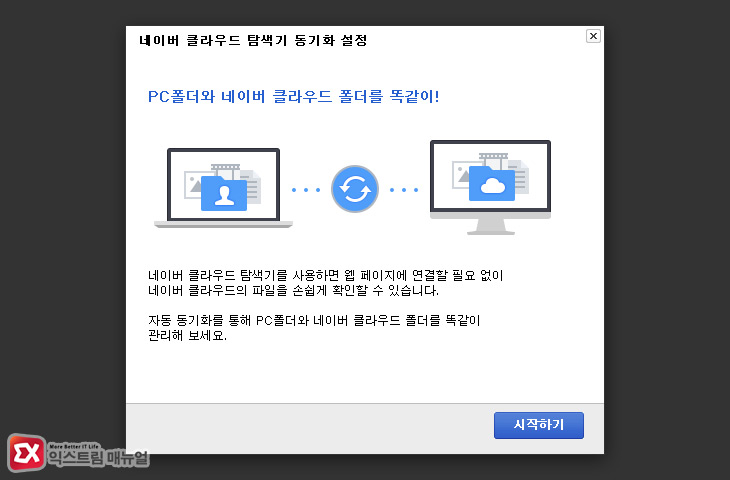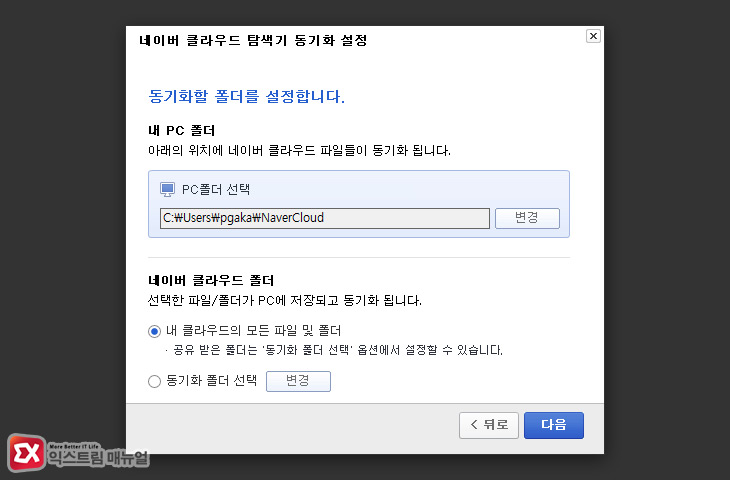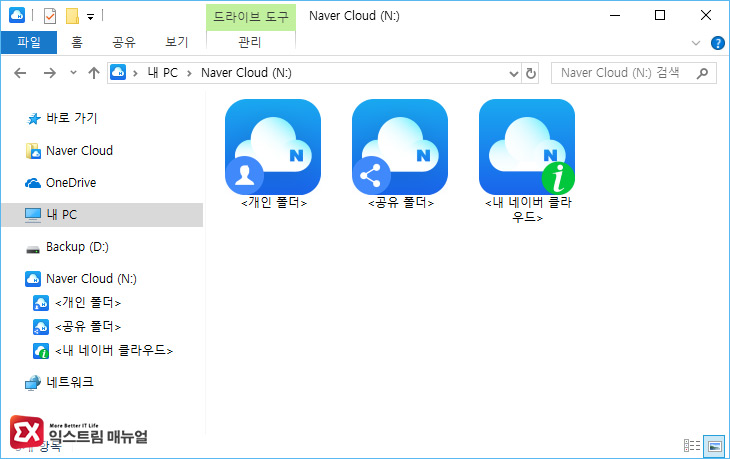네이버에서 서비스하는 웹하드 서비스인 n드라이브의 명칭이 네이버 클라우드로 개편되면서 웹브라우저를 접속하지 않고도 윈도우 탐색기 또는 Mac 파인더에서 파일을 옮기고 동기화 할 수 있는 클라우드 탐색기를 제공하고 있습니다.
네이버 클라우드는 30기가의 무료 용량을 제공하고 국내 서비스이기 때문에 속도가 상대적으로 빨라 사용자 입장에서는 구글보다 경쟁력이 있어 사용자가 많은 편입니다.
목차
네이버 클라우드 탐색기 설치하기
네이버에 로그인한 다음 계정 정보에서 ‘클라우드’ 탭을 선택한 다음 하단의 ‘네이버 클라우드’를 선택합니다.
클라우드 페이지 왼쪽 메뉴 하단에서 ‘윈도우 탐색기’를 선택합니다.
탐색기 2.0과 베타 버전이 있으며 베타는 테스트 버전과 같기 때문에 안정적으로 사용하려면 정식 버전을 사용하는 윈도우의 비트에 맞게 선택합니다.
만일 사용하는 윈도우가 32비트인지 64비트인지 잘 모르겠다면 다음 글을 참고하세요.
참고 : 윈도우10 비트 확인 방법 (32비트/64비트)
설치는 간단합니다. 다음 > 설치 > 마침 버튼을 차례대로 누르면 설치가 완료됩니다.
프로그램을 설치한 다음 ‘로그인하기’ 버튼을 클릭합니다.
네이버 클라우드 탐색기 동기화 설정
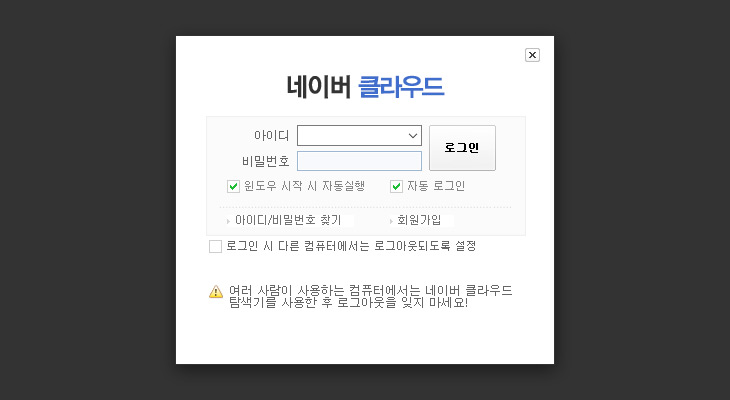
네이버 클라우드 탐색기를 설치하는 이유는 PC에 저장된 파일을 클라우드와 동기화 해서 활용하려는 것이기 때문에 처음 네이버 클라우드를 설치했다면 동기화될 폴더를 지정해야 합니다.
‘시작하기’ 버튼을 클릭합니다.
기본 동기화 폴더는 윈도우 사용자 계정 폴더 하위의 NaverCloud로 지정되어 있으며 만일 사용자가 다른 폴더로 지정하고 싶다면 ‘변경’ 버튼을 통해 다른 폴더 경로를 선택하면 됩니다.
네이버 클라우드 동기화 설정이 끝나면 사용자 폴더 하위의 Naver Cloud 폴더 또는 탐색기의 N드라이브를 통해 파일을 복사할 수 있습니다.
복사된 파일은 네이버 클라우드 서버에 저장되어 회사 또는 학교에서도 네이버 클라우드 탐색기를 설치해 별도의 NAS 같은 서버 없이도 파일을 사용할 수 있습니다.
만일 탐색기 왼쪽의 Naver Cloud 폴더가 보기 싫다면 다음 글을 참고하세요.
참고 : 윈도우10 탐색기 왼쪽 네이버 클라우드 삭제 방법