팟플레이어는 대부분의 코덱과 가벼운 리소스, 유튜브의 가로로 누운 세로 영상을 볼때 유용하게 사용하는데요.
동영상 플레이어지만 화면 녹화 기능도 가지고 있어서 윈도우상에 보이는 화면을 녹화하거나 게임 플레이를 녹화할때 사용할 수 있습니다.
반디캠 같은 전문 녹화 프로그램보다는 직관적이지 않지만 녹화 프로그램의 기능 대부분을 지원하니 아래 설명을 참고해서 사용해 보세요.
목차
녹화 설정
팟플레이어 화면에서 마우스 오른쪽 버튼을 클릭한 다음 환경설정(단축키 F5)에 들어간 다음 왼쪽 트리 메뉴에서 장치 > 화면 캡처로 이동합니다.
- GDI 기본 스크린 캡처
- GDI 윈도우 선택 스크린 캡처
- DirectDraw 캡처
- 게임 캡처(OpenGL, D3D9,10,11,12 지원)
- DXGI 1,2 캡처(Windows 8 이상 지원)
스크린 캡처의 장치 옵션은 위와 같으며 DirectDraw와 DXGI 1,2 는 화면에 뿌려지는 그래픽의 인풋 관련 옵션과 연관되어 있는데 간단하게 게임등의 화면 녹화를 할때 화면이 검게 나온다면 장치 옵션을 변경해 가면서 잘 나오는 옵션으로 선택하면 됩니다.
기본적으로는 GDI 기본 스크린 캡처나 윈도우 선택 스크린 캡처를 선택하면 대부분의 화면 녹화가 가능합니다.
장치를 선택한 다음 환경 설정 창을 닫고 다음 열기 > 화면 캡처(단축키 Ctrl+S)를 선택하면 카메라 창이 뜨는데 화면 캡처 옵션에서 기본 스크린 캡처를 선택했다면 카메라 창 안에 있는 화면이 녹화 대상이 됩니다.
카메라 창은 줄이고 늘릴 수 있으며 카메라창 우측에서 창을 최대로 키워 전체 화면을 녹화할 수도 있습니다.
또한 카메라 창 우측 상단의 PIP 환경 설정을 클릭하면 마우스 포인터 까지 녹화 영상에 포함할 수 있어 교육용 튜토리얼 영상을 만들때 유용하게 사용할 수 있습니다.
만일 특정 윈도우 창만 깔끔하게 녹화하고 싶다면 앞서 살펴보았던 환경설정의 화면 캡처에서 GDI 윈도우 선택 스크린 챕처로 옵션을 변경한 다음 Ctrl+S 를 눌러 캡처 열기를 실행하면 프로세스를 선택할 수 있는 옵션이 나와서 해당 창만 선택적으로 녹화가 가능합니다.
예를 들어 크롬 창을 녹화하고 싶은 경우 chrome.exe를 선택하면 되겠죠?
녹화 저장 설정
위와 같은 방법으로 녹화를 할 카메라 창 준비가 끝났으면 이제 보여지는 화면을 동영상으로 캡쳐해야 합니다.
팟플레이어에서 마우스 오른쪽 버튼을 클릭한 다음 영상 > 동영상 캡처 > 동영상 캡처(Alt+C)를 차례대로 눌러 실행하면 동영상을 저장할 폴더 설정 및 파일 포맷 설정을 할 수 있습니다.
출력 설정은 가장 많이 사용하는 코덱인 MP4로 지정하면 되며 나머지는 원본 그대로 옵션을 사용하면 되겠습니다.
설정이 끝나면 하단의 ‘시작’ 버튼을 클릭해 녹화를 할 수 있습니다.
여타 무료 녹화 프로그램 처럼 워터마크가 생기지 않는 것이 장점이만 녹화할 수 있는 최대 해상도는 1280×1024 인점 참고하세요.
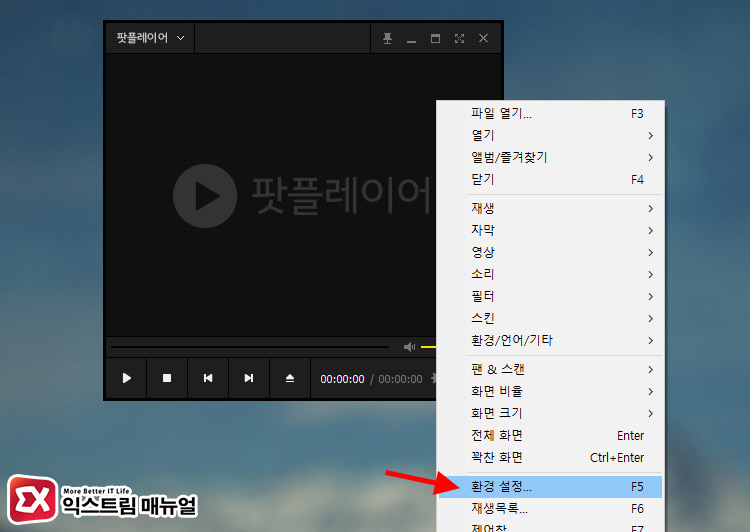
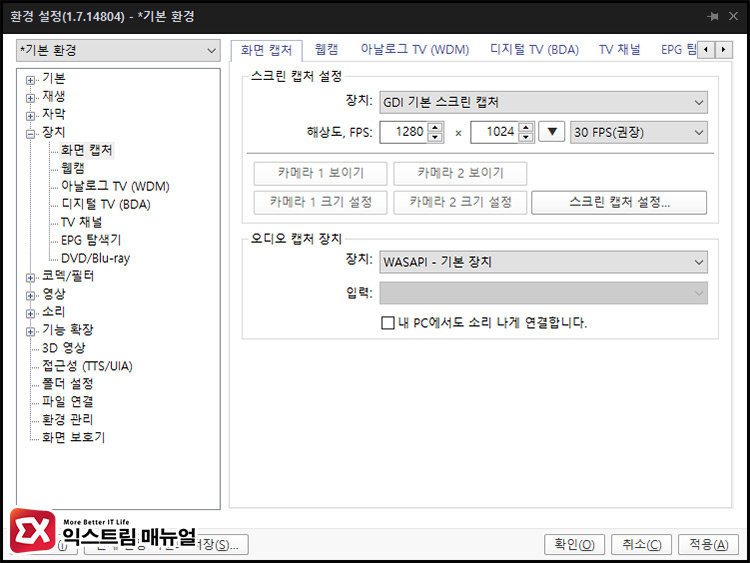
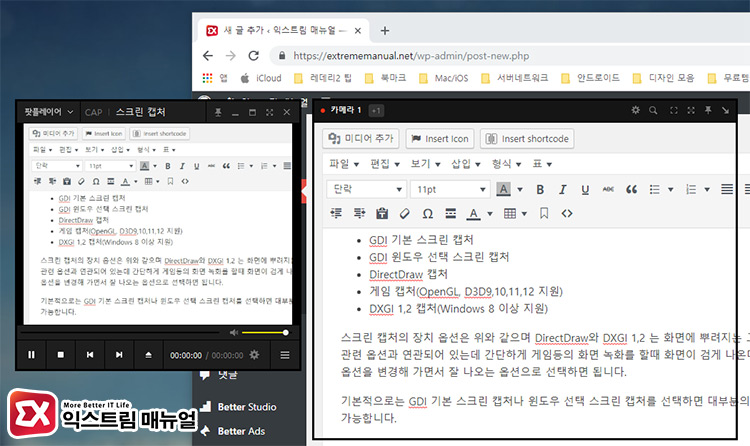
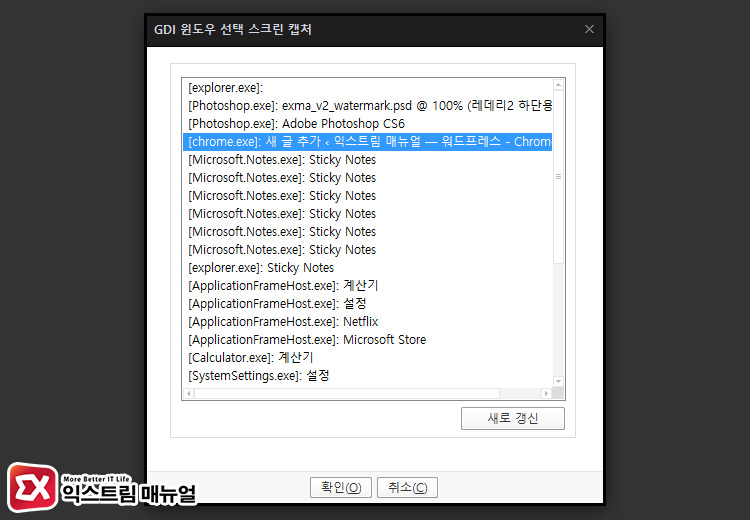
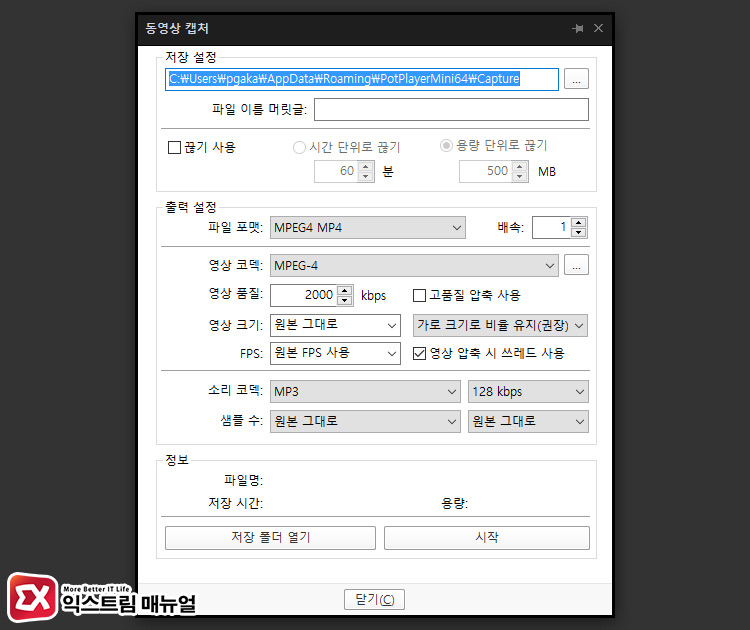
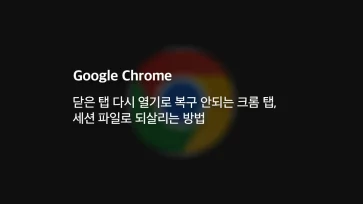



3개 댓글. Leave new
늘 단축키 컨트롤 에스 확인하러 팟플레이어 사용할때 기억안나서 방문합니다. 잘지내세요.
감사합니다 :)
안녕하세요. 항상 좋은 정보 잘 보고 있습니다.
팟플레이어에서 GDI 윈도우 선택 스크린으로 선택하고 컨트롤+S 눌러서 크롬창을 선택해 줬는데, 해당 화면창이 아닌 지금 제 화면에 떠 있는 창이 계속 보입니다..
왜 그런걸까요 ㅠㅠ