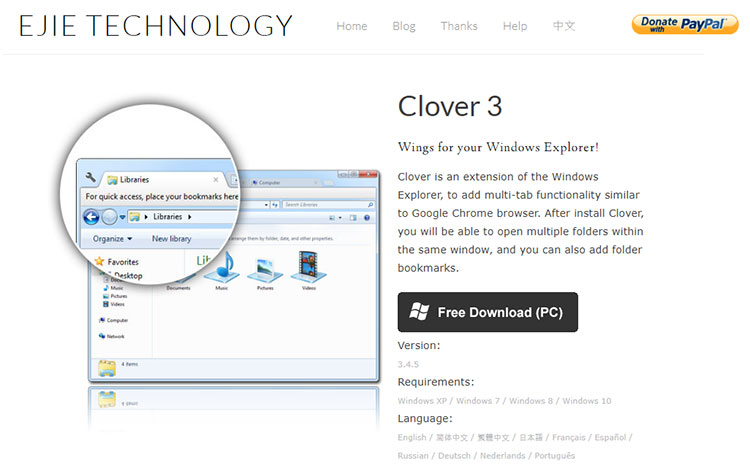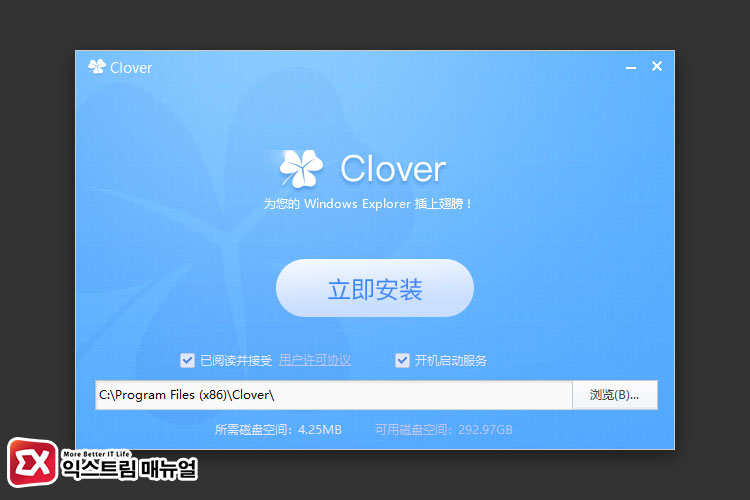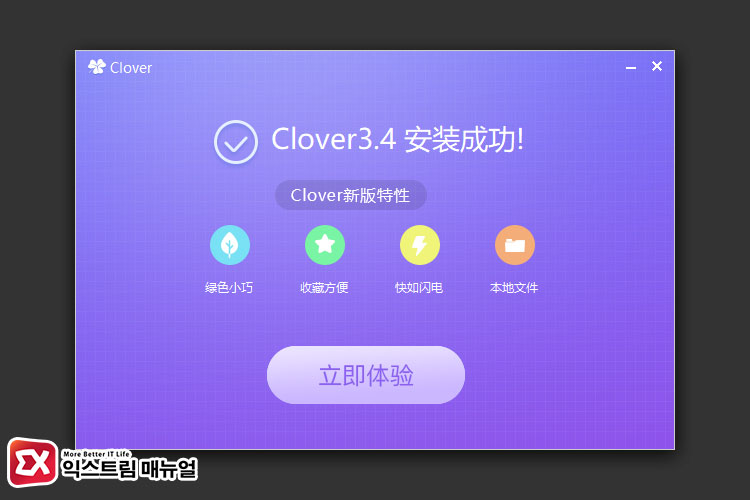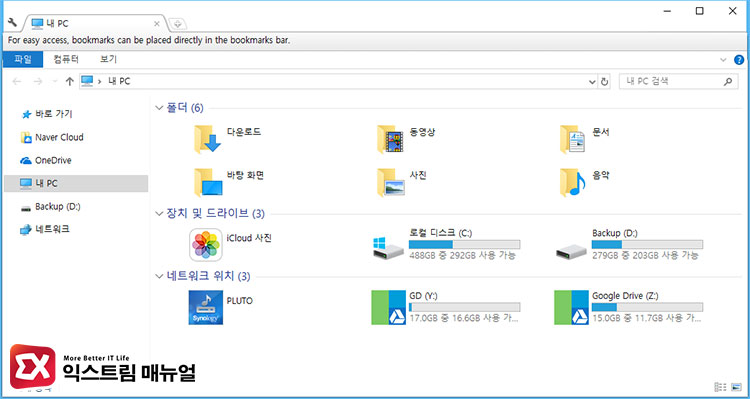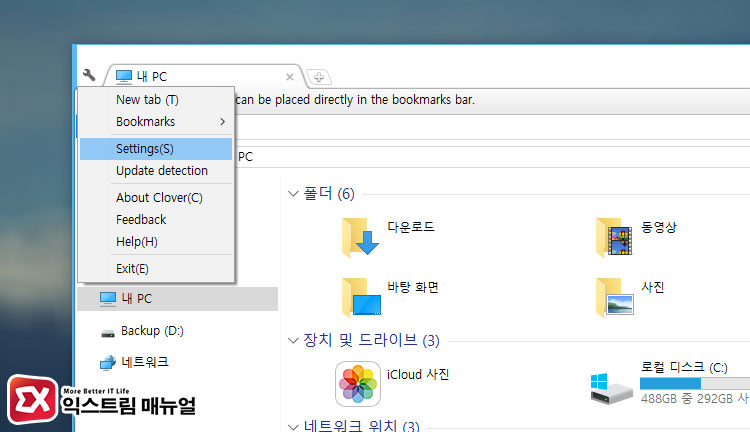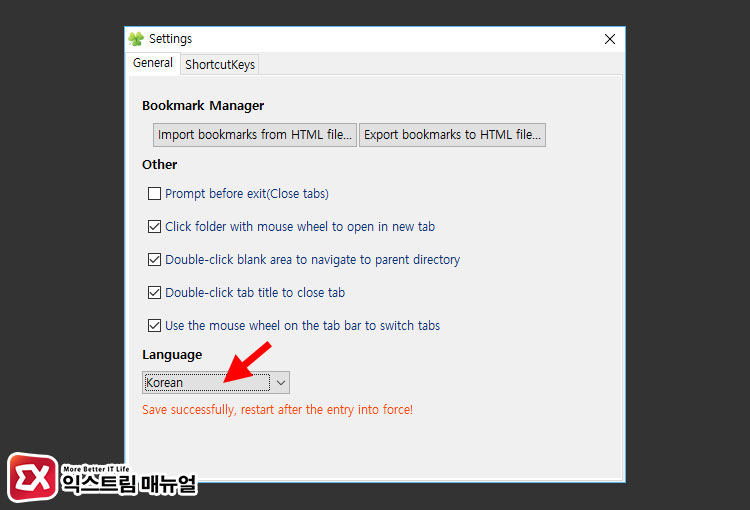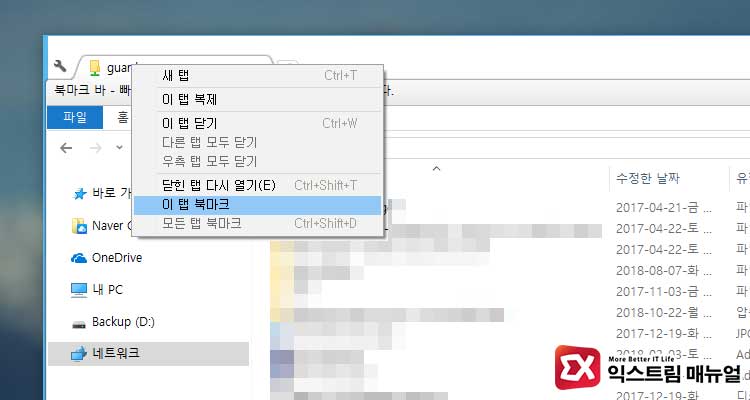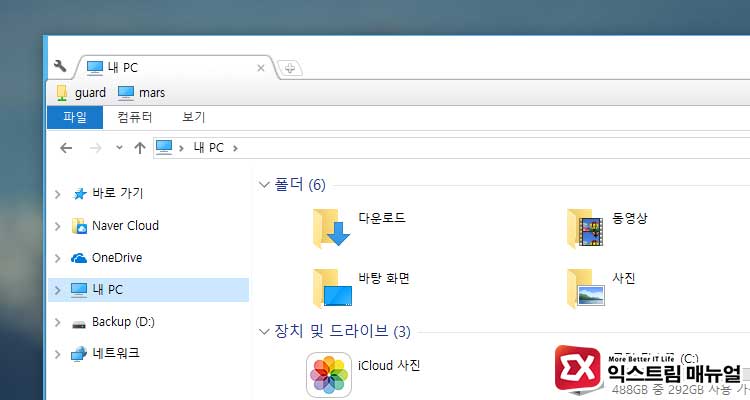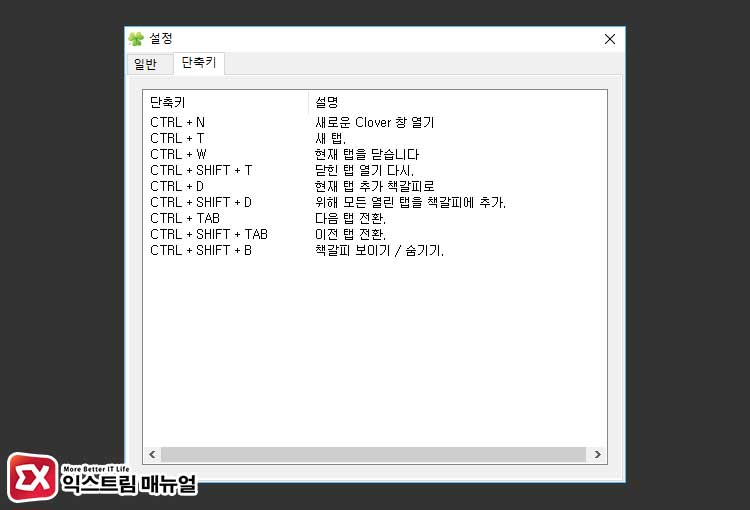macOS를 사용해 본적이 있는 사용자는 탐색기 기능을 하는 파인더의 멀티탭 기능이 얼마나 깔끔하고 효율적인지 경험한 적이 있을 것입니다. 동세대 운영체제인 윈도우10도 탐색기에 멀티탭 기능을 넣는게 어려운 것은 아닐텐데 아직까지 소식이 없어서 아쉬운 부분인데요.
PC에서 작업을 하다 보면 네트워크 드라이브나 소스가 있는 폴더를 다수 열어서 파일을 프로그램에 끌어 쓰는 경우가 많은데 이처럼 작업시 윈도우 탐색기 창이 너무 많이 열려서 창 관리가 안되는 경우 Clover3를 이용해 macOS의 파인더 처럼 멀티탭 기능을 사용할 수 있습니다.
목차
Clover3 설치
클로버3는 중국인 개발자(팀?)가 제작한 프로그램으로 탐색기를 실행했을때 explorer.exe 프로세스 대신 자체 탐색기 기능을 하는 브라우저 프로세스를 실행해서 멀티탭을 구현하는 방식입니다.
윈도우XP, 윈도우7, 윈도우8, 윈도우10을 지원하며 설치시 중국어로 안내가 되는데 여타 무료 프로그램처럼 불필요한 프로그램이 추가적으로 설치되는 경우는 없으니 마음 편하게 설치하면 되겠습니다.
설치 프로그램을 다운로드 받아 실행하면 설치 경로 설정과 함께 자동으로 시작할지에 대한 옵션이 나오는데 별도로 설정할 것이 없으므로 가운데 큰 버튼을 클릭해 설치를 진행합니다.
프로그램 용량이 약 4.25MB로 아주 가벼운 편이기 때문에 금방 설치가 완료됩니다. 마찬가지로 버튼을 클릭해 설치를 종료합니다.
이제 윈도우 탐색기를 실행하면 explorer.exe 대신 clover.exe가 구동되어 웹 브라우저와 같이 멀티탭을 사용할 수 있는 환경으로 변경됩니다.
Clover3 한글 설정
Clover3는 딱히 설정이 필요 없는 아주 단순한 프로그램이지만 메뉴를 한글로 변경하고 싶은 경우에는 왼쪽의 도구 아이콘을 클릭한 다음 Settings를 클릭합니다.
General 탭의 Language에서 Korean으로 변경한 다음 옵션창과 함께 열려있는 모든 탐색기 창을 닫고 다시 실행하면 한글로 된 메뉴를 사용할 수 있습니다.
Clover3는 웹 브라우저와 같이 북마크바 기능을 제공해 자주 여는 폴더를 북마크바에 등록해서 사용할 수 있는데요..
북마크를 등록하고 싶다면 열려있는 폴더를 마우스 오른쪽 버튼으로 선택한 다음 ‘이 탭 북마크’를 선택해 등록합니다.
탭 하단에 북마크로 등록한 폴더가 표시되며 그룹별로 북마크 관리도 가능하기 때문에 NAS나 서버의 공유 폴더를 빈번하게 사용하는 경우 편하게 접근할 수 있습니다.
접근 편의성을 강조하는 프로그램인 만큼 단축키도 지원하니 참고하세요.