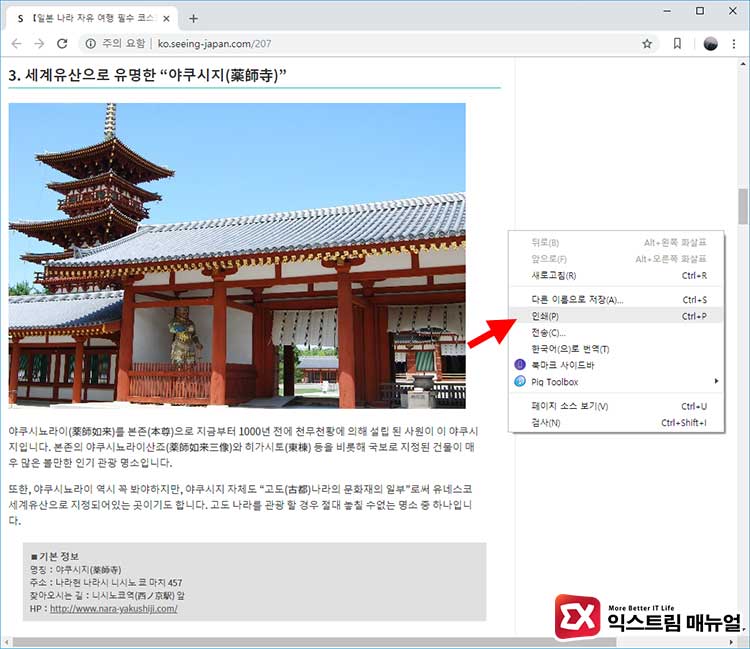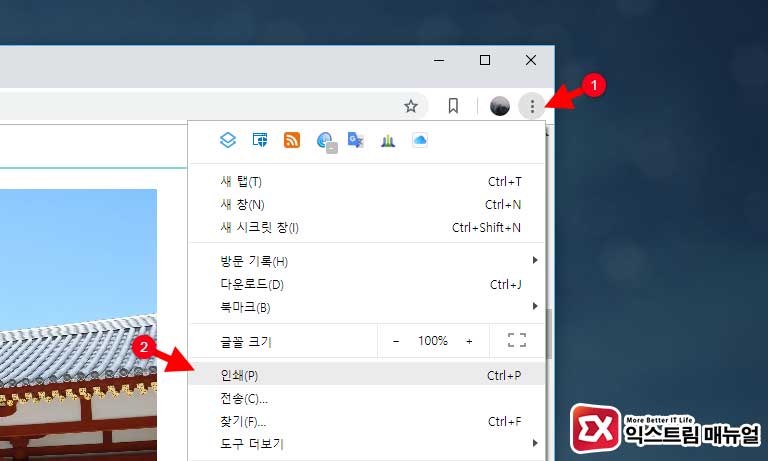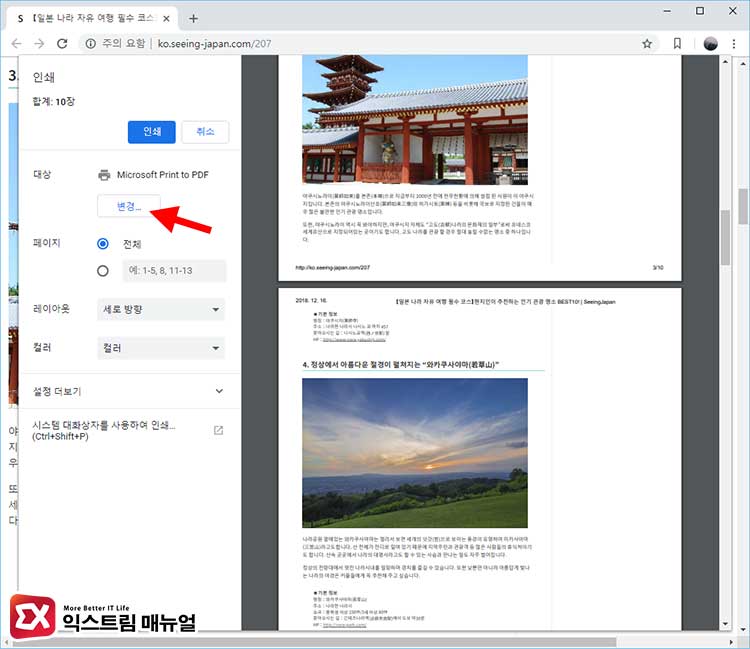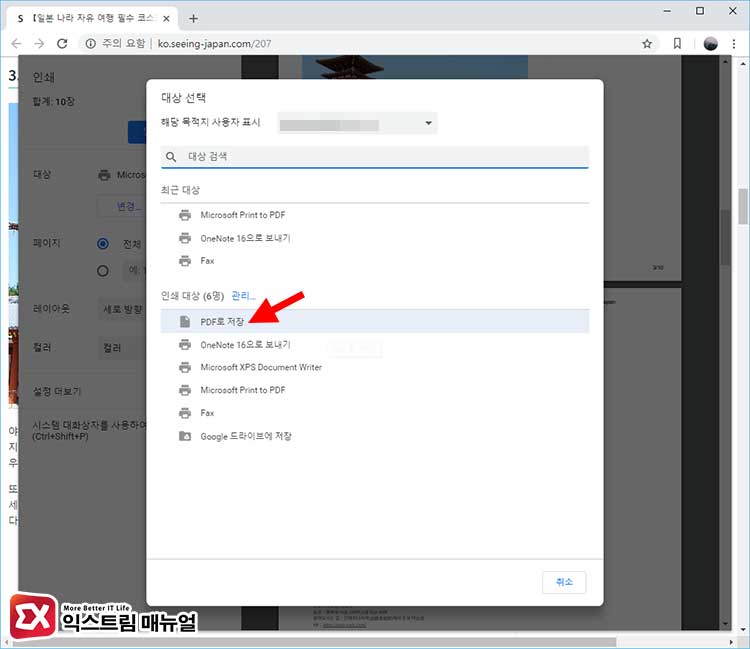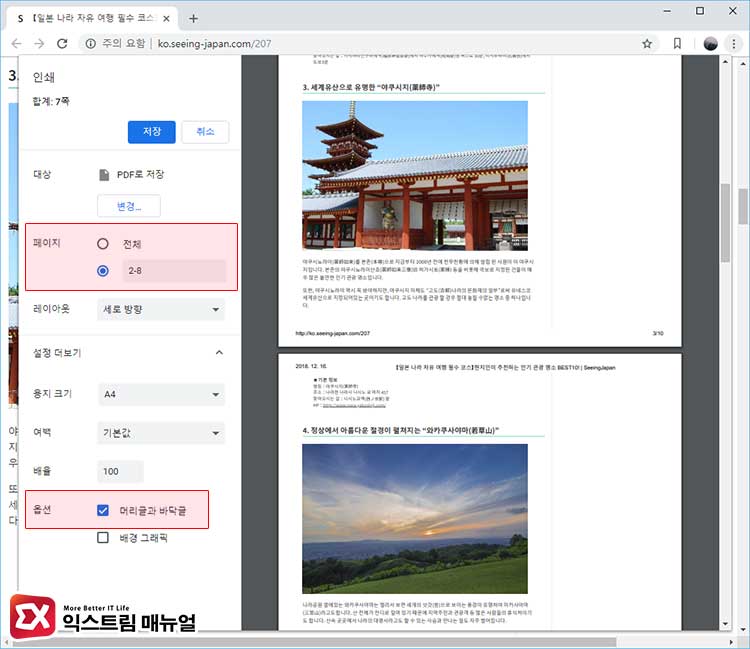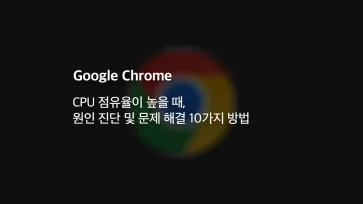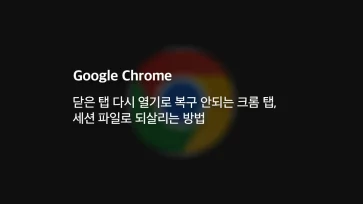크롬 브라우저를 이용해 인터넷으로 정보를 검색하다 보면 웹페이지를 스크랩 해서 정보를 정리할 때가 있는데요.
웹페이지를 통째로 HTML로 저장할 수도 있지만 이미지를 비롯한 웹페이지 구성 파일을 모두 가지고 있어야 하기 때문에 번거롭고 모바일에서 확인하기 번거롭기 때문에 PDF 파일로 저장해 스크랩 하는 편이 효율적입니다.
윈도우10 같은 경우 내장된 가상 프린터 ‘Microsoft Print to PDF’ 를 통해 웹문서 내용을 PDF 파일로 프린트해 파일로 저장할 수 있는데 크롬 같은 경우 내장된 가상 프린터를 이용하기 때문에 윈도우7 사용자도 문제없이 PDF 파일로 저장할 수 있습니다.
특히 여행을 할때 모바일 데이터를 아껴야 하는 상황에서 미리 정리해둔 PDF 파일을 넣어 여행지 정보를 찾아 본다면 효율적이겠죠?
크롬 웹문서 PDF 저장하기
PDF로 웹페이지를 저장하는 방법은 간단합니다. 원하는 페이지를 마우스 오른쪽 버튼을 클릭한 다음 나오는 컨텍스트 메뉴에서 ‘인쇄’를 클릭합니다. 단축키는 Ctrl+P 입니다.
만일 마우스 오른쪽 버튼과 키보드 단축키를 사용하는게 막혀있는 사이트라면 크롬 우측 상단의 메뉴 버튼을 클릭한 다음 ‘인쇄’를 클릭합니다.
대상 프린터 옵션의 ‘변경’ 버튼을 클릭합니다.
인쇄 대상 프린터를 ‘PDF로 저장’을 선택합니다.
전체 페이지를 저장하고 싶다면 바로 저장 버튼을 클릭해도 되지만 만일 페이지의 일부만 저장하고 싶다면 2-8 같이 원하는 페이지 영역만 지정할 수도 있습니다.
중간에 페이지를 빼고 저장하고 싶다면 2-8, 10, 12-15 와 같은 요령으로 지정하면 9페이지와 11페이지를 제외하고 저장할 수 있습니다.
‘설정 더보기’ 에서 ‘머리글과 바닥글’ 옵션은 해당 페이지의 웹주소와 타이틀 이름을 문서 맨 위와 아래에 포함 할지에 대한 옵션으로 필요 없다면 체크 해제해서 저장할 수 있습니다.