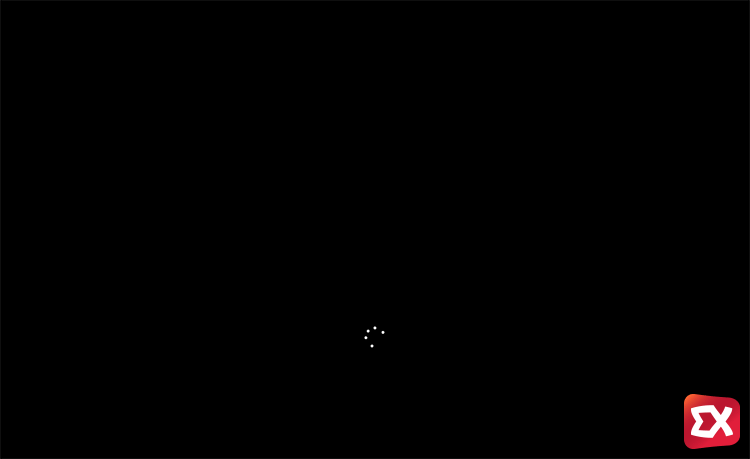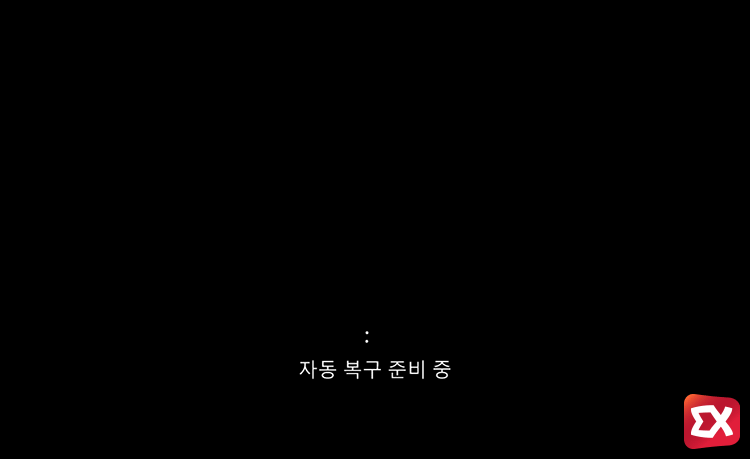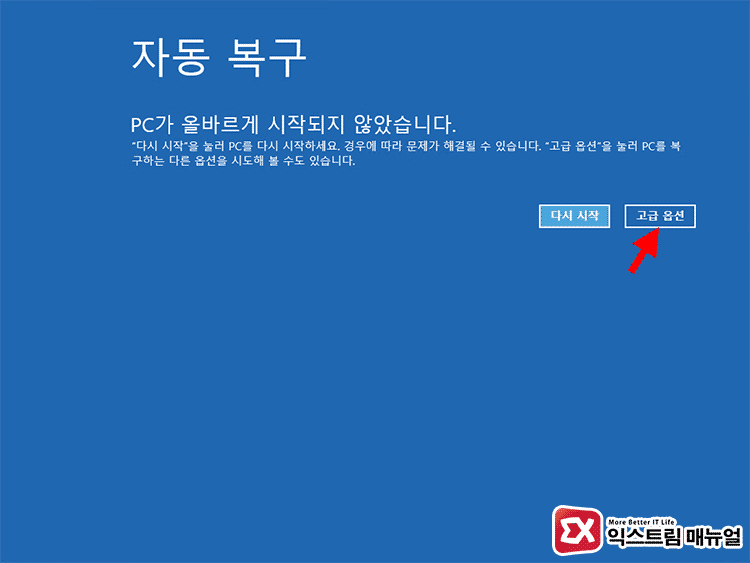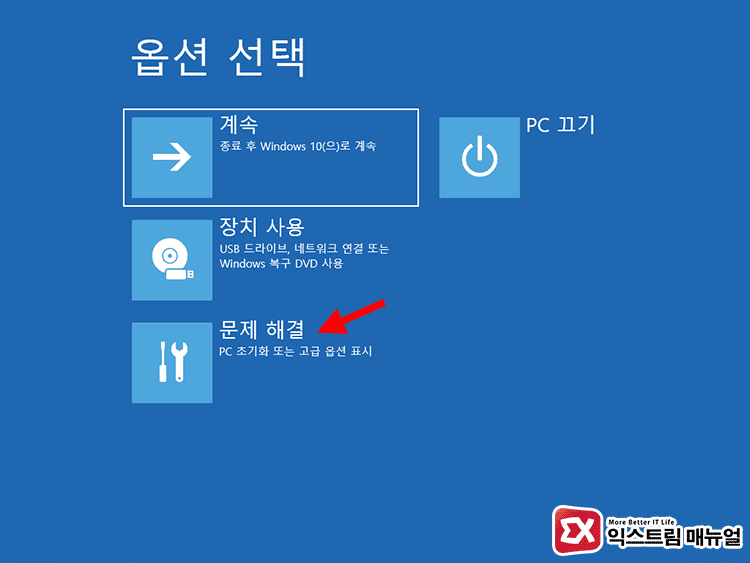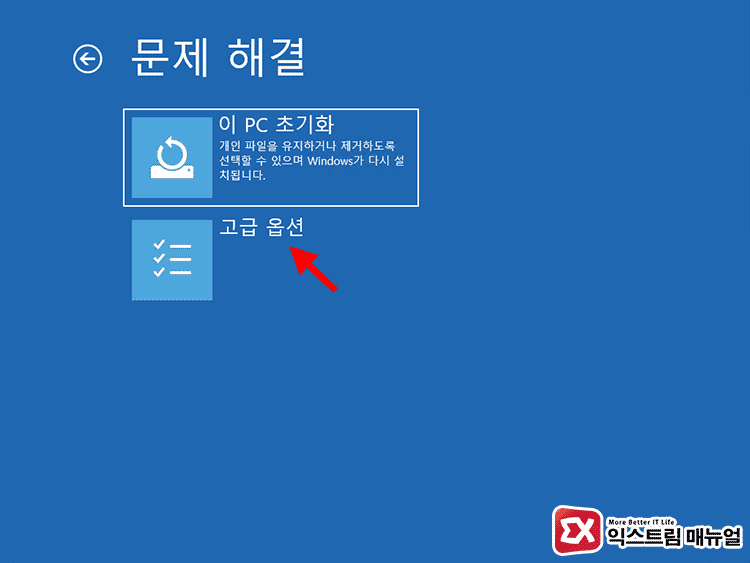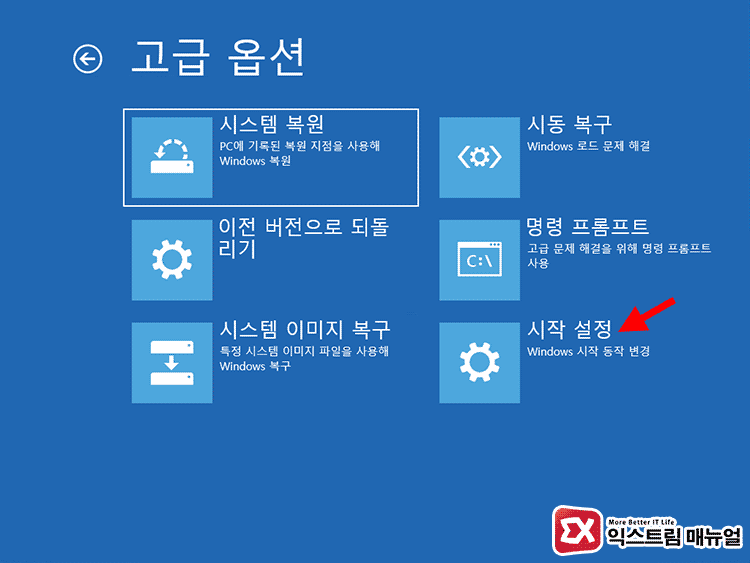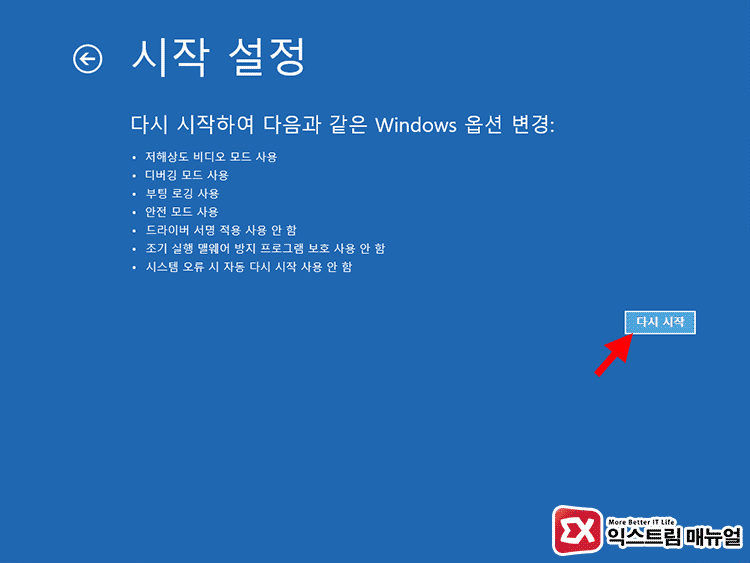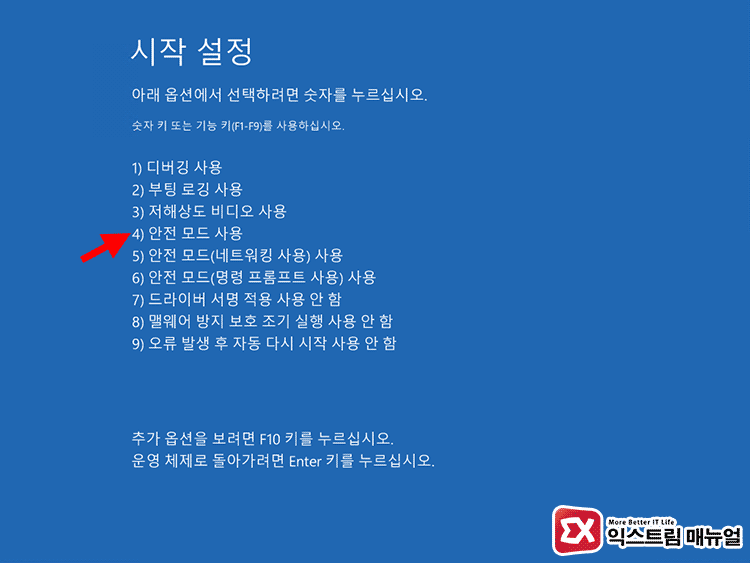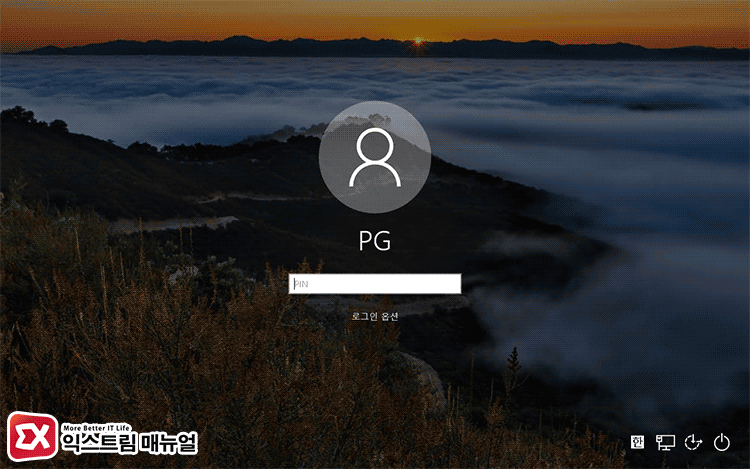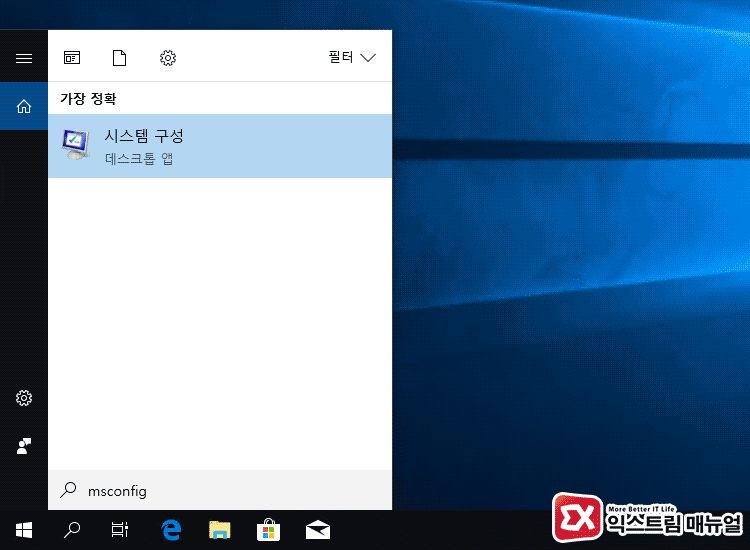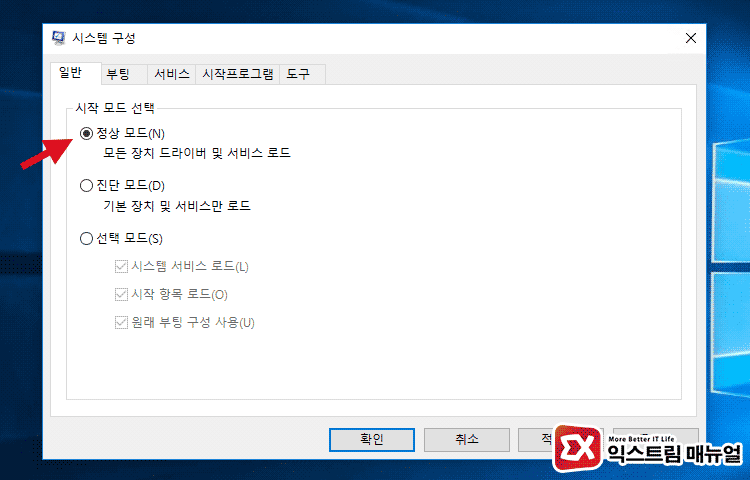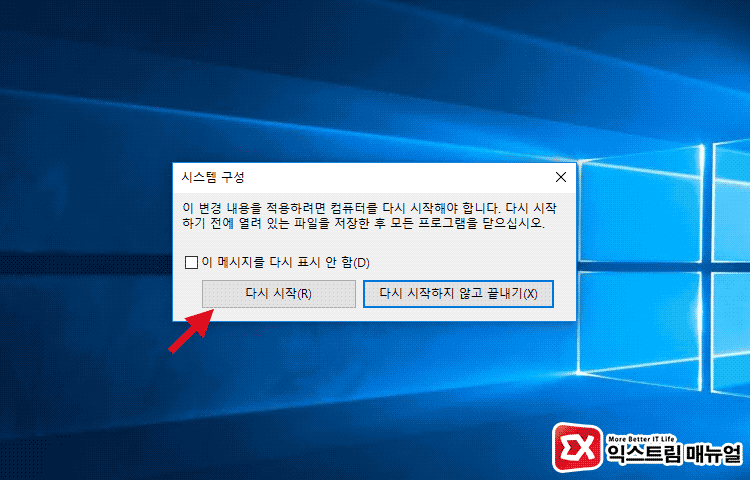윈도우10에서 msconfig로 설정할 수 있는 진단모드는 시스템에 따라서 로그인 창이 안보이거나 로그인이 안되는 문제가 있는데요.
익스트림 매뉴얼 글의 댓글 중에서도 진단모드로 부팅했는데 로그인이 안된다는 의견이 있어서 사례를 찾아봤는데 결론적으로 로그인이 안되는 특정 조건이 딱히 보이지 않아 정보를 취합하기가 조금 어려웠습니다.
한가지 확실한 것은 평소 PIN 암호를 이용하는 시스템에서 진단 모드로 부팅시 로그인이 되지 않거나 입력창이 나오지 않는 문제가 생길 확률이 높은데 진단모드에 한번 접근해서 로그인에 실패하면 다음 부팅때도 선택지가 없이 바로 진단모드로 부팅되기 때문에 무한 뺑뻉이가 되서 윈도우를 제대로 쓰지 못하는 문제로 다음과 같은 방법으로 진단모드를 해제할 수 있습니다.
목차
진단 모드에서 복구 모드로 전환하기
진단모드에서 빠져나오기 위해선 우선 자동 복구 모드가 실행되게 해야 합니다.
자동 복구 모드를 실행하려면 PC를 켜서 부팅시 로딩 아이콘이 돌때 바로 전원 버튼을 길게 눌러 강제종료합니다.
위 과정을 2~3회 반복하면 부팅시 ‘자동 복구 준비 중’ 이라는 메시지가 표시되며 복구 모드로 부팅이 됩니다.
자동 복구 모드에서 안전 모드로 부팅하기
자동 복구 모드에 진입하면 ‘고급 옵션’ 버튼을 클릭합니다.
옵션 선택에서 ‘문제 해결’을 클릭합니다.
문제 해결에서 ‘고급 옵션’을 클릭합니다.
고급 옵션에서 ‘시작 설정’을 클릭합니다.
시작 설정에서 ‘다시 시작’을 클릭합니다.
로딩 아이콘이 한두번 돈 다음 시작 설정으로 전환되는데 여기서 키보드 4를 입력해 안전 모드 사용을 선택합니다.
약간의 식간이 지나면 안전 모드로 부팅되며 로그인이 가능해집니다.
진단 모드를 정상 모드로 변경하기
‘Windows 검색’ 아이콘을 클릭한 다음 msconfig 를 입력해 시스템 구성을 실행합니다.
시작 모드 선택에서 ‘정상 모드’를 선택한 다음 확인 버튼을 클릭합니다.
시스템 구성이 변경되어 적용하려면 컴퓨터를 다시 시작해야 된다는 메시지가 나오는데 ‘다시 시작’ 버튼을 클릭하면 기본 모드로 부팅해 진단 모드를 빠져나올 수 있습니다.