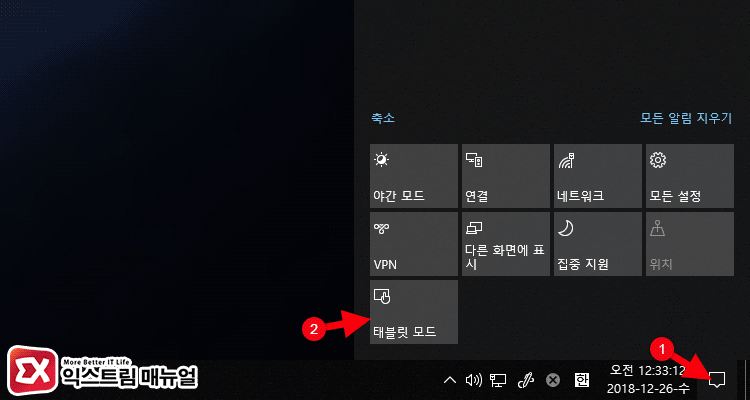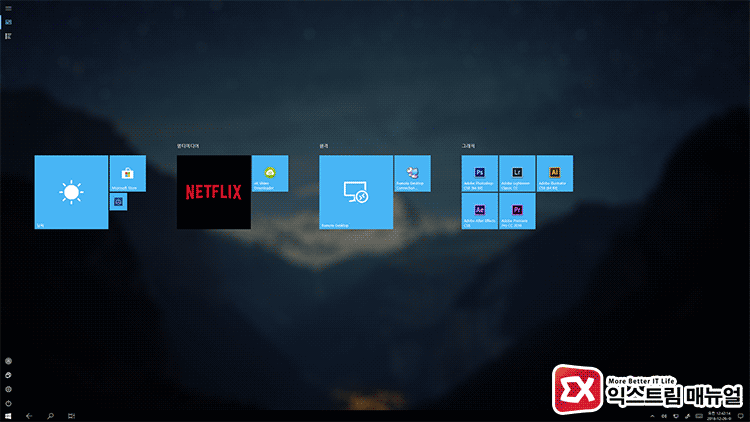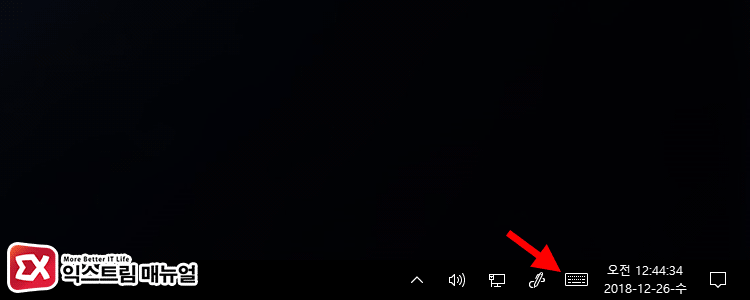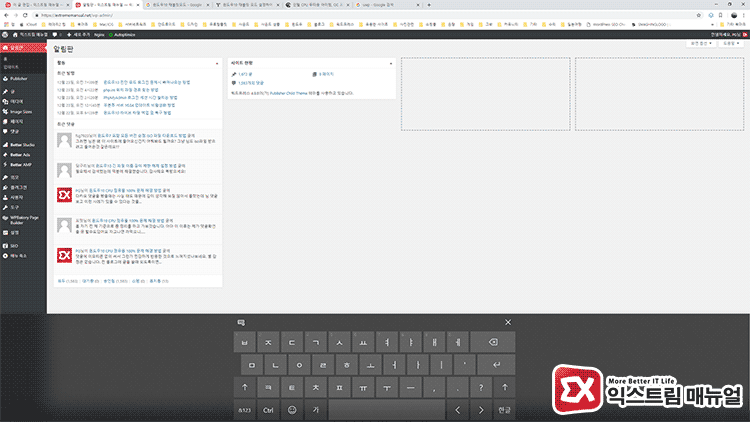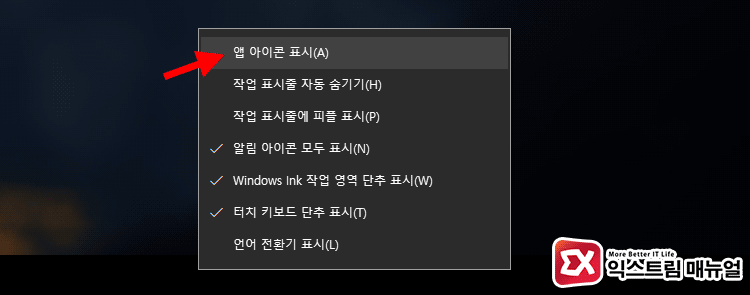윈도우10은 전통적인 PC 환경과 더불어 터치 화면을 탑재한 노트북이나 태블릿을 위한 ‘태블릿 모드’를 지원합니다.
태블릿 모드는 키보드, 마우스가 없는 환경에 알맞게 UI(유저 인터페이스)가 변경되며 마이크로소프트 스토어에서 다운로드 받을 수 있는 UWP 방식의 앱과 함께 사용하면 터치 환경에서 좀 더 편리하게 윈도우를 사용할 수 있습니다.
윈도우10 태블릿 모드 적용하기
태블릿 모드를 활성화 하는 방법은 간단합니다. 작업표시줄의 알림 센터 아이콘을 선택한 다음 태블릿 모드 버튼을 클릭하면 됩니다.
혹시라도 버튼이 없다면 알림 센터에 아이콘을 추가해 사용하면 되겠습니다.
참고 : 윈도우10 알림센터 단축 아이콘 추가 및 삭제 방법
태블릿 모드는 바탕 화면의 아이콘 대신 시작 메뉴의 타일이 전체 화면으로 표시되어 모바일 폰과 같은 인터페이스로 전환됩니다.
태블릿PC 특성상 키보드와 분리되며 본체(모니터)만 들고 다닐 경우도 있는데 이때 터치 스크린에 최적화된 화상 키보드를 이용해 입력할 수 있습니다.
화상 키보드는 작업표시줄 우측에 아이콘으로 표시되어 있어 터치하면 활성화 됩니다.
태블릿 모드의 작업표시줄은 안드로이드의 그것처럼 뒤로가기와 검색, 작업 보기 아이콘이 위치하며 기존의 단축 아이콘들이 사라지는데 만일 태블릿 모드에서도 작업 표시줄의 단축 아이콘을 사용하고 싶다면 우클릭 후 나오는 컨텍스트 창에서 ‘앱 아이콘 표시’를 선택하면 단축 아이콘을 데스크탑 모드 처럼 사용할 수 있습니다.
만일 이전 처럼 데스크탑 모드로 돌아가고 싶은 경우에는 알림창의 태블릿 모드 버튼을 한번 더 클릭해서 비활성화 하면 되겠습니다.