윈도우10을 사용하는 노트북에서 스마트폰 또는 와이파이 도시락, 에그(EGG) 같은 장치로 테더링을 통해 인터넷을 연결하는 경우 대부분 종량제 요금제를 사용하기 때문에 데이터 사용량에 민감할 수 있는데요.
국내 노트북은 해당되지 않지만 해외 직구로 구입한 경우 노트북에 바로 심(USIM)을 꽂아 인터넷을 사용할 수도 있는데, 윈도우10은 PC 환경 뿐만 아니라 소형 태블릿에서도 사용하기 때문에 데이터 사용량을 확인할 수 있는 메뉴를 제공하고 있습니다.
튜토리얼 환경 : 윈도우10 RS4
목차
윈도우10 데이터 사용량 확인하기
윈도우10에 연결된 네트워크 어댑터별로 통신을 할 때 데이터 사용량을 확인할 수 있으며 해당 네트워크 어댑터에서 통신한 프로세스의 트래픽을 분류해 그래프로 볼 수 있습니다.
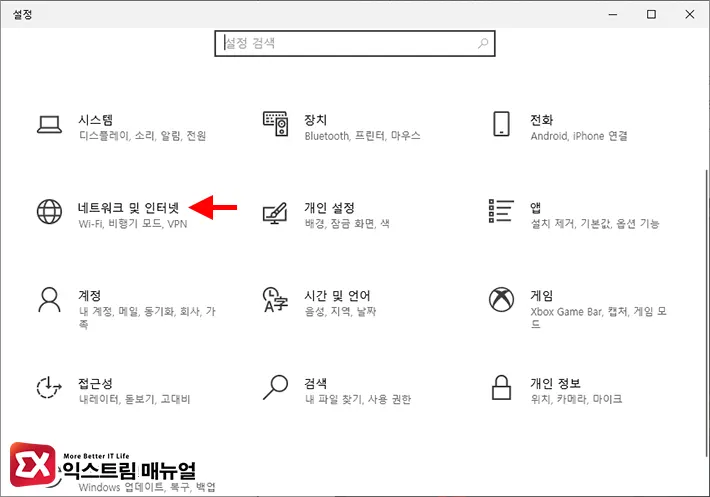
- Win + i 키를 눌러 Windows 설정을 엽니다.
- 설정 항목에서 ‘네트워크 및 인터넷’을 선택합니다.
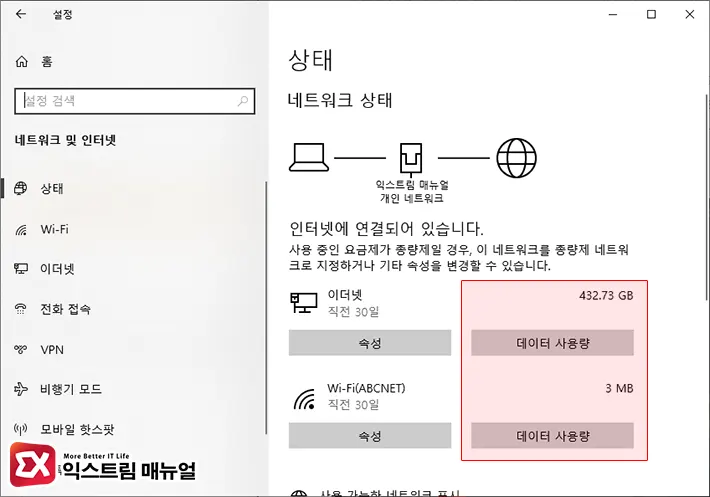
- 네트워크 상태의 네트워크 어댑터 목록에서 테더링 또는 와이파이로 연결된 네트워크 어댑터의 데이터 사용량 버튼을 클릭합니다.
💡 개요에 표시된 데이터 사용량은 직전 30일까지 사용량을 표시합니다.
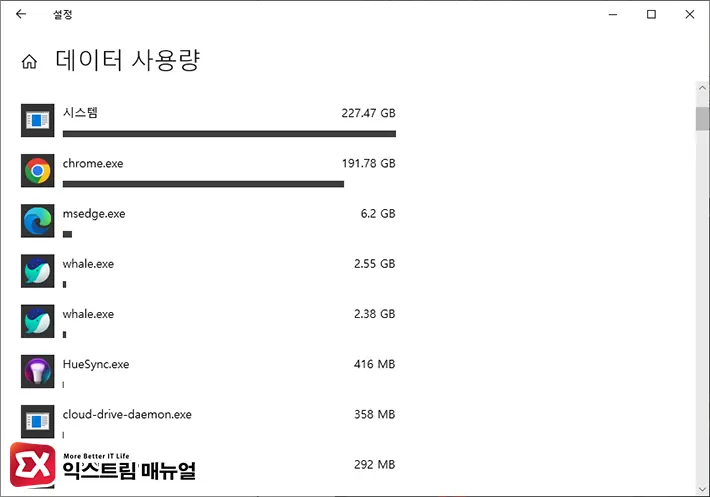
- 데이터 사용량 정보에서 가장 데이터를 많이 사용한 앱이 내림차순으로 표시됩니다.
윈도우10 데이터 사용량 초기화 하기
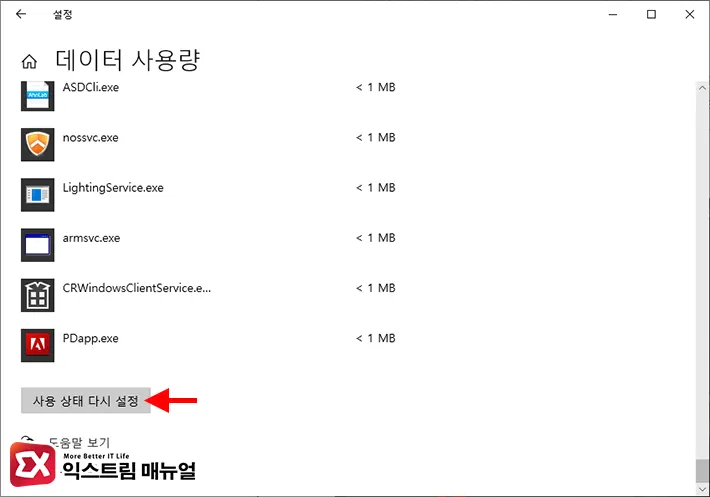
데이터 사용량을 초기화 하는 방법은 간단합니다.
위의 사용량 정보에서 ‘사용 상태 다시 설정’ 버튼을 클릭한 다음 나오는 안내창에서 ‘초기화’ 버튼을 클릭하면 0MB 부터 다시 사용량을 측정합니다.
만일 매월마다 데이터 사용량을 제한하고 싶다면 아래 글을 참고하시길 바랍니다.
윈도우10 데이터 사용량 끄기
만일 노트북이나 태블릿이 아닌 일반적인 유선 PC 같은 경우 굳이 데이터 사용량을 확인할 필요가 없는데, 만일 데이터 사용량을 아예 기록하고 싶지 않은 경우에는 윈도우 서비스에서 해당 기능을 사용하지 않게 설정할 수 있습니다.
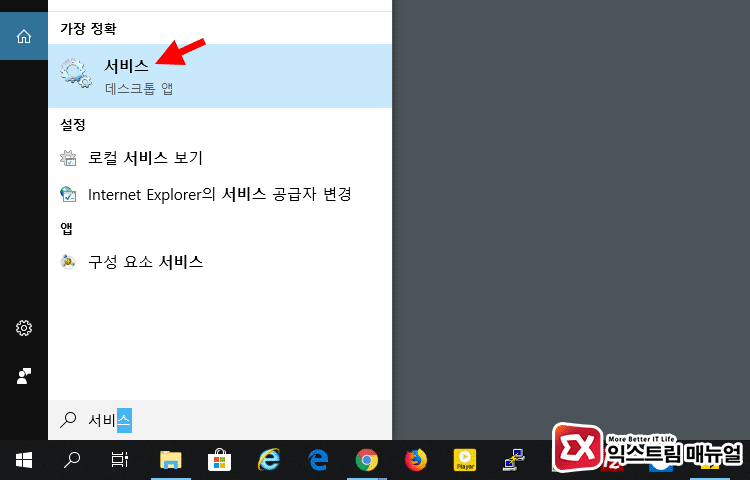
- ‘Windows 검색’ 창에 ‘서비스’를 입력한 다음 클릭해 실행합니다.
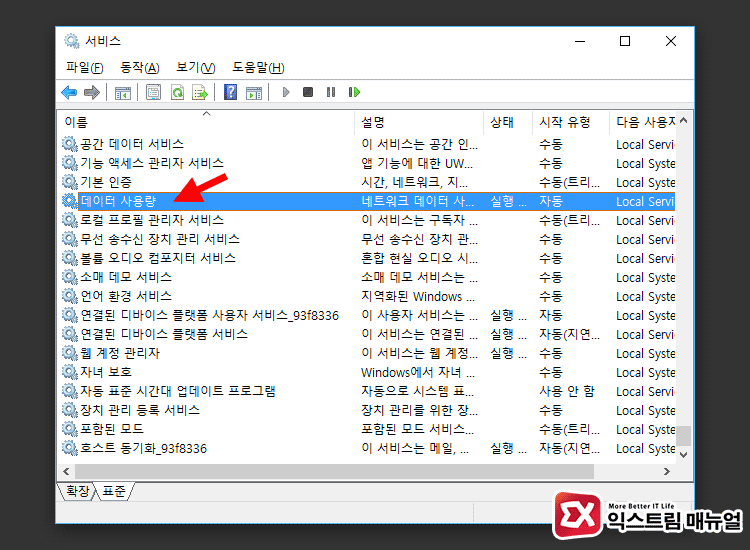
- 서비스 항목에서 아래쪽의 ‘데이터 사용량’을 찾아 더블 클릭합니다.
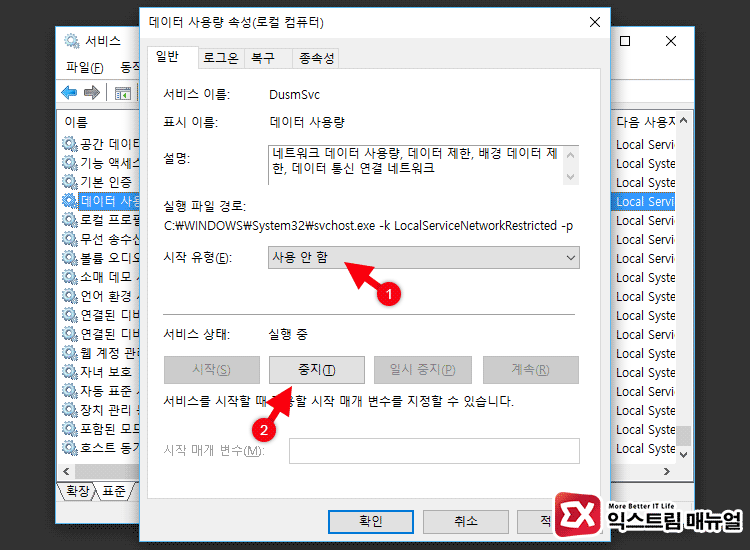
- 데이터사용량(DusmSvc)의 시작 유형을 ‘사용 안 함’으로 변경한 다음 서비스 상태를 중지로 변경 후 확인 버튼을 클릭해 저장합니다.
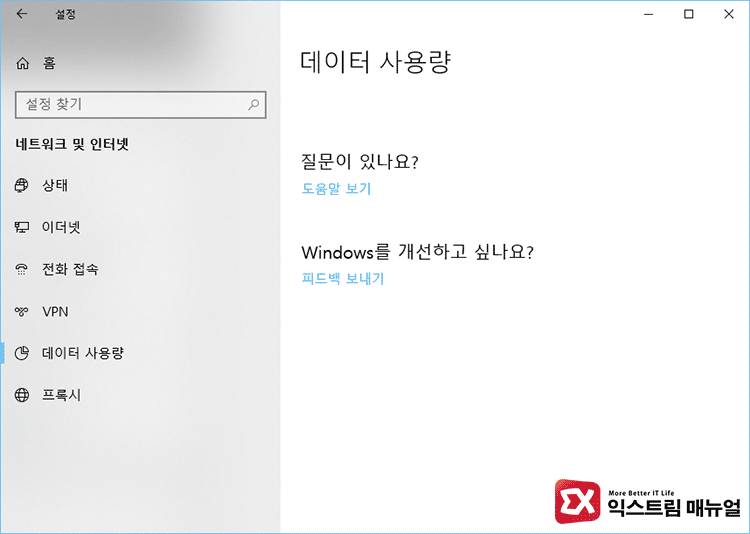
- Windows 설정의 ‘데이터 사용량’ 항목에 더이상 통계가 집계되지 않는 것을 확인할 수 있습니다.



