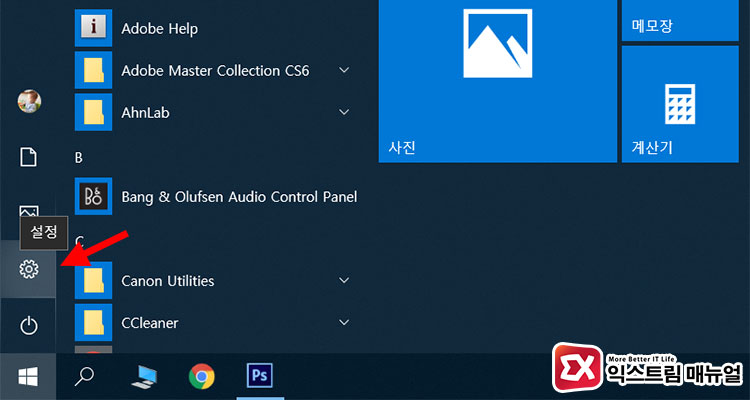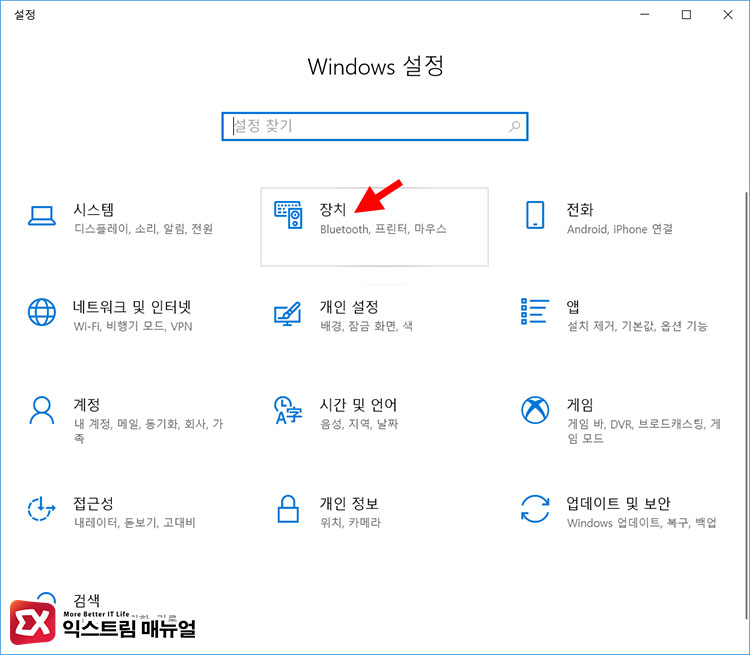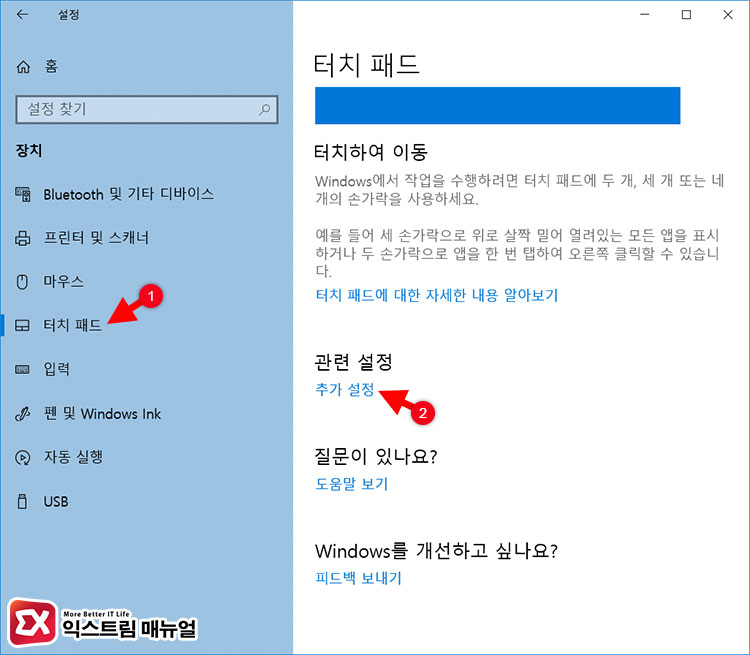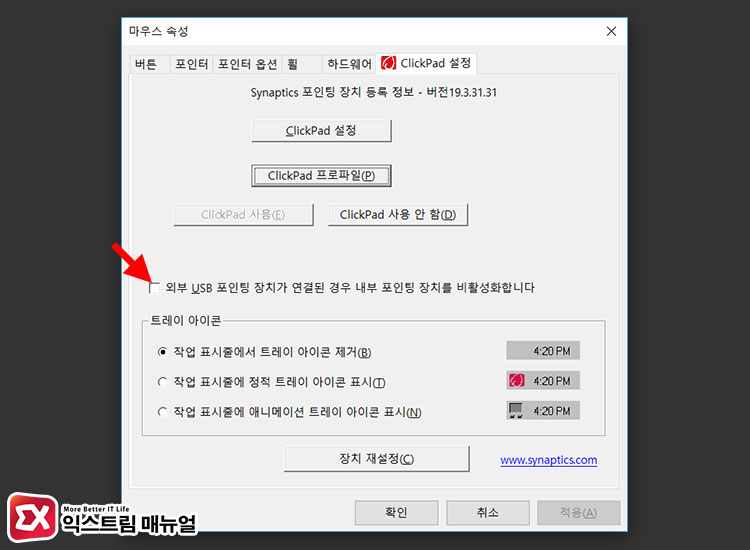노트북에 윈도우10을 설치해서 사용할때 집에서는 정확한 포인팅을 위해 터치패드 보다 USB 마우스를 연결해서 사용하는 빈도가 더 많은데요.
USB 마우스를 별도로 연결해 사용하면 노트북에 달린 터치패드가 불필요하고, 타이핑을 할때 터치패드에 엄지 아래 부분이 닿아 의도치 않는 드래그가 되거나 포인팅이 어긋나는 경우도 있어 불편할 수도 있습니다.
이때 USB 마우스 연결시 자동으로 터치패드를 비활성화 하는 옵션을 활용할 수 있습니다.
윈도우10 RS4, 시냅틱스 터치패드
삼성, LG, 델(Dell), HP, 한성, 에이수스(Asus), MSI, 레노보(Lenovo)등 노트북 제조사와 모델에 따라서 터치패드 제조 회사가 다를 수 있습니다.
아래는 시냅틱스(Synaptics) 장치를 기준으로 설명했지만 엘란(Elan) 또한 같은 옵션을 가지고 있으니 옵션이 위와 다르더라도 비슷한 옵션을 찾아 설정하면 되겠습니다.
노트북 터치패드 자동 끄기 설정
1. 윈도우 시작 버튼을 클릭한 다음 설정에 들어갑니다.
2. ‘Windows 설정’의 장치를 클릭합니다.
3. 장치 왼쪽 트리 메뉴에서 ‘터치 패드’를 선택한 다음 터치패드 옵션 하단의 관련 설정에서 ‘추가 설정’을 클릭합니다.
4. 마우스 속성의 ‘ClickPad 설정’ 탭이 열리는데 여기서 ‘외부 USB 포인팅 장치가 연결된 경우 내부 포인팅 장치를 비활성화합니다.’ 옵션에 체크 후 확인 버튼을 누르면 USB 마우스 연결시 자동으로 터치패드가 비활성화 됩니다.