윈도우10은 업데이트를 선택해서 설치할 수 없는 단점이 있는데, Windows Update MiniTool은 윈도우7의 업데이트 메뉴와 비슷한 인터페이스로 업데이트를 선택해서 설치할 수 있는 환경을 제공합니다.
업데이트를 선택적으로 하려는 사용자 대부분은 보안 패치와 함께 진행되는 하드웨어 드라이버 때문인데, 그래픽카드 뿐만 아니라 랜카드의 드라이버를 강제로 업데이트 하기 때문에 여태까지의 선례로 보면 예기치 못한 오류나 버그가 발생할 수도 있어 이런 불상사를 막기 위함일 것인데요.
Windows Update MiniTool은 선택적 업데이트 뿐만 아니라 윈도우10의 업데이트 옵션을 윈도우7의 옵션과 같이 ‘비활성화’, ‘알림만 받음’으로 설정할 수 있습니다.
목차
Windows Update MiniTool 다운로드와 한글패치
Windows Update Minitool 배포 사이트 링크
위 페이지로 이동한 다음 타이틀 오른쪽의 링크를 클릭합니다.
wumt.zip 파일을 다운로드 받은 다음 압축을 풀어줍니다.
다시 배포 사이트로 이동한 다음 스크롤을 조금 내려보면 언어팩을 제공하고 있는데 여기서 Korean을 클릭한 다음 마찬가지 요령으로 구글 드라이브에서 ko_wumt_lang.zip 파일을 다운로드 받은 후 압축을 풀어줍니다.
압축을 푼 한글 언어팩 ini 파일을 wumt 폴더에 넣으면 한글패치가 끝납니다.
윈도우10 32비트는 wumt_x86.exe, 윈도우10 64비트는 wumt_x64.exe를 실행합니다.
만일 자신이 사용하는 윈도우10 비트를 잘 모르겠다면 아래 글을 참고하세요.
Windows Update MiniTool 사용법
프로그램을 실행한 다음 새로고침 아이콘을 클릭하면 업데이트가 가능한 패치 내역을 새로고침합니다.
업데이트 항목 중에서 ①원하는 패치를 선택한 다음 ②’설치합니다’ 아이콘을 클릭해서 선택적으로 업데이트할 수 있습니다.
만일 특정 업데이트를 항목에서 보이고 싶지 않다면 ①업데이트 항목을 선택한 다음 ②’숨깁니다’ 아이콘을 클릭해서 숨길 수 있습니다.
이렇게 숨긴 항목은 ‘숨긴 업데이트’로 이동되어 나중에 다시 찾아볼 수 있습니다.
윈도우10은 기본적으로 시스템에서 자동 업데이트가 되기 때문에 자동 업데이트를 비활성화 하지 않으면 위 과정도 무의미 합니다.
윈도우 업데이트 미니툴은 자동 업데이트도 비활성화 할 수 있는 옵션을 제공하며 ‘자동 업데이트’ 옵션에서 윈도우7 처럼 알림만 받거나(알림 모드), 아예 비활성화(사용 안 함) 할 수 있으니 둘 중 하나를 선택합니다.
업데이트 체크시 하드웨어 드라이버를 포함하고 싶지 않다면 ‘업데이트 서비스’ 옵션에서 ‘드라이버 포함’ 옵션을 두번 클릭해 해제하면 되겠습니다.
Windows Update MiniTool에서 알림 모드로 변경시 윈도우 업데이트에서 위처럼 알림만 이루어지며 자동 업데이트가 비활성화 됩니다.
문제 해결
Windows Update service required. Run WU service now?
만일 Windows Update 윈도우 서비스가 비활성화 되어 있는 상태에서 미니툴을 실행하면 위와 같은 메시지를 볼 수 있는데, ‘예’ 버튼을 눌러 윈도우 서비스를 활성화 한 다음 프로그램이 뜹니다.
이때 프로그램의 옵션등이 모두 클릭할 수 없는 상태가 되는데, 껐다가 다시 시작하면 문제 없이 사용이 가능합니다.
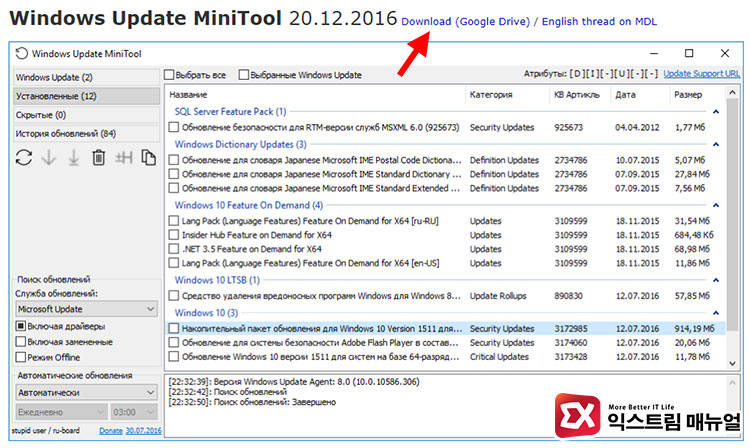
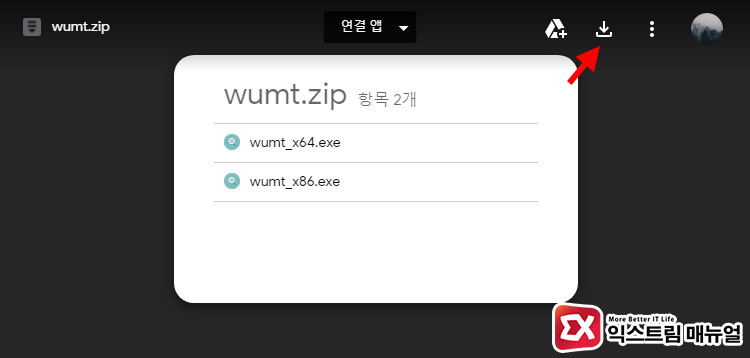
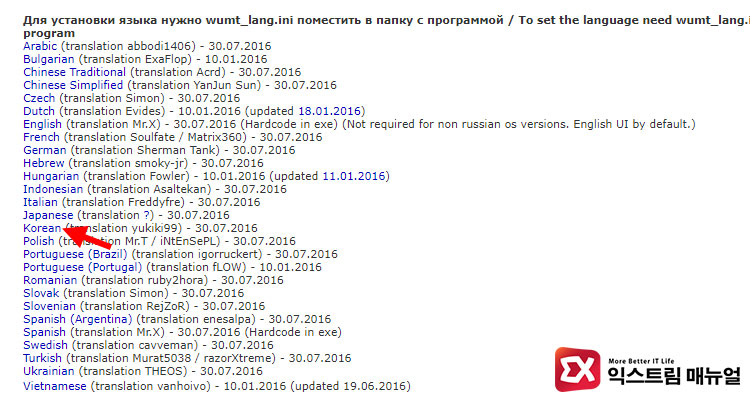
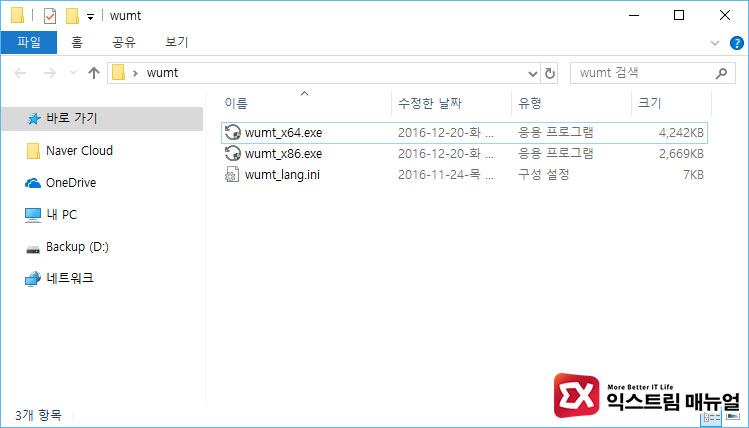
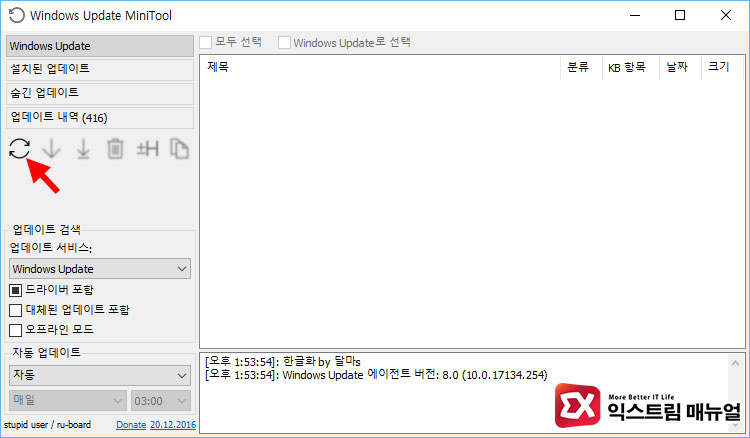
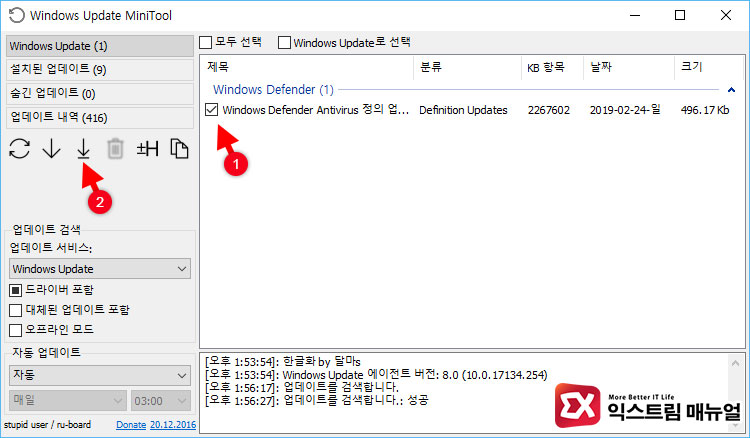
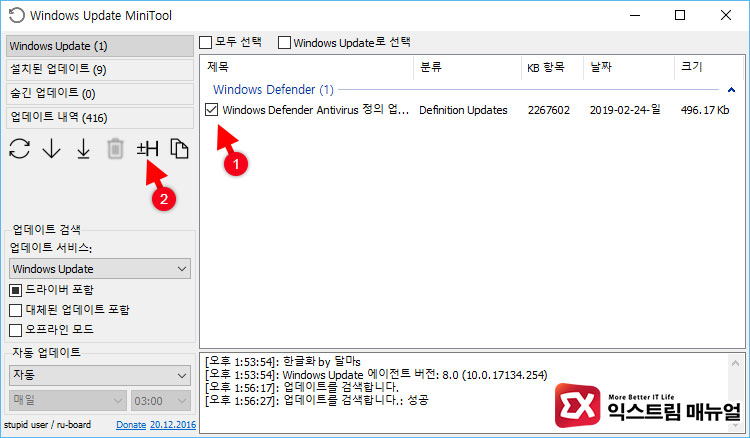
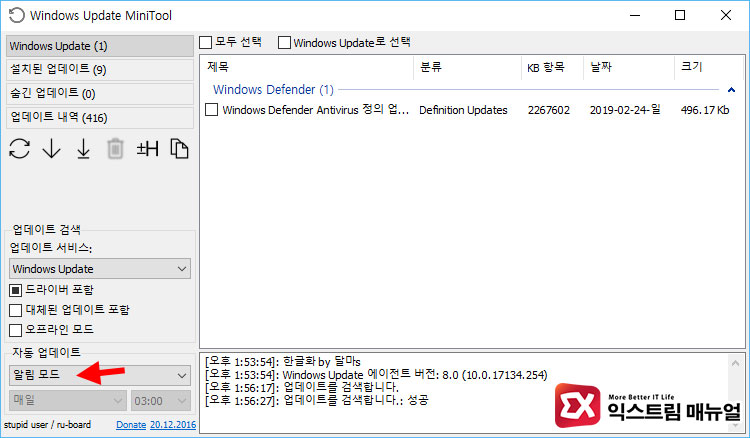
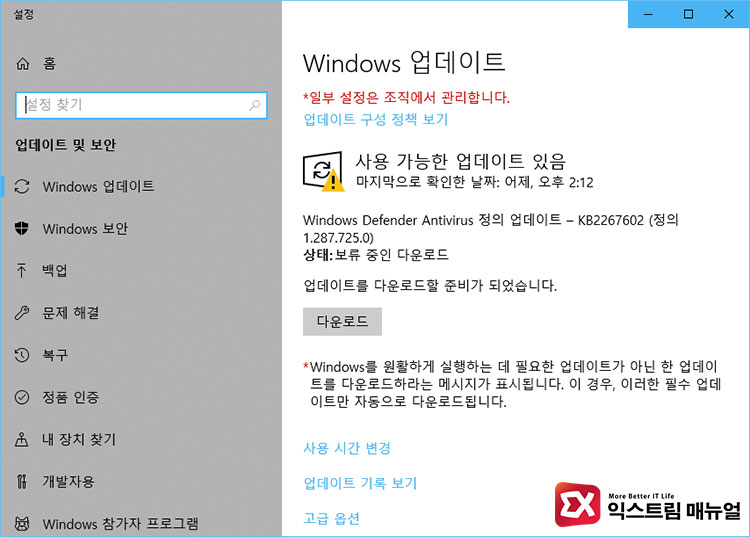
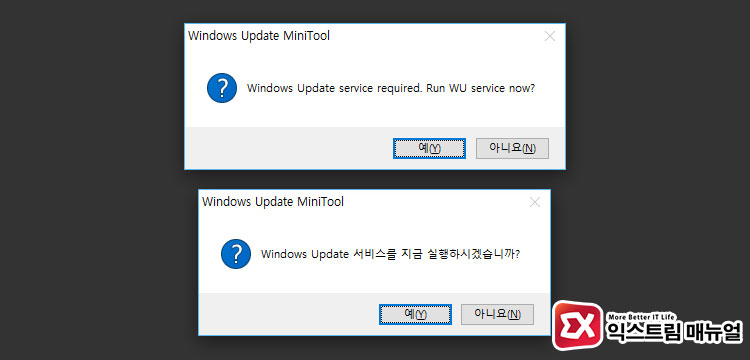




2개 댓글. Leave new
이거가 편했었는데.. 숨김으로 해놔도 강제로 업데이트 되는 rs 버전은 수동으로 할수가 없더라구요. 강제 업데이트 안하고 숨김으로 해놔도 또 강제로 깔리고,,,
강제 업데이트 못하게 하는 방법을 알려주시면 좋겠어요.
서비스 정지는 한계가 있더라구요.
자동 업데이트를 끄는건 이 프로그램이 제일 간단하구요 https://extrememanual.net/26588
만약에 특정 드라이버만 업데이트가 안되게 하려면 로컬그룹편집기에서 장치GUID를 등록해서 막을 수 있습니다. https://extrememanual.net/11794