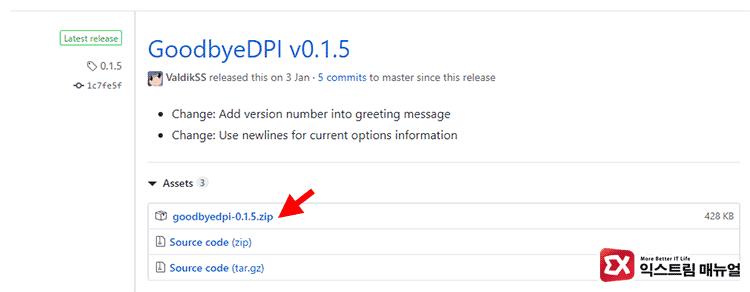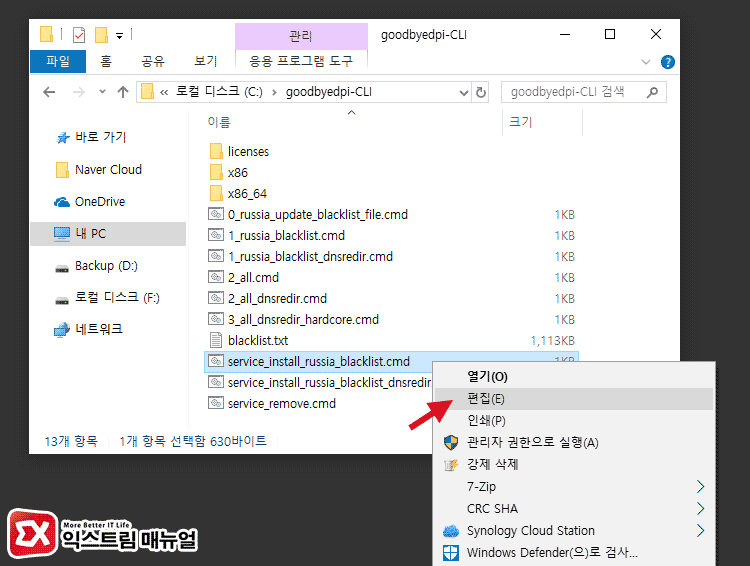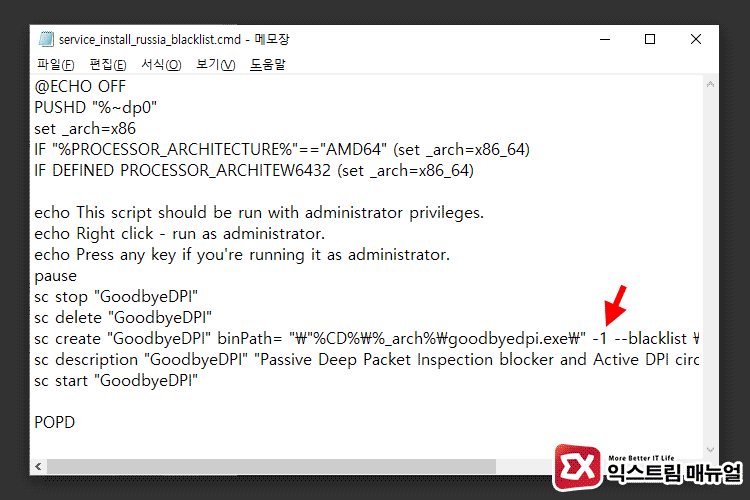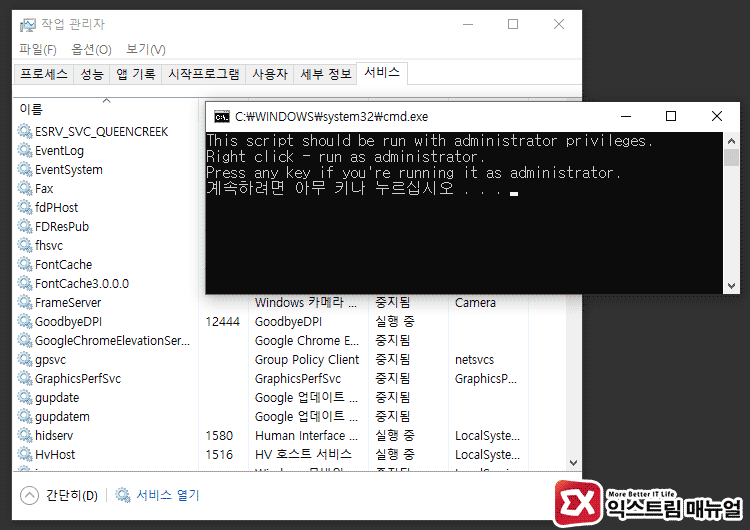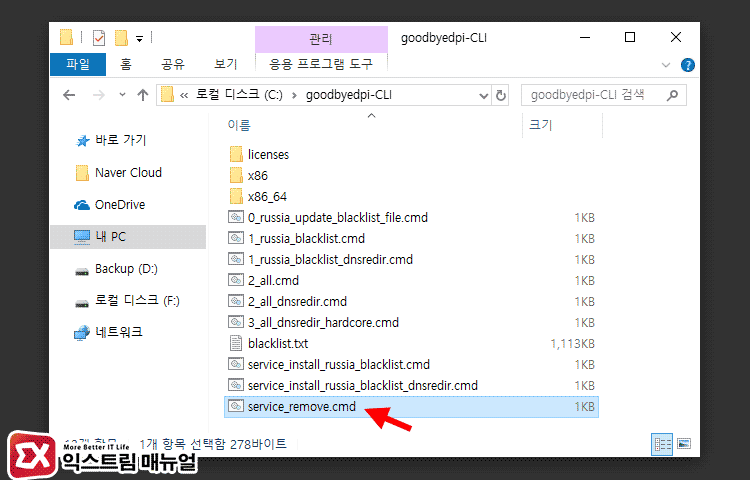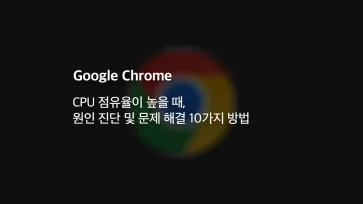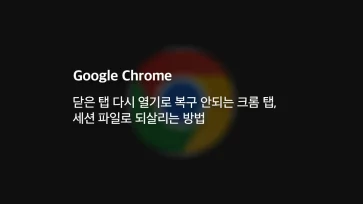이번 SNI 감청으로 인한 HTTPS 우회를 하는 방법에 대해 GoodbyeDPI GUI 버전으로 설명을 했었는데요.
GUI 버전 같은 경우, 기본 명령어 방식의 CLI 버전보다 설정하기 쉽게 되어 있고, 실행 창을 최소화해 트레이 아이콘으로 내릴 수 있어 작업표시줄을 깔끔하게 하면서도 우회가 가능한데요.
GoodbyeDPI 같은 경우 실행시 Passive DPI를 막고 Active DPI를 우회하는 과정에서 인터넷 속도에 영향을 줄 수 있기 때문에 우회가 필요할때만 GoodbyeDPI를 실행하고 게임을 하거나 우회가 필요 없을 때는 프로그램을 꺼서 사용하는 경우가 대부분입니다.
하지만 인터넷 속도가 조금이라도 느려지는 것을 크게 신경쓰지 않는 사용자 같은 경우 GoodbyeDPI GUI의 메뉴 Settings > Software Settings > Add Startup 옵션을 이용해서 부팅시 프로그램을 자동으로 시작할 수 있지만 ‘프로그램’이 자동으로 실행되는 것이지 우회가 바로 적용되지 않아 사용자가 직접 Start 버튼을 눌러야 하는 번거로움이 있습니다.
만일 위처럼 컴퓨터를 부팅했을때 프로그램이 자동으로 실행되고 우회가 바로 적용되게 하려면 GUI 버전은 이 기능을 지원하지 않으므로 오리지널 버전인 CLI를 사용해야 합니다.
GoodbyeDPI 부팅시 자동 실행 설정하기
우선 GoodbyeDPI CLI 버전을 다운로드 받습니다.
앞서 얘기했던 것 처럼 CLI 버전은 실행시 명령 프롬프트가 떠서 이 창을 닫으면 프로그램이 종료되기 때문에 작업표시줄이 지저분한 단점이 있지만, ‘서비스’로 등록해 백그라운드에서 실행하면 신경쓰지 않고 깔끔하게 사용할 수 있습니다.
GoodbyeDPI를 서비스로 등록해서 부팅시 자동으로 백그라운드로 실행하는 방법은 간단합니다.
압축을 푼 폴더를 적당한 위치로 이동한 다음 service_install_russia_blacklist.cmd를 실행하는 것으로 끝나지만, 항상 우회가 적용되기 때문에 인터넷 속도에 손해를 보게되는데요.
조금이라도 인터넷 속도를 올리고 싶다면 마우스 오른쪽으로 선택한 다음 ‘편집’을 선택합니다.
sc create "GoodbyeDPI" binPath= "\"%CD%\%_arch%\goodbyedpi.exe\" -1 --blacklist \"%CD%\blacklist.txt\"" start= "auto"
열린 메모장에서 위 명령어 라인을 찾은 다음 파라미터 옵션의 숫자 -1을 -3으로 변경한 다음 저장합니다.
이제 service_install_russia_blacklist.cmd를 ‘관리자 권한으로 실행’ 합니다.
서비스 등록 스크립트가 명령 프롬프트로 실행되는데 스크립트가 실행된게 아니므로 창을 마우스로 닫지 말고 키보드 키를 아무키나 눌러야 적용됩니다.
만일 GoodbyeDPI를 삭제한다면 등록한 서비스를 우선 삭제해야 합니다.
service_remove.cmd를 실행하면 등록한 서비스가 삭제되어 GoodbyeDPI 폴더 삭제가 가능합니다.
만일 GoodbyeDPI 폴더가 삭제되지 않는다면 아래 글을 참고해서 강제로 삭제하면 되겠습니다.
참고 : 윈도우10 파일 강제 삭제 프로그램 – Wise Force Deleter