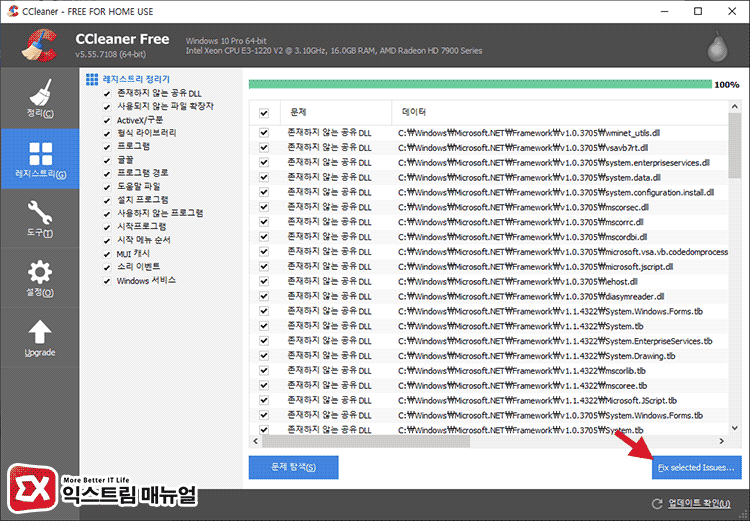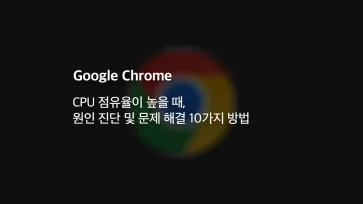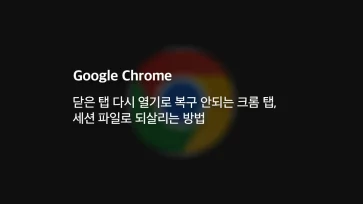윈도우 레지스트리는 운영체제에서 의 기본 동작 및 사용자가 설정한 정보를 담고 있는 데이터베이스로 프로그램 설치때도 마찬가지로 프로그램에 대한 구동 정보가 레지스트리에 등록됩니다.
이러한 레지스트리 특성상 윈도우를 오래 사용하다 보면 더이상 사용하지 않는 타입의 파일 정보나 프로그램 설치 정보등이 남게 되어 레지스트리 청소가 필요한데요.
특히 일회성으로 사용하고 지운 포터블 프로그램이라도 대부분 레지스트리가 남아서 사용한 이력이 남는 경우도 있습니다.
요즘엔 PC 사양이 워낙 좋기 때문에 레지스트리 정리를 하지 않아도 윈도우 속도가 떨어지진 않지만 간혹 시스템 관련 레지스트리나 프로그램이 엉켜 윈도우 동작이 이상해지는 경우가 있으며 시작 프로그램이나 프로그램 삭제가 제대로 이루어지지 않는 경우도 있습니다.
윈도우를 정리하는 프로그램은 고클린, Wise Registry Cleaner등이 알려져 있지만 개인적으로 가장 간단한 CCleaner를 선호하며 레지스트리 같은 경우 잘못 정리하면 시스템이 망가지는 경우도 있는데, CCleaner는 시스템에 영향을 가지 않는 범위에서 안전하게 레지스트리 청소도 깔끔하기 되기 때문이고 사용 방법도 아주 간단합니다.
목차
CCleaner 다운로드와 설치
CCleaner 공식 홈페이지로 접속한 다음 하단의 Download from 에서 파일을 다운로드 받아 설치합니다.
무료와 프로 버전이 있는데, 무료 버전도 시스템을 정리하는 기능을 모두 사용할 수 있습니다.
프로그램 설치시 다른 프로그램을 추가로 설치하지 않기 때문에 안심하고 설치하면 되겠습니다.
CCleaner는 멀티랭귀지를 지원해서 윈도우 운영체제가 사용하는 언어를 기본 언어로 알아서 변경합니다.
만일 CCleaner를 실행했을때 영어로 표시된다면 Settings > Language로 이동해서 언어를 Korean으로 변경하면 한글판으로 실행됩니다.
CCleaner 사용법
레지스트리 청소
윈도우 레지스트리 청소는 간단합니다. CCleaner 메뉴의 ‘레지스트리’를 클릭한 다음 ‘문제 탐색’ 버튼을 클릭합니다.
존재하지 않은 파일 확장자나 DLL 공유, 연결된 파일 확장자 종류, 사용하지 않는 프로그램 경로등 찌꺼기가 검색되며 검색이 완료되면 ‘선택된 문제 수정’ 버튼을 클릭해서 청소합니다.
레지스트리 정리시 ‘레지스트리 변경 사항을 백업하시겠습니까?’ 라는 메시지가 뜨는데요.
CCleaner는 시스템에 영향을 줄 정도로 강력하지는 않기 때문에 ‘아니오’를 선택해도 문제 없지만 혹시 걱정이 된다면 ‘예’를 눌러 레지스트리 백업을 진행한 후 청소합니다.
레지스트리 정리시 존재하지 않는 파일이 있는 경우 위와 같은 안내창이 뜨는데 ‘선택한 모든 문제 수정’을 선택합니다.
프로그램 캐시 정리
CCleaner의 정리 기능은 익스플로러나 엣지, 크롬 같은 웹브라우저의 인터넷 캐시와 방문 히스토리, 쿠키등의 정보를 삭제할 수 있고 윈도우 시스템 및 MS오피스 프로그램등의 캐시 파일을 일괄적으로 정리할 수 있습니다.
프로그램 강제 삭제
도구 > 프로그램 제거로 이동하면 ①제어판의 ‘프로그램 추가/제거’와 같은 기능을 하는 ‘프로그램 제거’ 버튼이 있습니다.
여기에 더해서 ②’프로그램 추가/제거’ 목록에서 삭제된 프로그램이 표시되는 경우 강제로 삭제할 수 있는 ‘삭제’ 기능이 있습니다.
이 경우 언인스톨러가 없거나 제대로 작동하지 않아 목록에 남은 것이므로 목록을 강제 삭제한 다음 해당 파일이 설치된 경로로 이동해서 프로그램 파일을 사용자가 직접 삭제하면 되겠습니다.
시작 프로그램 관리와 삭제
‘도구 > 시작프로그램’으로 이동하면 윈도우가 부팅할때 자동으로 실행되는 프로그램 항목을 볼 수 있습니다.
이 자동 실행 리스트는 레지스트리에 등록되어 있는 것들이며 보안 프로그램 같이 자원을 잡아먹는 불필요한 프로그램 같은 경우 사용자가 ‘사용 안 함’으로 설정해서 정리할 수 있고 ‘삭제’도 할 수 있습니다.
중복 파일 찾기
인터넷을 하면서 자료를 수집하거나 백업된 데이터 중에서 같은 파일을 찾아 정리할 수 있는 ‘중복 파일 찾기’ 기능입니다.
도구 > 중복 파일 찾기로 이동해 일치 기준을 선택한 다음 ‘탐색’ 버튼을 누르면 중복된 파일을 검색해서 삭제할 수 있습니다.
참고로 ‘일치 기준’ 옵션을 크기와 내용만 선택해야 중복 파일 적중률이 높으며, 기본적으로 C드라이브의 루트가 설정되어 있는데, 이 경우 게임이나 프로그램에 있는 중복 파일이 검색되서 속도가 느리고 삭제시 문제가 될 수 있습니다.
이때 ‘추가’ 버튼을 클릭한 다음 사용자 정의 폴더 옵션에서 중복 파일을 검색할 폴더만 따로 선택해 주는 것이 좋습니다.
보안을 위한 빈공간 삭제
하드디스크는 데이터를 삭제해도 파일 정보는 그대로 남아 있기 때문에 복구가 가능한데요.
만일 하드디스크에서 삭제된 파일을 복구하지 못하게 하려면 ‘드라이브 보안 삭제’ 기능을 사용하면 됩니다.
이 기능은 빈 공간을 랜덤한 파일로 덮어씌워서 파일이 복구가 되지 못하게 하는 기능입니다.
보안 옵션이 높을 수록 복구가 될 확률이 줄어들지만 그만큼 시간이 소요되는 점 참고하세요.
이렇게 CCleaner의 주요 기능을 살펴봤는데, 이 프로그램 하나만 잘 써도 윈도우를 깔끔하고 빠르게 유지할 수 있으니 주기적으로 정리를 해 주는 것이 좋습니다.