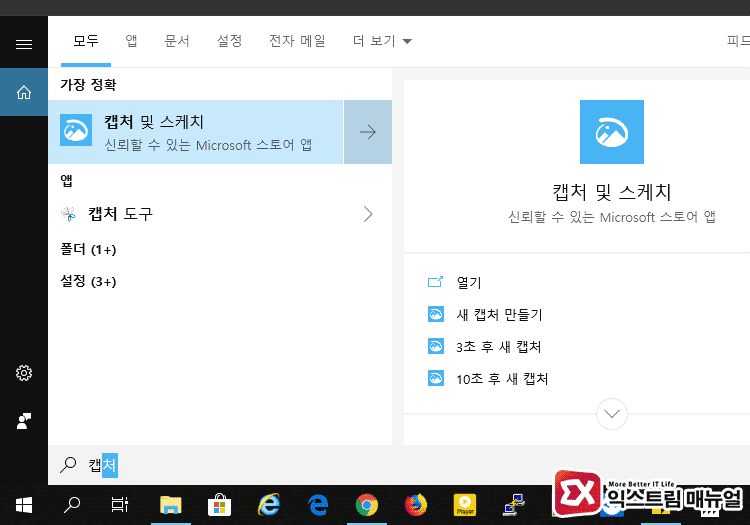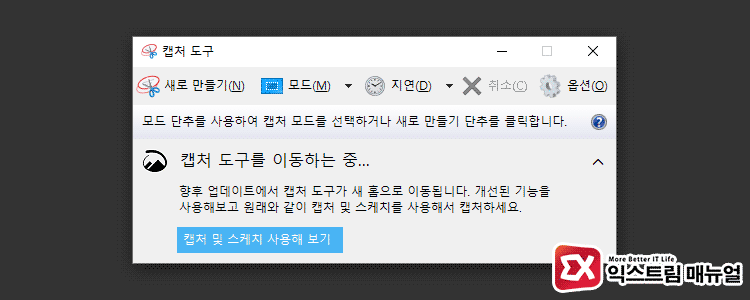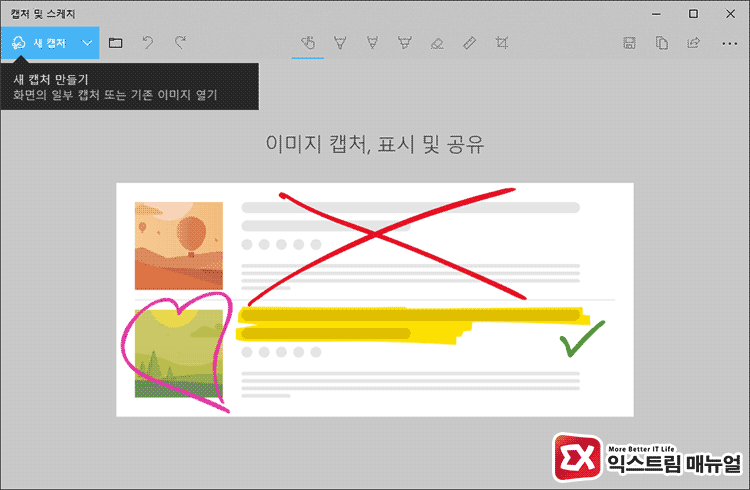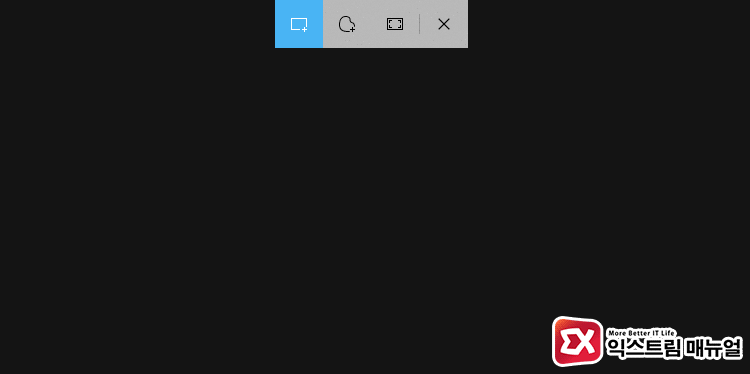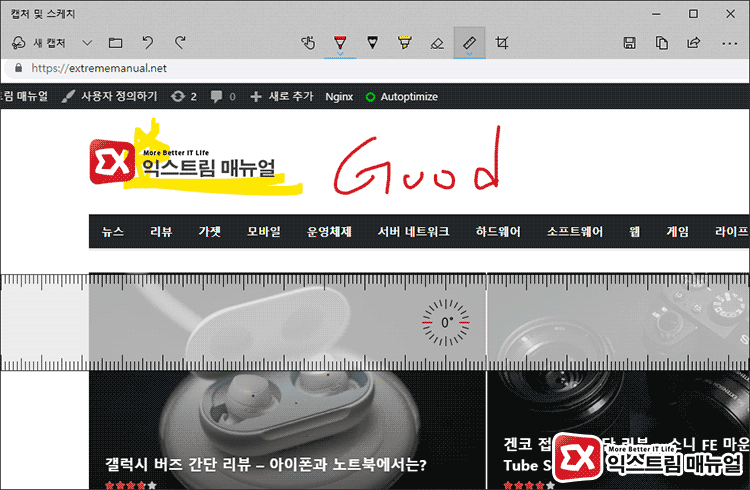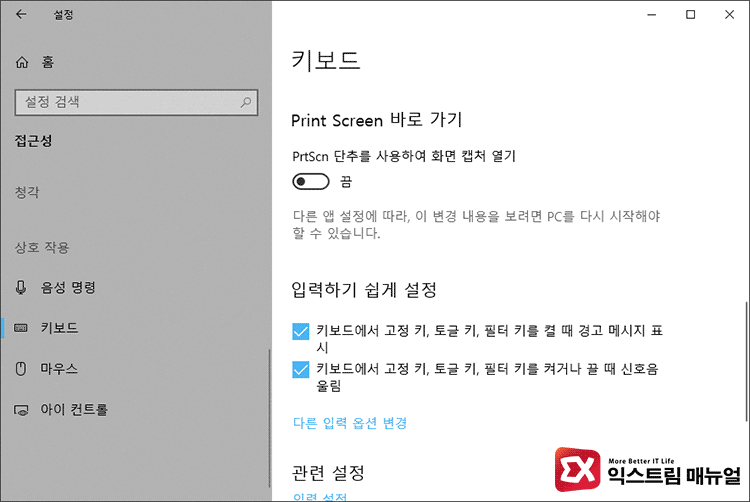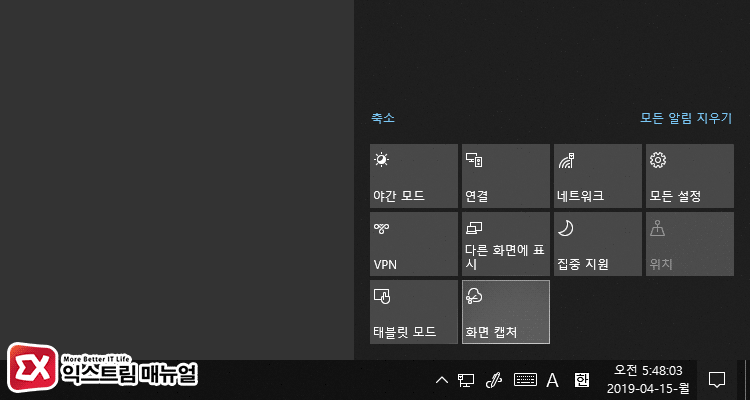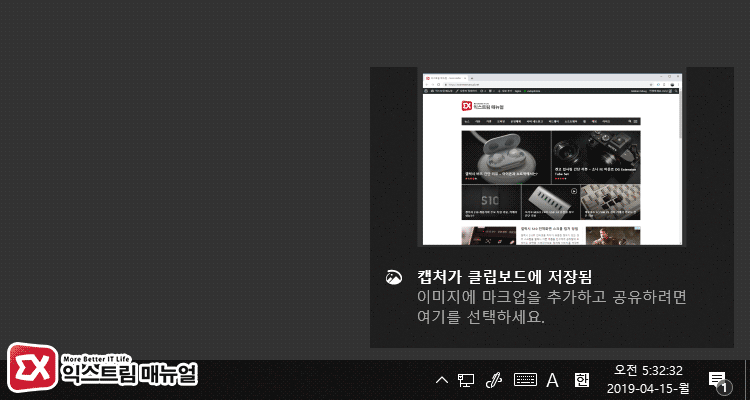윈도우10에서 화면의 스크린샷을 찍을때 별도의 프로그램을 사용하지 않아도 윈도우에 내장되어 있는 캡처 도구를 이용하는 사용자들이 많을텐데요.
윈도우10 빌드 1809 레드스톤5에 추가된 ‘캡처 및 스케치’ 앱은 기존의 캡처 도구를 대체하는 UWP(유니버셜 윈도우 플랫폼) 기반으로, 기존의 캡처 도구와 같이 특정 부분만 스크린샷을 찍을 수 있고 타이머를 이용해 X초 후의 화면을 스크린샷으로 찍을 수도 있습니다.
목차
캡처 및 스케치 실행하기
작업표시줄의 ‘검색’에서 ‘캡처’를 입력해서 ‘캡처 및 스케치’를 클릭합니다.
참고로 기존의 캡처 도구를 실행할 경우 아래쪽에 ‘캡처 및 스케치 사용해 보기’ 버튼이 나와서 새로운 기능을 안내하고 있습니다.
캡처 및 스케치 기능 활용하기
캡처 및 스케치를 실행한 다음 새 캡처 버튼을 선택하거나, 버튼 오른쪽의 하위 옵션에서 지연 캡처를 사용할 수 있습니다.
캡처 버튼을 클릭하면 화면 상단에 사각형 클립, 자유형 클립 ,전체화면 중 선택할 수 있습니다.
캡처한 화면 위에 펜으로 메모를 하거나, 눈금자 또는 각도기를 활용할 수도 있습니다.
참고로 눈금자를 선택하고 마우스 휠을 돌리면 각도를 변경할 수 있으며, 각도기를 선택한 다음 마우스 휠을 돌리면 크기를 변경할 수 있습니다.
캡처 및 스케치 단축키로 실행하기
스크린샷을 찍을때 프로그램을 실행하는 것 보다 단축키를 사용하는게 좀더 접근성이 좋겠죠?
캡처 및 스케치의 캡처 기능을 바로 사용하는 단축키는 Win+Shift+S 입니다.
또한 프린트 스크린 키를 눌렀을때 캡처 기능을 사용하고 싶다면, 설정 > 접근성 > 키보드 > Print Screen 바로 가기에서 ‘PrtScn 단추를 사용하여 화면 캡처 열기’를 활성화 하면 되겠습니다.
알림 패널에서도 ‘화면 캡처’ 버튼을 통해 실행할 수 있습니다.
단축키로 화면 캡처를 진행한 경우 클립보드에 저장되며 RS5에서 함께 추가된 클립보드 검색 기록 기능을 사용하면 Win+V로 클립보드를 열어볼 수 있습니다.