윈도우10에서 한글이나 MS워드를 이용해 문서 작업을 한 다음 프린터로 인쇄를 하려다 보면 가끔 인쇄가 진행되지 않고 대기열에 계속 남아있는 오류가 발생하는데요.
이처럼 프린터 스풀링 오류가 생긴 경우 프린터 대기열 항목에서 삭제를 해도 없어지지 않고 이때문에 프린터 인쇄가 되지 않거나, 사용자가 인쇄 오류인줄 모르고 인쇄열을 계속 추가되서 불필요하게 문서가 프린팅 되는 경우가 있습니다.
만일 이처럼 인쇄 대기열이 사라지지 않는 경우 강제로 인쇄 대기열을 삭제할 수 있습니다.
윈도우10 프린터 인쇄 대기열 강제 삭제하기
우선 남아있는 인쇄 대기열을 제대로 확인하기 위해 작업표시줄 오른쪽의 트레이 아이콘에서 프린터 아이콘을 더블클릭합니다.
인쇄열이 등록된 프린터가 확인되며 삭제가 되지 않는 대기열을 확인할 수 있는데요.
키보드 단축키 Win+R을 눌러 실행창을 띄운 다음 services.msc를 입력해서 서비스 관리를 실행합니다.
서비스 항목에서 Print Spooler를 찾아 마우스 오른쪽 버튼으로 선택한 다음 ‘중지’를 선택해서 프린트 스플러 서비스를 꺼줍니다.
서비스 창은 또 필요하기 때문에 닫지 말고 유지합니다.
윈도우 탐색기를 실행한 다음 C:\Windows\System32\spool\PRINTERS 경로를 붙여넣기 하면 오류가 생긴 인쇄 대기열 버퍼 파일이 보이는데, 깔끔하게 삭제를 합니다.
다시 서비스 창으로 돌아와서 Print Spooler 항목을 마우스 오른쪽 버튼으로 선택한 다음 ‘시작’을 선택합니다.
이제 윈도우 설정 > 장치 > 프린터 및 스캐너 > 사용하는 프린터 모델의 ‘대기열 열기’ 버튼을 클릭해 보면 오류가 생겼던 문서 대기열이 없어진 것을 확인할 수 있습니다.
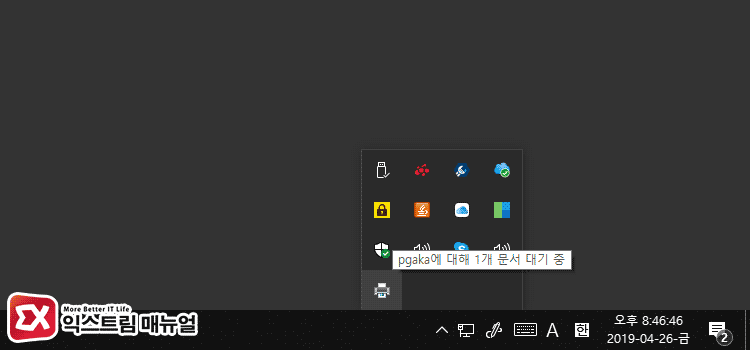
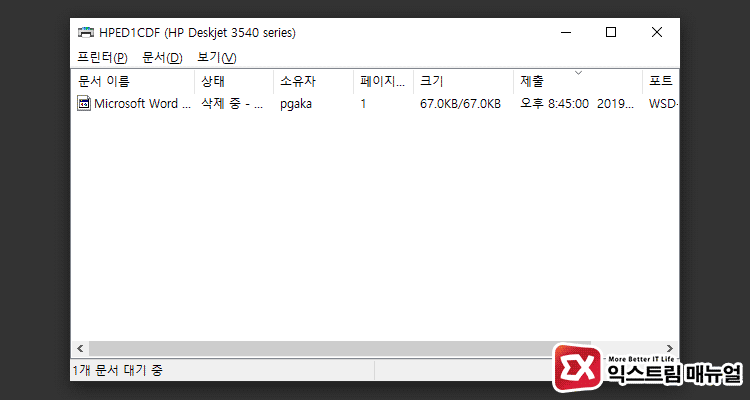
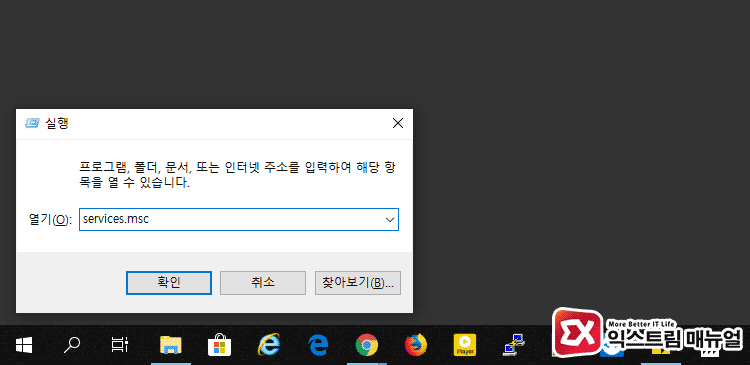
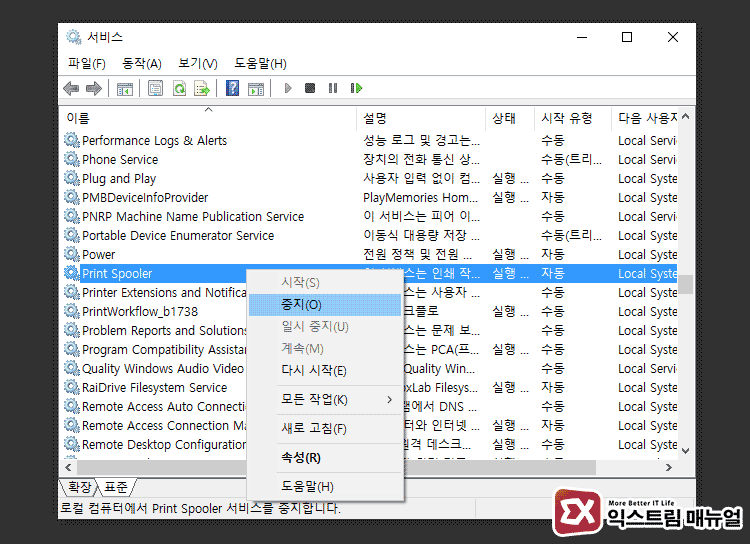
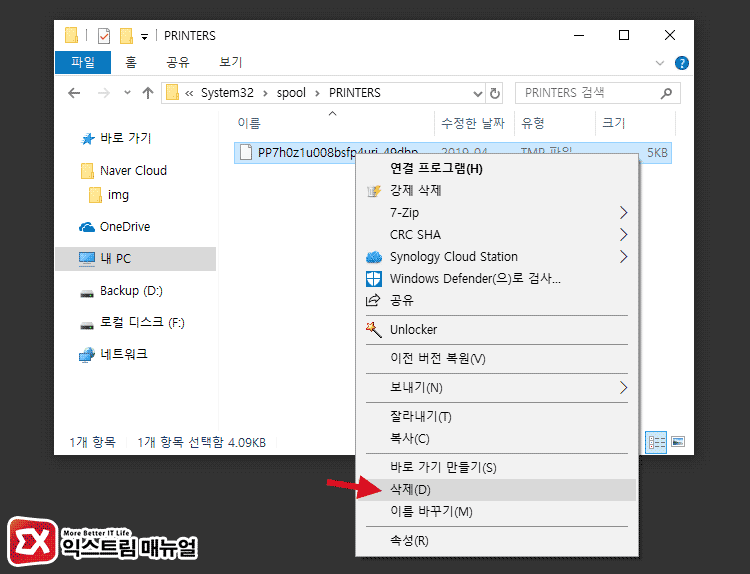
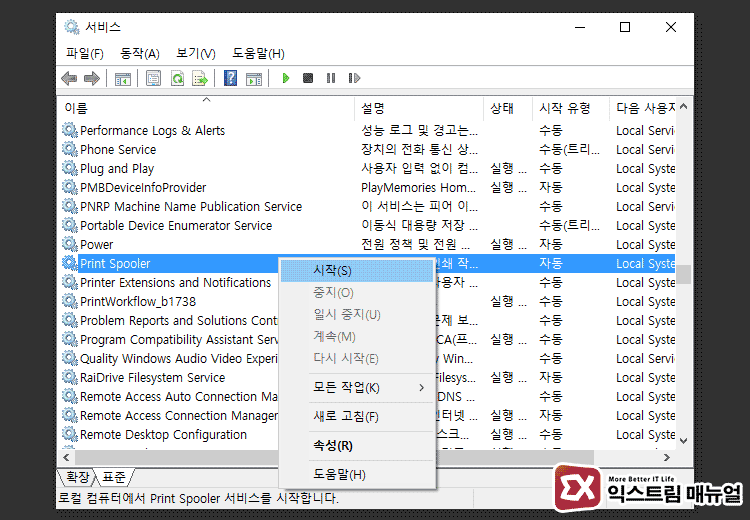
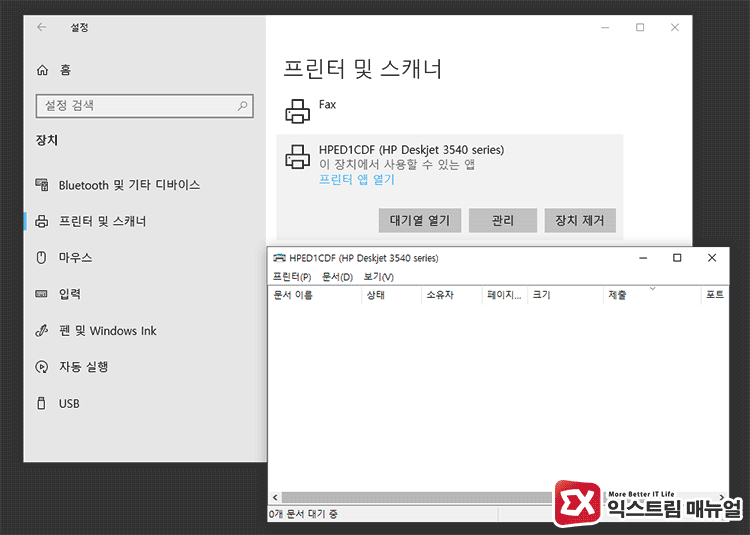




6개 댓글. Leave new
도움 감사합니다
감사합니다. 문제가 해결되었습니다.
좋은 글이군여…. 해결이 되었슴다
감사합니다. 문제가 해결되었습니다.
최고예요!!
마지막 단계 클릭하자마자 깜짝 놀랐네요! 체했던 프린터가 갑자기 토를 해서! 고맙습니다!!