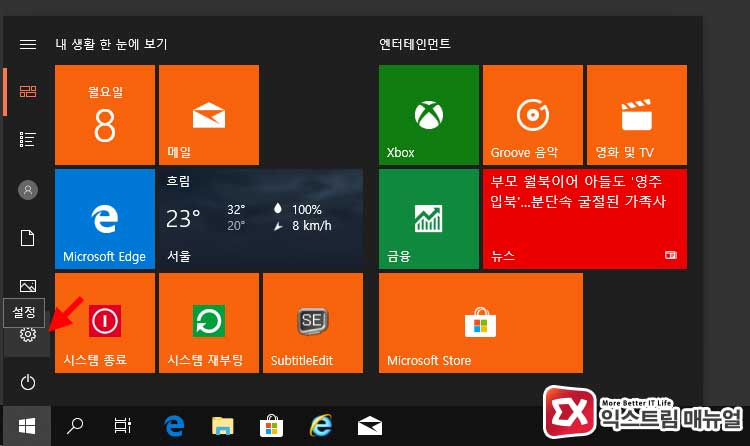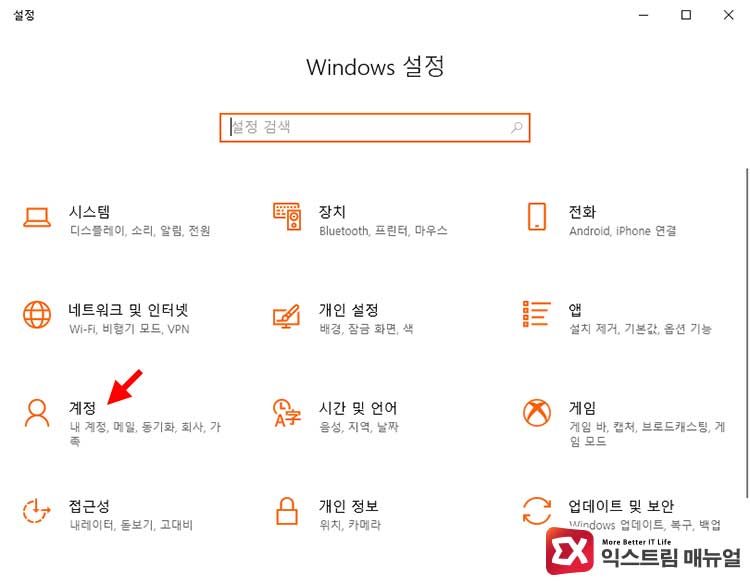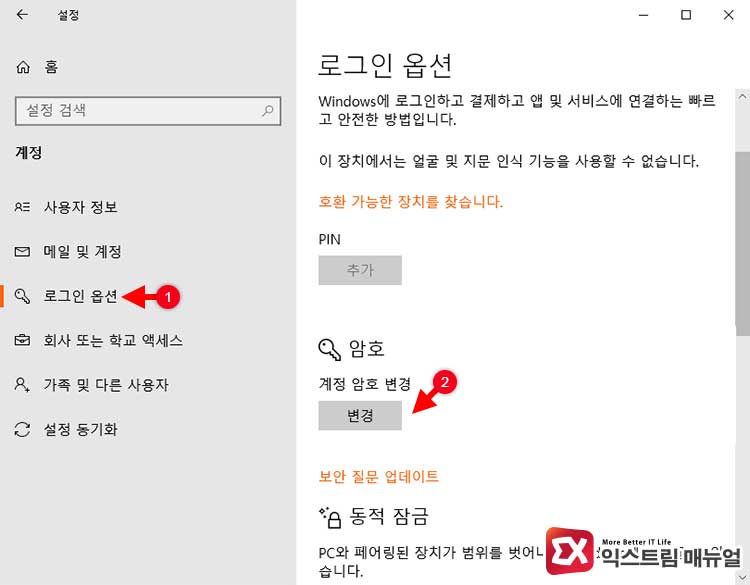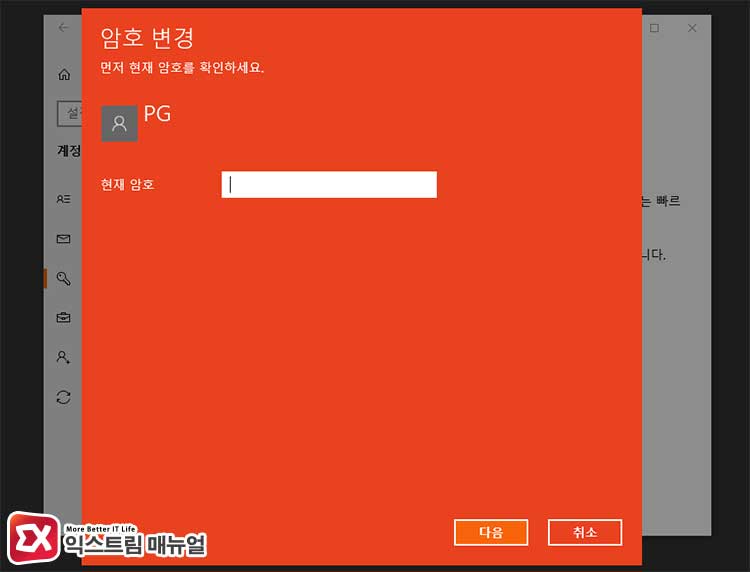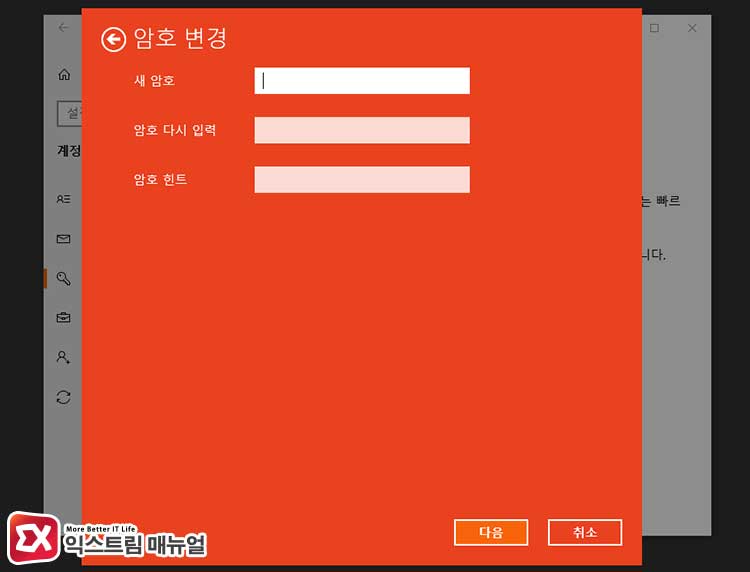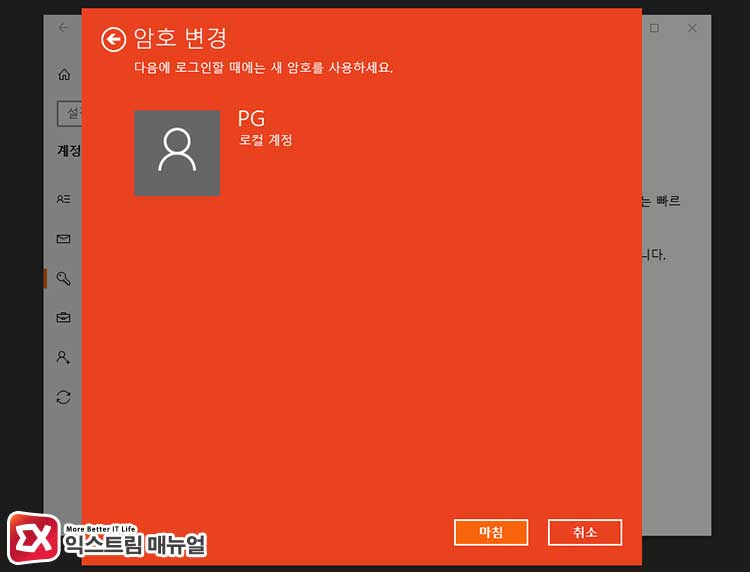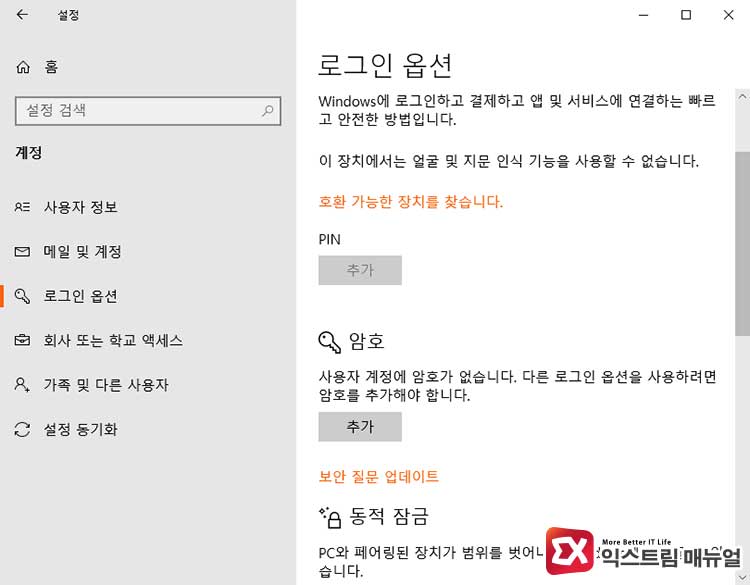윈도우10을 설치하면 기본적으로 사용자 계정 암호를 지정해서 사용하게 되는데요.
혼자 사용하는 PC 같은 경우 매번 로그인시 암호를 입력하는게 번거로울 수도 있기 때문에 자동 로그인을 설정하기도 하지만 오랫동안 자동 로그인을 사용하다 보면 계정 암호가 기억이 안나는 단점이 있습니다.
만일 딱히 보안이 중요하지 않은 경우 윈도우10에서 사용하는 계정 암호를 해제해서 편하게 로그인을 할 수 있으며 만일 MS 계정을 사용하는 경우에는 로컬 계정으로 전환한 다음 진행해야 합니다.
참고
목차
윈도우10 로그인 암호 해제하기
1. 윈도우 시작 버튼을 클릭한 다음 설정에 들어갑니다.
2. Windows 설정에서 계정을 클릭합니다.
3. 왼쪽 메뉴에서 ‘로그인 옵션’ 선택한 다음 오른쪽 화면을 내려보면 ‘암호’ 항목이 나오는데 변경 버튼을 클릭합니다.
4. 암호 변경 화면에서 현재 계정에 설정되어 있는 암호를 입력합니다.
5. 새 암호를 입력하는 화면이 나오는데 여기서 아무것도 입력하지 않고 하단의 ‘다음’ 버튼을 클릭하면 계정에 암호가 설정되지 않게 됩니다.
6. 암호 제거가 완료되었습니다. 마침 버튼을 클릭해서 빠져 나갑니다.
7. 로그인 옵션의 암호 항목을 보면 ‘사용자 계정에 암호가 없습니다. 다른 로그인 옵션을 사용하려면 암호를 추가해야 합니다.’ 메시지가 보이며 계정 암호가 깔끔하게 삭제된 것을 확인할 수 있습니다.
윈도우 계정 암호 삭제시 단점
위와 같은 방법으로 계정 암호를 없애면 로그인시 암호를 묻지 않고, 나중에 오랜만에 PC를 켰을때 암호가 생각나지 않아 로그인을 하지 못하는 불상사가 없어집니다.
하지만 윈도우 원격 제어나 네트워크 공유 같은 윈도우 계정 인증을 필요로 하는 서비스를 사용할때 계정에 암호가 설정되어 있지 않으면 공유 폴더에 접근 권한이 설정되어 있어도 사용을 할 수 없거나 원격 접속시 계정 인증에 문제가 생기니 참고하시길 바랍니다.