윈도우10에서 UWP 타입의 앱을 설치할 때 필요한 마이크로소프트 스토어를 실행하면 “다시 시도, 페이지를 로드할 수 없습니다. 나중에 다시 시도해 보세요. 코드 0x80131500” 라는 메시지와 함께 스토어 메인 화면이 보이지 않는 경우가 있습니다.
‘다시 시도’ 문제는 다양한 변수들이 존재하기 때문에 다시 시도 0x80131500 오류를 해결할 수 있는 몇가지 솔루션을 제시해 드립니다.
목차
Microsoft Store 초기화 하기
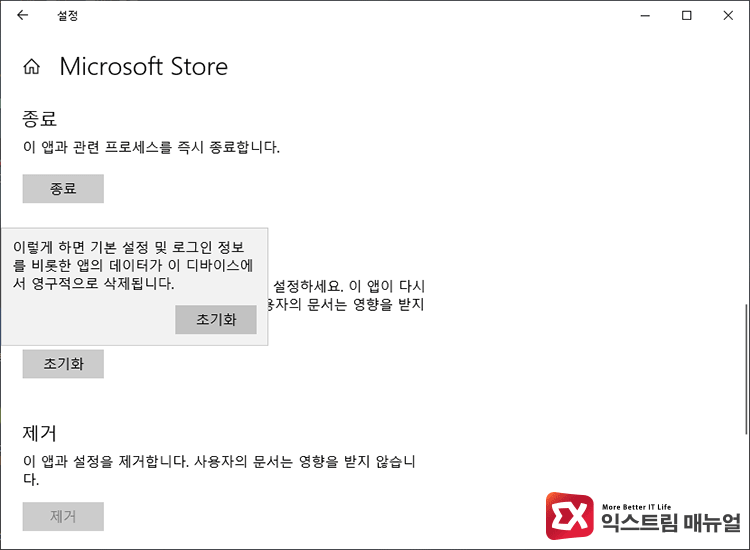
첫번째 솔루션은 가장 기본적인 방법으로 스토어를 초기화 하는 것입니다.
[Windows 설정 > 앱 > 앱 및 기능] 으로 이동한 다음 설치된 앱 목록에서 Microsoft Store를 찾아 클릭 후 고급 옵션에 들어갑니다.Microsoft Store 고급 옵션에서 ‘초기화’ 버튼을 클릭하면 스토어의 설정 및 데이터 정보가 삭제되며 스토어 단축 아이콘을 작업표시줄이나 시작 화면에 타일로 고정했다면 사라지니 참고하세요.
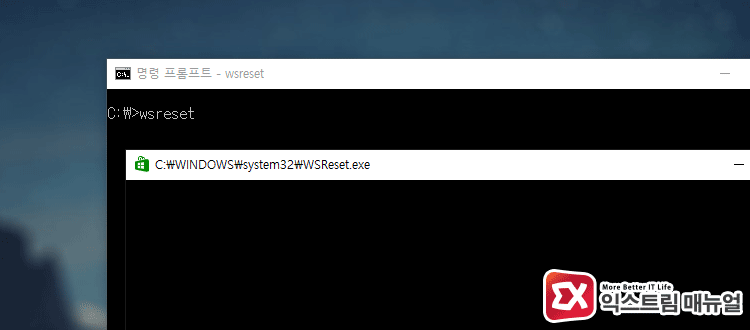
그리고 명령 프롬프트를 실행한 다음 wsreset 명령어를 입력해 스토어 캐시를 초기화 합니다.
명령어를 입력하면 명령 프롬프트 창이 하나 더 뜨면서 캐시를 삭제하며 완료 후 자동으로 윈도우 스토어가 실행됩니다. PC를 재부팅 해서 스토어 오류가 없어졌는지 확인합니다.
Microsoft Store 재설치
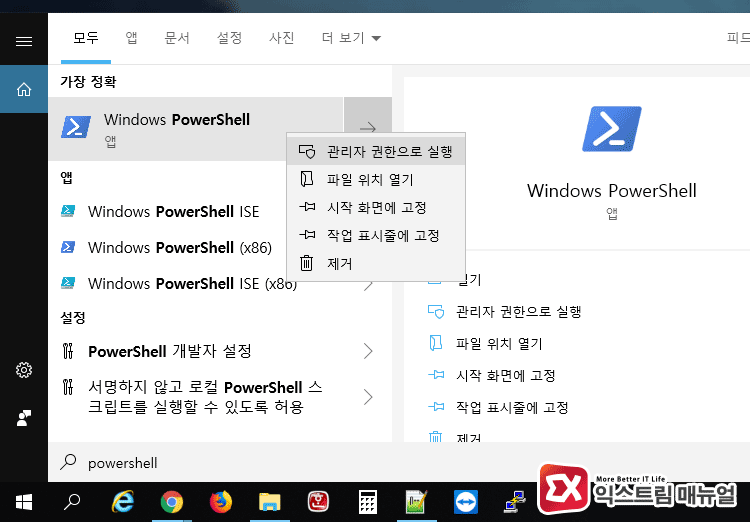
두번째 방법은 스토어 패키지를 재설치 하는 것입니다.
Windows 검색에서 powershell을 입력해 Windows PowerShell을 찾은 다음 마우스 오른쪽 버튼으로 선택 후 ‘관리자 권한으로 실행’을 클릭합니다.
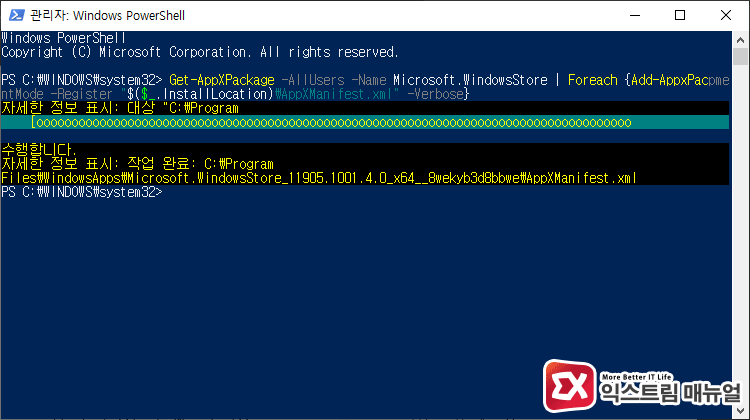
Get-AppXPackage -AllUsers -Name Microsoft.WindowsStore | Foreach {Add-AppxPackage -DisableDevelopmentMode -Register "$($_.InstallLocation)\AppXManifest.xml" -Verbose}
파워쉘에서 위 명령어를 복사해 붙여넣어 스토어 패키지를 재설치한 다음 PC를 재부팅해서 윈도우 스토어에 접속해 문제가 해결되었는지 확인합니다.
윈도우 업데이트 파일 정리 후 업데이트 설치
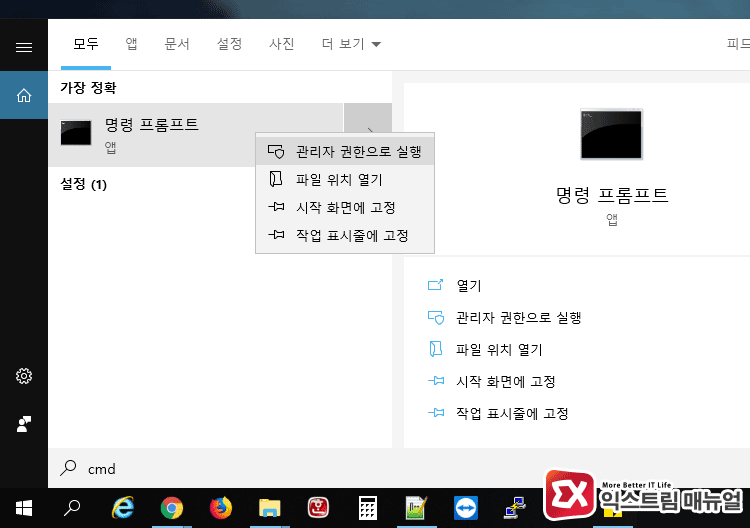
세번째 방법은 남아있는 윈도우 업데이트 관련 파일을 삭제한 다음 최신 업데이트를 진행하는 것입니다.
작업표시줄의 Windows 검색을 클릭한 다음 cmd를 입력해 명령 프롬프트를 마우스 오른쪽 버튼으로 선택 후 관리자 권한으로 실행합니다.
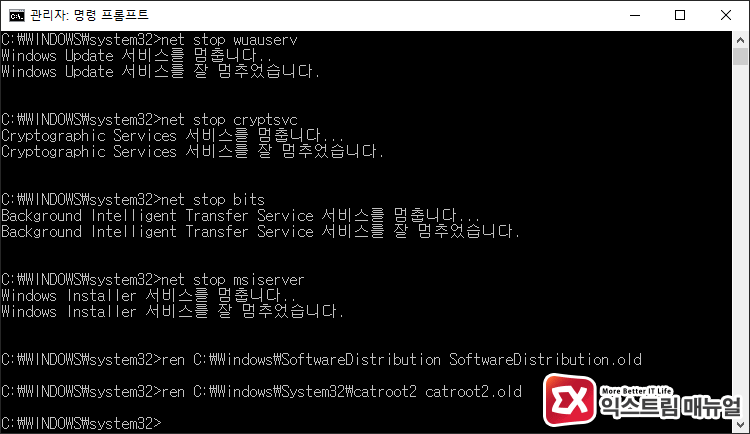
net stop wuauserv net stop cryptsvc net stop bits net stop msiserver ren C:\Windows\SoftwareDistribution SoftwareDistribution.old ren C:\Windows\System32\catroot2 catroot2.old
업데이트 관련 서비스를 모두 종료한 다음 업데이트 파일을 저장하는 폴더인 SoftwareDistribution의 이름을 SoftwareDistribution.old로 변경하고 암호화 서비스 폴더인 catroot2를 catroot2.old로 변경합니다.
만일 서비스를 종료하는 과정에서 ‘~~ 서비스는 시작되지 않았습니다.’가 나오면 무시하면 됩니다.
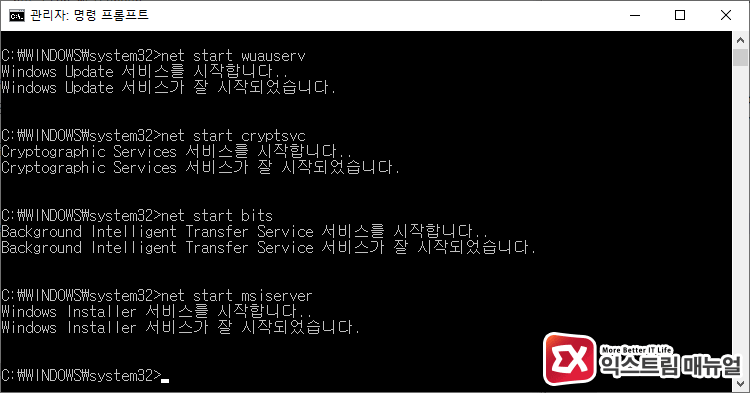
net start wuauserv net start cryptsvc net start bits net start msiserver
변경을 마쳤으면위 명령어로 종료했던 서비스를 다시 실행합니다.
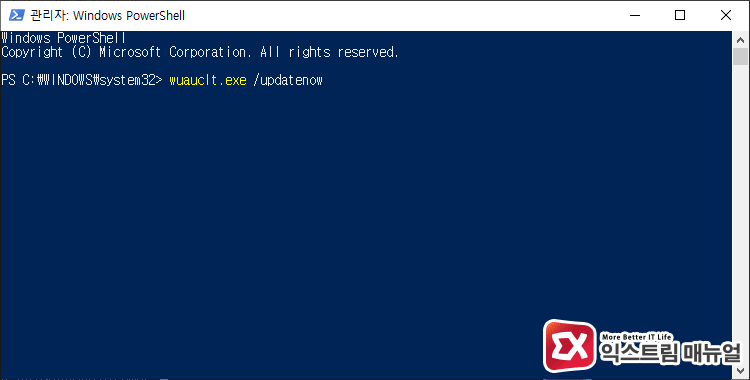
파워쉘을 관리자 권한으로 실행한 다음 wuauclt.exe /updatenow 명령어를 입력해 강제로 윈도우 업데이트를 진행합니다.
업데이트가 끝난 다음 PC를 재부팅해서 스토어에 정상적으로 접속되는지 확인합니다.
TLS 1.2 사용 활성화
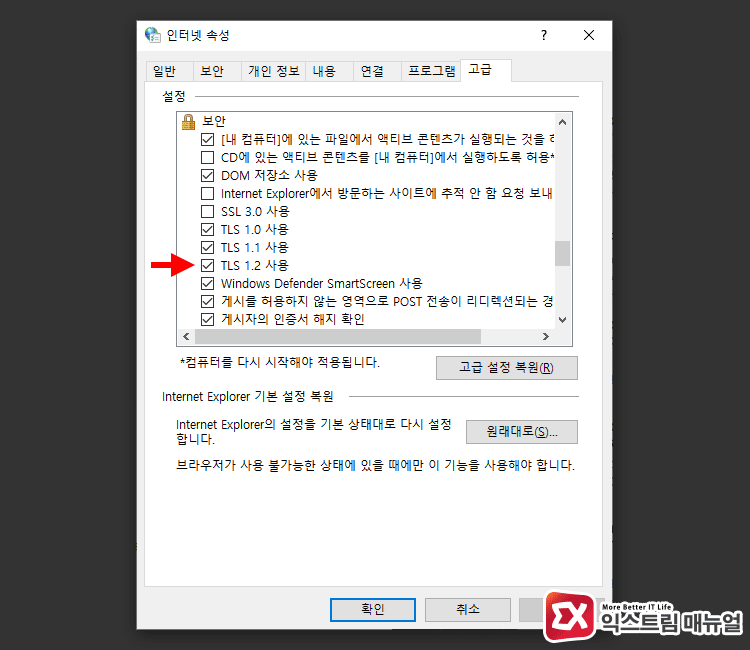
네번째 방법은 인터넷 익스플로러에서 TLS 1.2 암호화를 사용하는 것입니다.
윈도우 스토어 내부적으로 사용하는 브라우저가 익스플로러인 것으로 추측되는데 해외에서 이 방법으로 0x80131500 오류를 해결했다는 댓글이 제법 보여 소개합니다.
익스플로러의 인터넷 옵션 > 고급으로 이동한 다음 ‘TLS 1.2 사용’ 옵션이 체크되어 있는지 확인한 다음 만일 체크가 안되어 있으면 체크 후 확인 버튼을 클릭해 저장합니다.
설정을 마친 다음 윈도우 스토어를 실행해 문제가 해결되었는지 확인합니다.
네트워크 어댑터 초기화
다섯번째 방법은 네트워크 어댑터(랜카드)를 초기화 하는 것입니다.
위 방법이 모두 되지 않는다면 시도해 볼만 하며 대부분 DHCP로 IP를 자동 할당 받기 때문에 어댑터를 초기화 해도 문제가 없지만 회사나 학교등 고정 IP를 받거나 설정이 필요한 PC라면 관리자에게 초기화를 요청하는 것을 권장합니다.
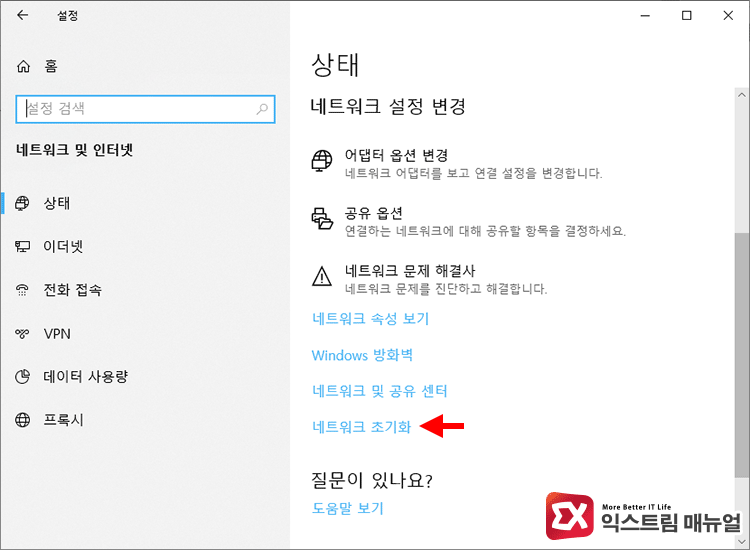
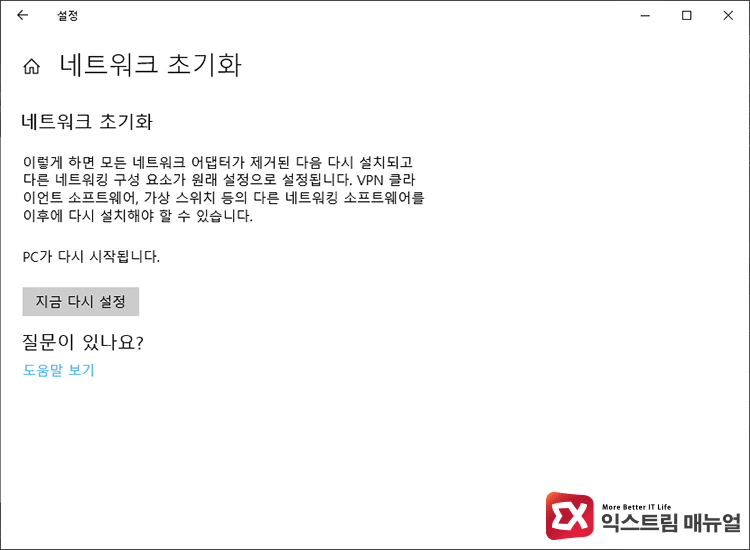
네트워크 어댑터를 모두 삭제한 다음 다시 설치하기 때문에 VPN 프로필 및 설정등이 모두 초기화 됩니다.
‘지금 다시 설정’ 버튼을 클릭해서 네트워크 초기화를 진행한 다음 부팅이 끝나면 스토어에 접속이 잘 되는지 확인하면 되겠습니다.




2개 댓글. Leave new
이걸로 해결되었습니다 복받으세요
덕분에 편하게 생활합니다.
감사합니다