마메 같은 고전 게임을 비롯한 최신 격투 게임을 윈도우10에서 즐기기 위해서 조이스틱이나 게임패드를 사용하게 되는데요.
조이스틱을 사용하면서 입력이 이상하다고 느껴지거나 처음 조이스틱을 구매했는데 초기불량 등 이상이 없는지 확인하고 싶다면 우선적으로 테스트를 해 봐야됩니다.
목차
윈도우10 조이스틱 연결하기
윈도우10을 비롯한 윈도우7/8/8.1 같은 경우 별도의 드라이버 없이도 왠만한 조이스틱 기종은 USB를 연결만 하면 자동으로 드라이버를 설치하며 인식하게 됩니다.
기종에 따라서 자동으로 드라이버가 잡히지 않는 경우도 있는데, 이런 기종들은 제조사 또는 유통사 홈페이지에서 드라이버를 별도로 제공하고 있으니 윈도우에서 인식을 하지 않는다면 드라이버를 다운로드 받아 설치하면 되겠습니다.

사용하는 조이스틱이 콘솔과 PC를 함께 지원하는 경우 드라이버와 별개로 조이스틱의 입력 모드를 PC에 맞게 변경해야 제대로 인식합니다.
대부분 조이스틱의 상단에 입력 모드를 변경할 수 있는 스위치가 있으며 PC는 XINPUT 방식을 기본으로 사용하고 있습니다.
윈도우10 조이스틱 테스트하기

제어판으로 이동한 다음 보기 기준을 ‘작은 아이콘’으로 변경 후 ‘장치 및 프린터’를 선택합니다.
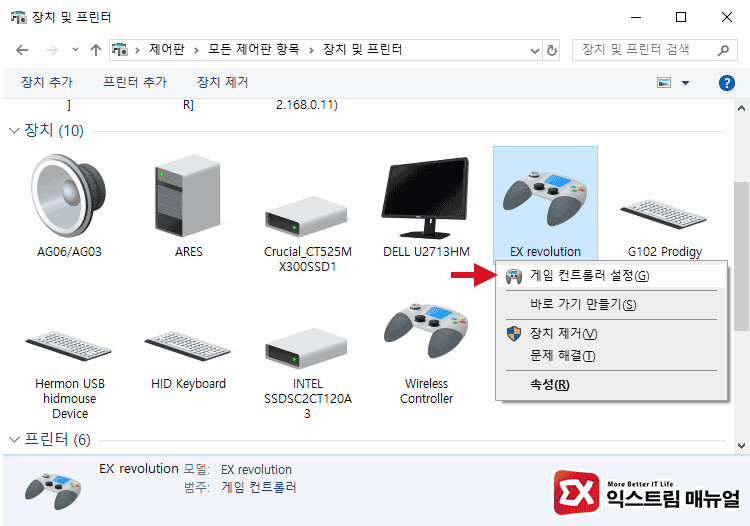
장치 항목에서 연결되어 있는 조이스틱을 마우스 오른쪽 버튼으로 선택한 다음 ‘게임 컨트롤러 설정’을 클릭합니다.

게임 컨트롤러에서 조이스틱을 선택 후 ‘속성’을 클릭합니다.
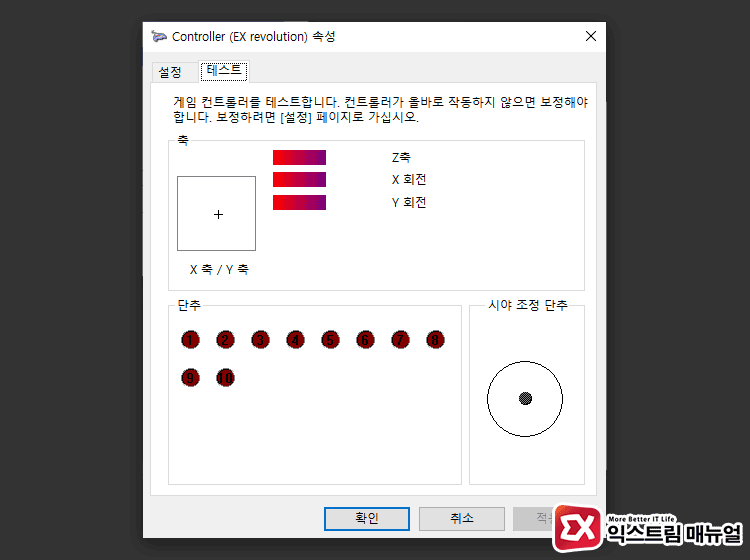
컨트롤러 속성의 테스트 항목으로 이동되며 버튼과 레버를 작동해서 반응이 있는지 확인합니다.
돌려 X/Y축 인식에 문제가 없는지 확인할 수 있으며 조이스틱의 버튼을 눌러 ‘단추’항목에 반응이 있는지 확인하면 되겠습니다.
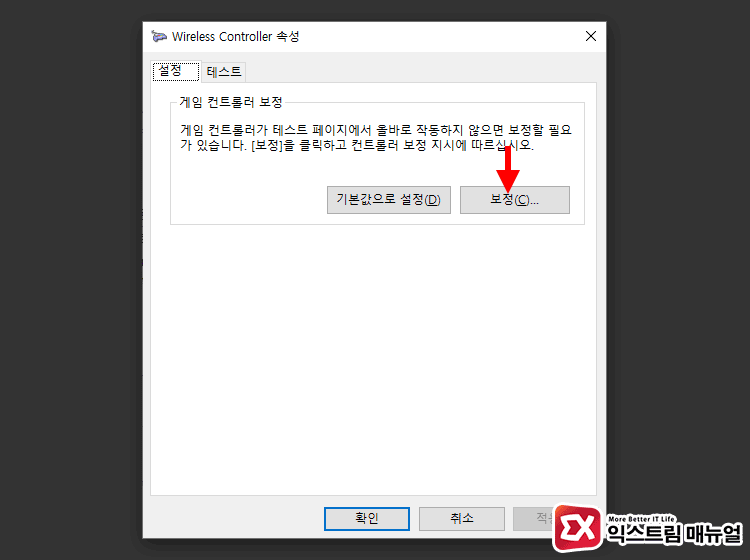
조이스틱이 아닌 듀얼쇼크4나 엑스박스 패드 같은 경우 아날로그 스틱과 트리거 버튼이 있는데 이 두가지는 단순 입력이 아닌 누른 만큼 값이 입력되는 방식이라 사용자에 따라서 보정을 하고 싶은 경우도 있습니다.
이때 설정의 ‘보정’ 버튼을 클릭해서 안내대로 진행하면 아날로그 스틱의 X/Y축과 L2,R2 트리거 버튼 입력값을 보정할 수 있습니다.
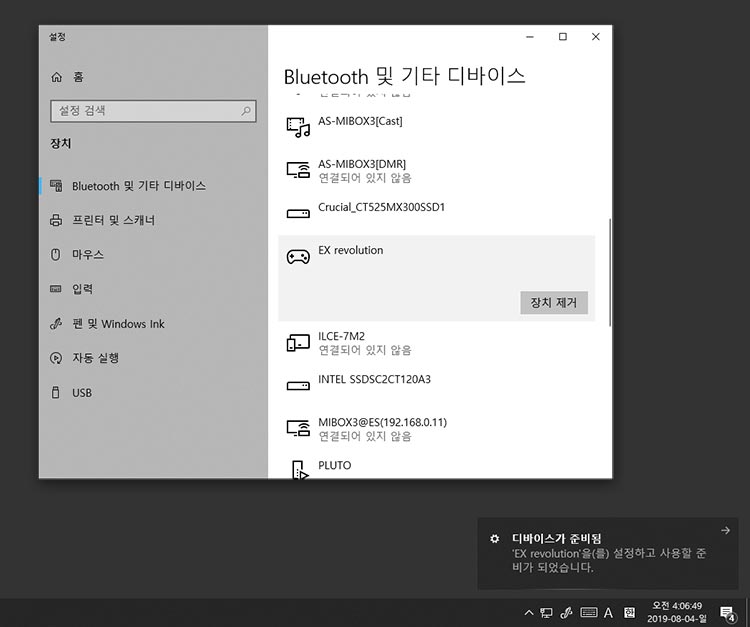




1개 댓글. Leave new
옛날에 잘되다가 안되기 시작한후 영원히 안되는 것은 코어부족 현상같은데 제 컴퓨터는 옥타코어입니다.
옛날에 잘 연결되서 테스크 됬던… 게임 컨트롤러 설정을 펴봐도 아무런 옵션이 안나옵니다