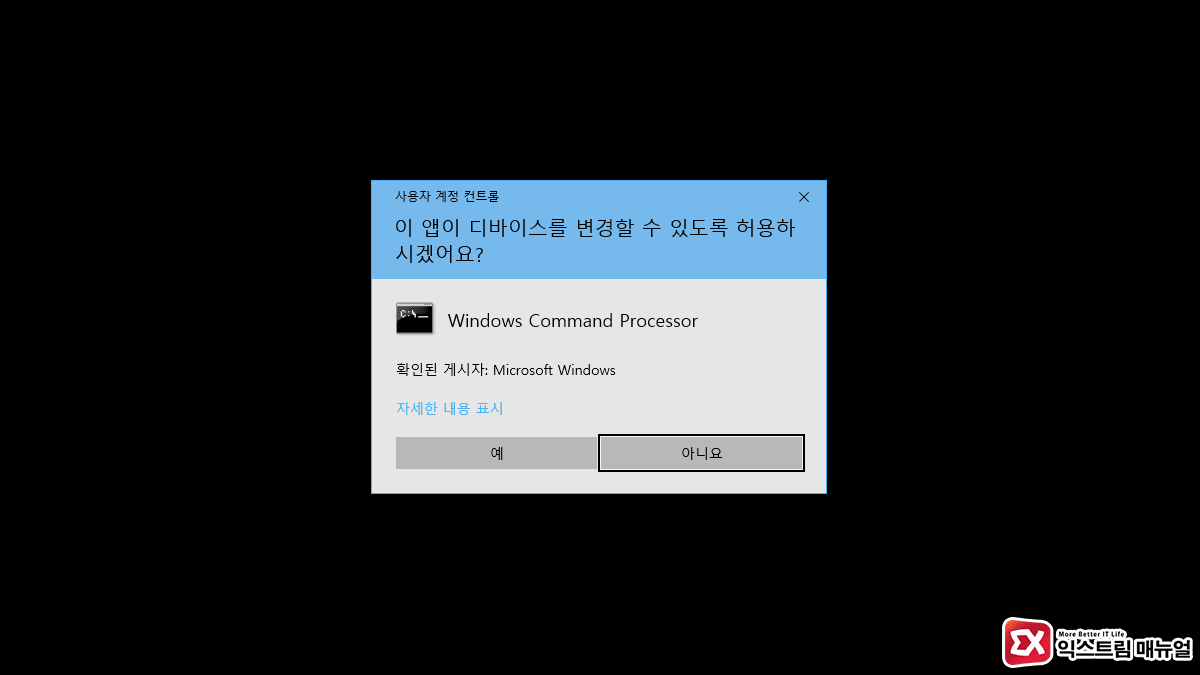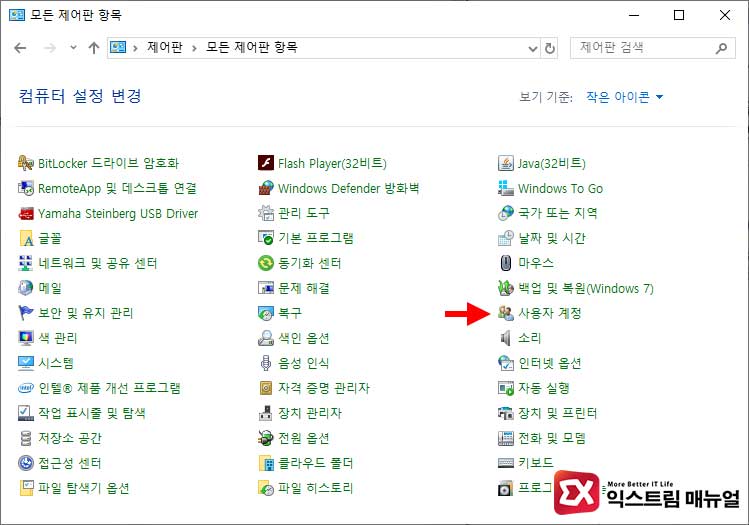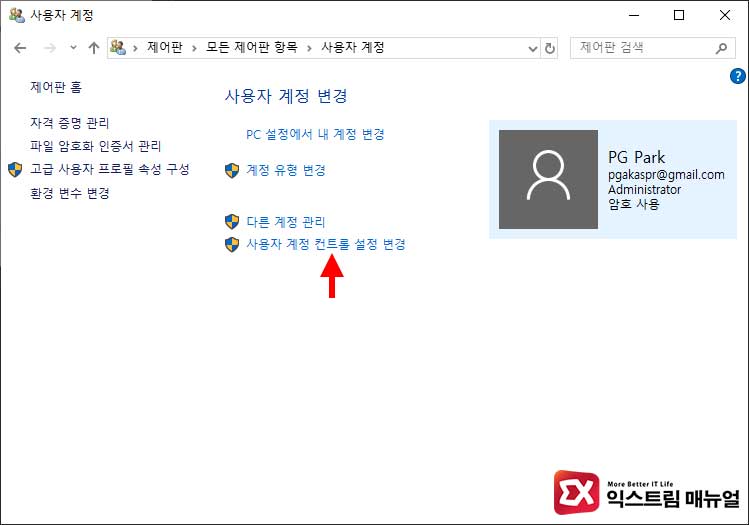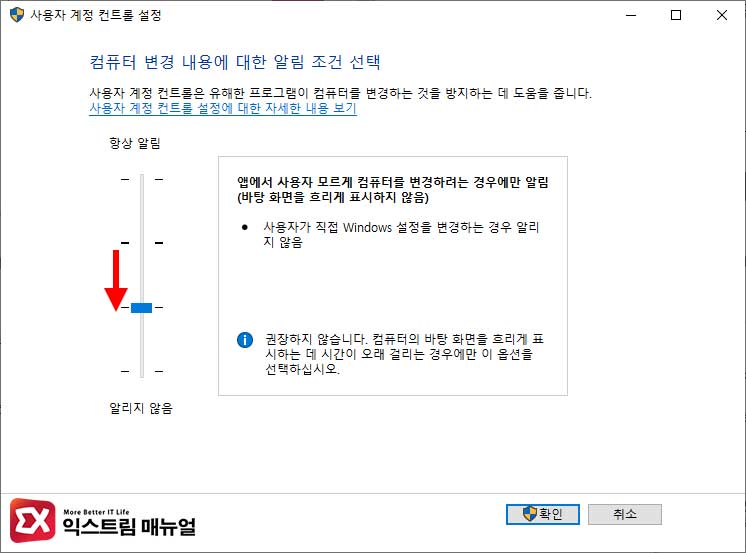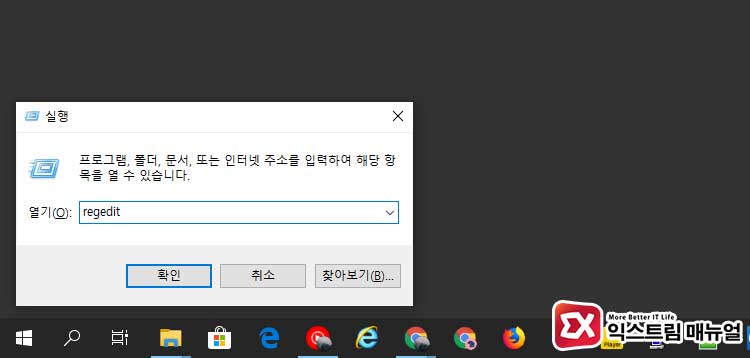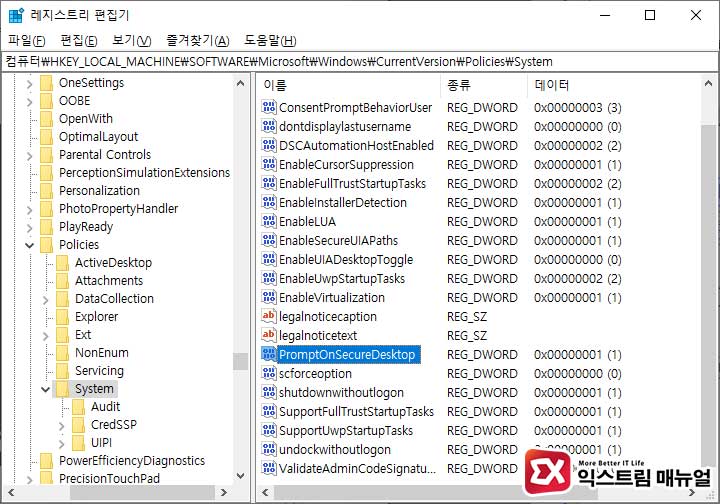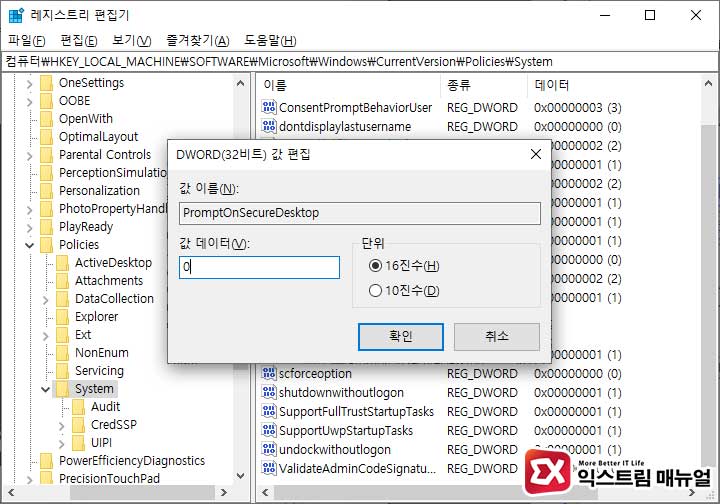사용자 계정 컨트롤(User Account Control, UAC)은 응용 프로그램이나 윈도우 설정 같은 시스템 변경점이 생길 경우 표준 사용자 보다 높은 권한을 요구할때 사용하는 보안 기술입니다.
화면이 어두워지며 팝업창으로 표시되는 UAC는 화면에 표시될때 키보드의 Print Screen(PrtScn) 키를 이용해 스크린샷으로 캡처하고 싶어도 권한 문제 때문에 클립보드에 저장되지 않는 특징이 있는데요.
블로그를 운영하다 보면 사용자 계정 컨트롤 팝업창을 이미지로 만들어야 되는 경우가 있는데 UAC 설정을 기본값에서 한단계 낮추면 UAC 팝업창을 움직일 수 있으며 스크린샷으로 찍는 것도 가능합니다.
목차
사용자 계정 컨트롤 설정 레벨 낮추기
제어판 > 사용자 계정으로 이동합니다.
윈도우10 제어판 위치가 궁금하다면?
사용자 계정 변경 화면 아래의 ‘사용자 계정 컨트롤 설정 변경’을 선택합니다.
사용자 계정 컨트롤을 기본값에서 한단계 낮춘 다음 설정을 저장합니다.
설명에도 나와있듯이 ‘바탕화면을 흐리게 표시하지 않음’으로 화면이 어둡게 표시되지 않으며 움직일 수 있는 팝업창으로 표시되어 사용자 계정 컨트롤 화면도 캡처가 가능해 집니다.
레지스트리 수정으로 UAC 화면 캡처하기
두번째 방법은 레지스트리를 수정해 UAC가 실행될때 보안 데스크톱으로 전환되는 것을 비활성화 하는 것입니다.
키보드 Ctrl+R로 실행창을 띄운 다음 regedit을 입력해 레지스트리 편집기를 실행합니다.
컴퓨터\HKEY_LOCAL_MACHINE\SOFTWARE\Microsoft\Windows\CurrentVersion\Policies\System
위 레지스트리 경로로 이동한 다음 PromptOnSecureDesktop 값을 찾아 더블클릭합니다.
기본값인 1에서 0으로 변경한 다음 확인 버튼을 눌러 저장하면 재부팅 없이 바로 적용되어 UAC 화면을 캡처할 수 있습니다.