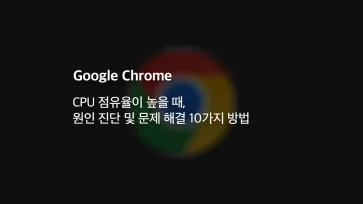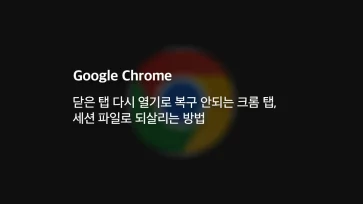윈도우가 설치된 디스크를 클린설치 하거나 diskpart 같은 파티션 도구를 잘못 사용한 경우 하드디스크의 파일을 모두 날리는 실수를 할 때가 있는데요.
또한 컴퓨터의 파일을 정리하다가 Shift+delete키로 휴지통을 거치지 않고 영구 삭제한 경우 중요한 파일이 실수로 삭제되는 경우도 있는데, 소중한 사진과 업무용 문서, 동영상을 백업해 놓지 않았다면 시도해 볼 수 있는 것은 파일 복구 프로그램을 이용하는 것입니다.
파일복구 프로그램을 인터넷에서 구할 수도 있지만 버전이 오래되어 현재 윈도우 시스템에 최적화 되어 있지 않거나, 복구율이 떨어지는 경우도 있는데 EaseUS Data Recovery Wizard는 유료 프로그램이긴 하지만 한번 구매하면 업데이트를 꼬박 지원하고 기술 지원도 받을 수 있어 선호하는 편입니다.
하드 복구 프로그램을 사용하기 앞서
파일을 삭제하면 메타 정보만 삭제되어 탐색기에 보이지 않을 뿐, 실제 데이터는 남아있는 상태이기 때문에 복원이 가능한 것인데, 복구를 하고 싶은 하드디스크에 프로그램을 설치하거나 파일을 저장한 경우 삭제한 파일 영역에 덮어쓰기를 할 확률이 있기 때문에 그 용량만큼 복원율이 떨어지게 됩니다.
떄문에 복원 파일이 저장될 여분의 하드디스크가 하나 더 필요하며 만일 복구할 디스크가 윈도우가 설치되어 있다면 여분의 하드에 윈도우를 설치한 다음 복구할 하드를 추가로 연결해서 복원하는 방법으로 진행하는게 가장 좋습니다.
튜토리얼 환경 : 윈도우10
목차
EaseUS Data Recovery Wizard Pro 설치
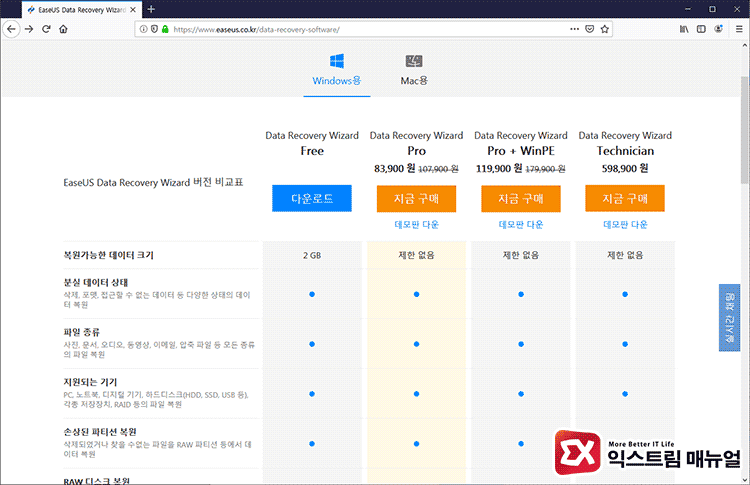
EaseUS사의 Data Recovery Wizard는 파일 복구 프로그램으로 Free와 Pro버전이 있으며 Free 버전은 2GB 용량 내에서 무료로 복구가 가능합니다.
Pro 버전은 107,900원(일반가)의 가격이지만 할인도 자주 하고 있으며 복구업체에서 파일을 복구하는 비용이 1TB 기준 40~50만원인 것을 감안한다면 그리 비싼편이 아니고 계속 업그레이드가 되기 때문에 중요한 업무를 하는 사용자라면 보험으로 하나쯤 장만해 두는 편이 좋습니다.
만일 어느 정도까지 복원이 되는지 궁금한 경우 데모판으로 우선 진행해서 미리보기 같은 기능으로 파일 복원 여부를 참고한 다음 구매해도 늦지 않습니다.
50% 할인된 금액으로 구매하고 싶다면?
부가세 포함 약 6만원에 라이센스를 구매할 수 있습니다.
Data Recovery Wizard Pro 윈도우용 50% 할인 구매
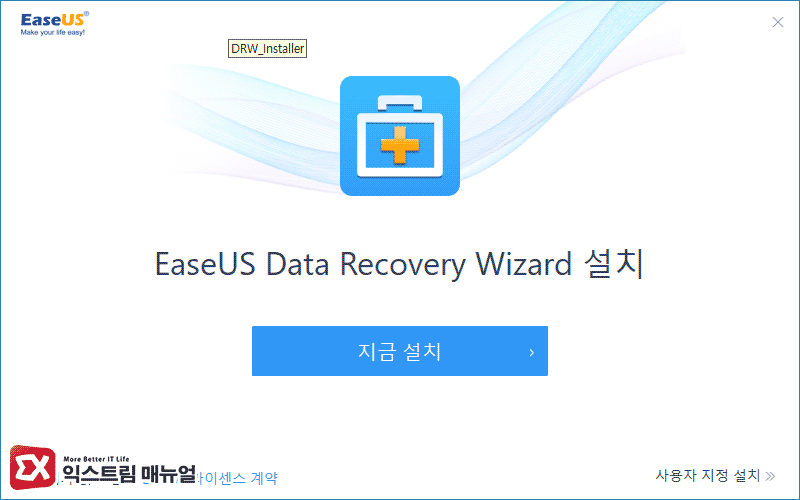
EaseUS Data Recovery Wizard는 한글을 지원하며 앞서 설명했던 것 처럼 윈도우가 설치된 C드라이브를 복구하려면 복원률을 높이기 위해서 ‘사용자 지정 설치’를 선택해 다른 디스크에 프로그램을 설치하는 것이 좋습니다.
EaseUS Data Recovery Wizard 사용법
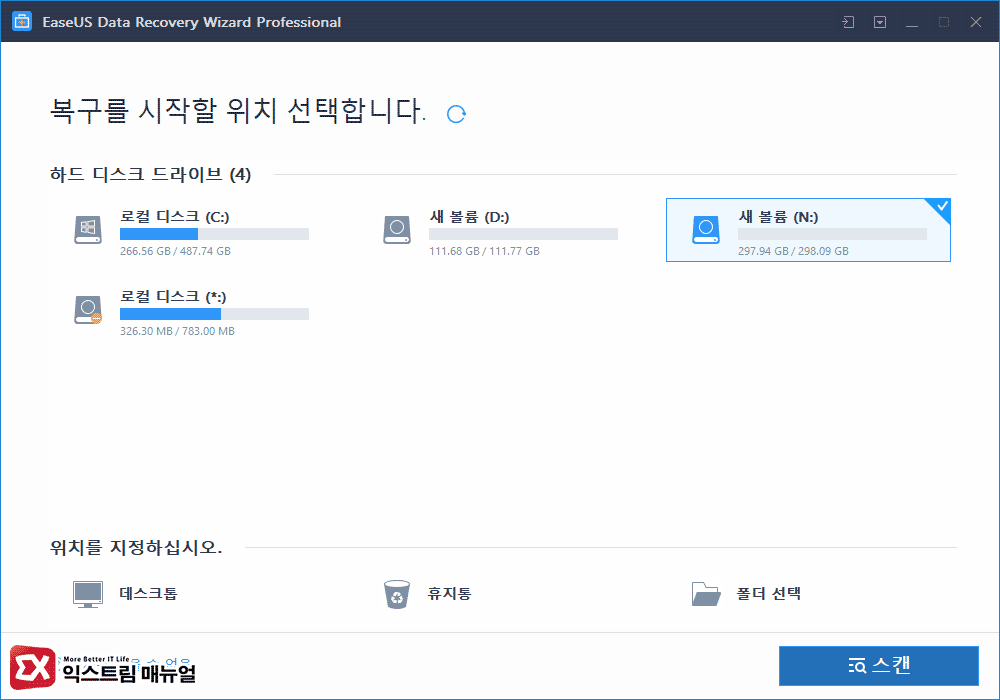
프로그램을 실행하면 하드디스크 또는 위치를 지정해 복구 가능한 파일을 스캔해야 합니다.
C드라이브나 외장하드 드라이브를 직접 선택할 수 있으며 바탕화면에서 삭제한 파일을 복구하고 싶다면 ‘데스크톱’을 선택하고 휴지통에서 비운 파일을 복구하고 싶다면 ‘휴지통’을 선택하면 좀 더 빠르게 파일을 스캔할 수 있습니다.
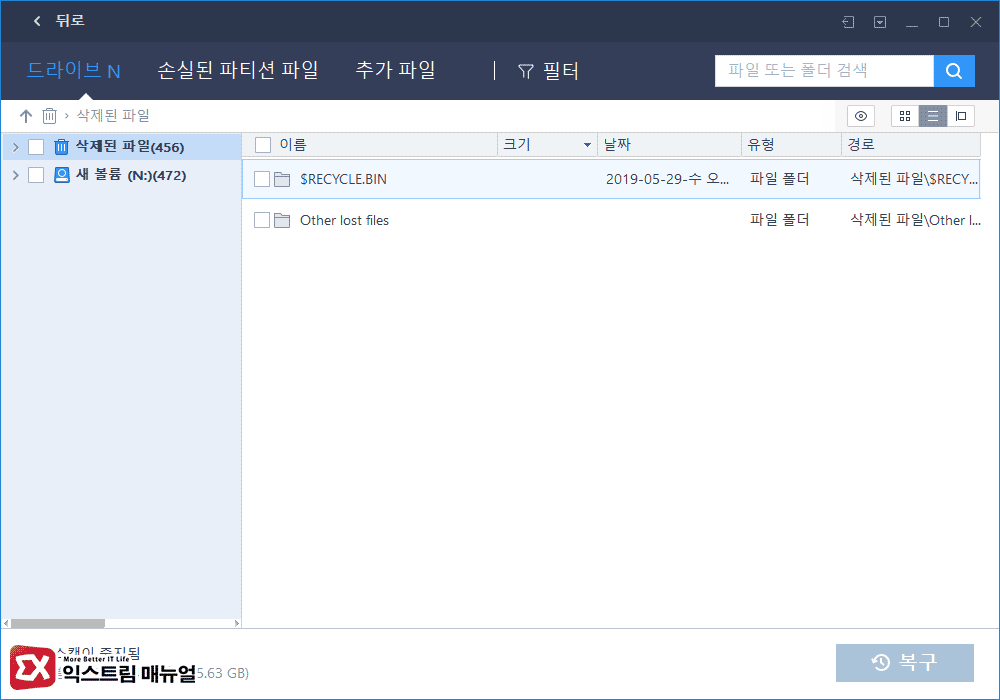
드라이브를 선택해서 스캔하면 ‘삭제된 파일’과 ‘드라이브 이름’ 항목 두가지로 나눠 확인할 수 있는데요.
사용자가 파일을 직접 삭제한 경우 ‘삭제된 파일’에서 확인할 수 있으며 파티션을 날렸거나 포맷을 했을때와 같이 간접적으로 파일이 삭제되었을 때는 아래의 ‘드라이브 이름’에 나타납니다.
휴지통을 모르고 비웠거나 Shift+Delete 키로 파일을 완전히 삭제했다면 ‘삭제된 파일’에서 찾으면 되겠습니다.
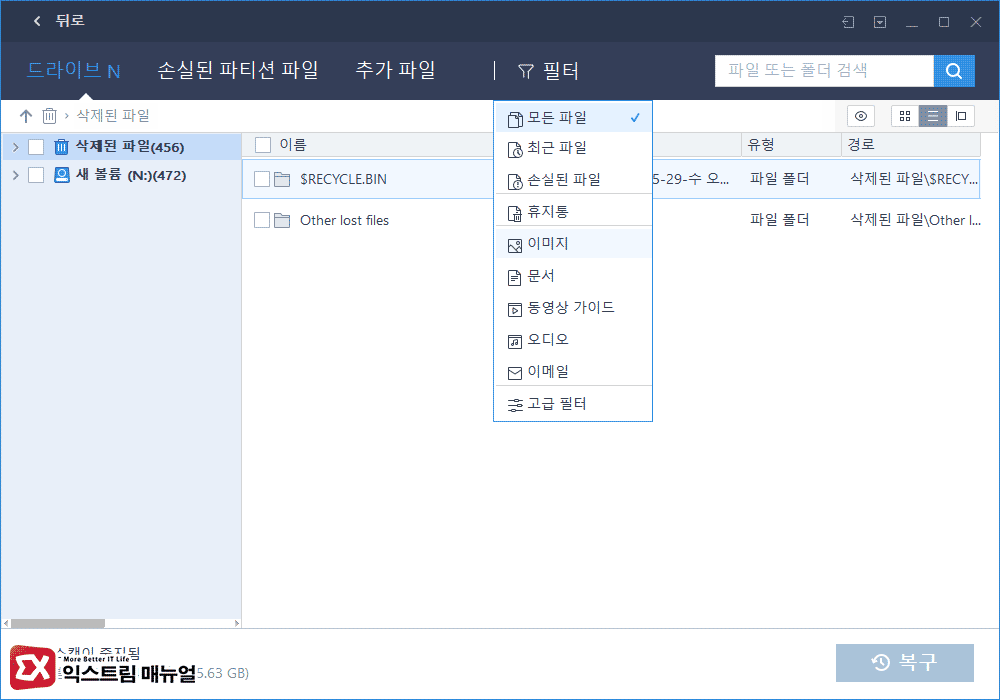
보통 삭제한 파일이 많이 나오기 때문에 빠르게 찾기 위해서 ‘필터’를 이용하면 좋습늬다.
필터는 이미지, 문서, 동영상, 오디오등 파일 특성을 선택해서 따로 확인할 수 있습니다.
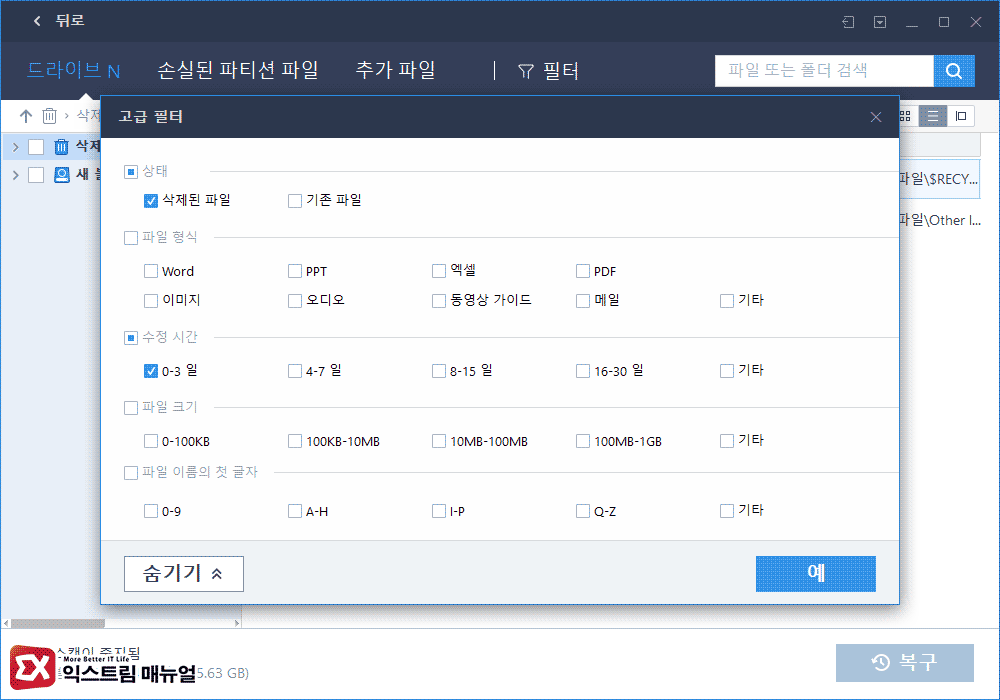
‘고급 필터’는 파일 형식을 좀 더 디테일하게 설정할 수 있습니다.
워드, PPT, 엑셀, PDF 같이 특정 문서만 필터링해서 찾을 수 있으며 파일이 삭제된 날짜를 대충 알고 있다면 ‘수정 시간’ 옵션을 이용해 필터링할 수 있습니다.
휴지통 복구
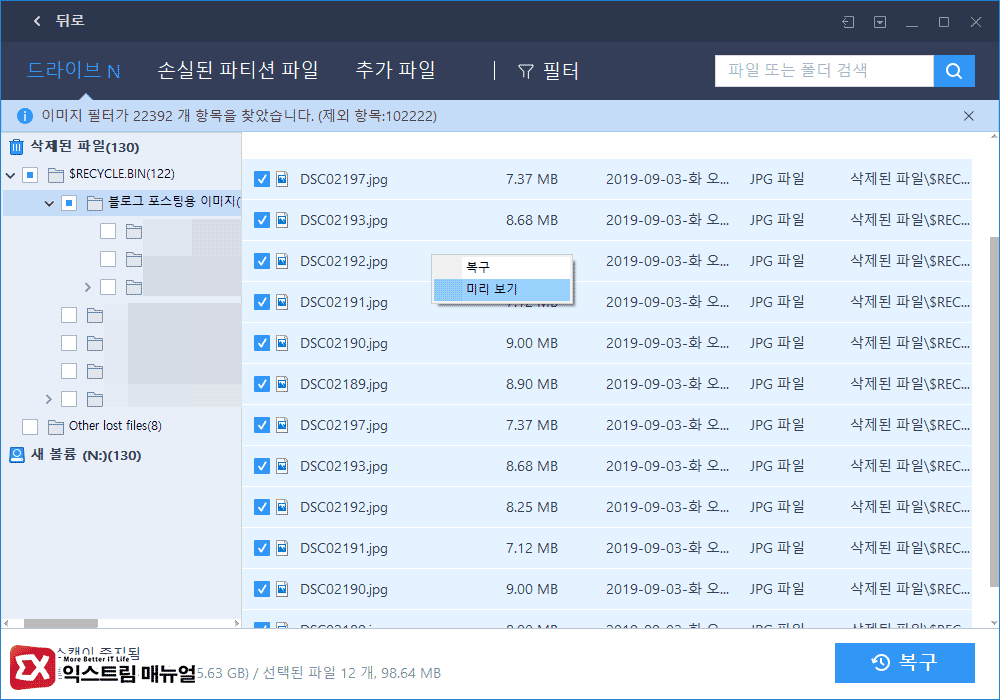
‘삭제된 파일’ 하위의 휴지통 시스템 폴더인 $RECYCLE.BIN를 선택해 보면 사용자가 직접 삭제한 파일이 보입니다.
이미지나 동영상 같은 경우 복구하기 전 ‘미리 보기’ 기능을 이용해 복구할 사진이 맞는지 먼저 확인해 볼 수 있습니다.
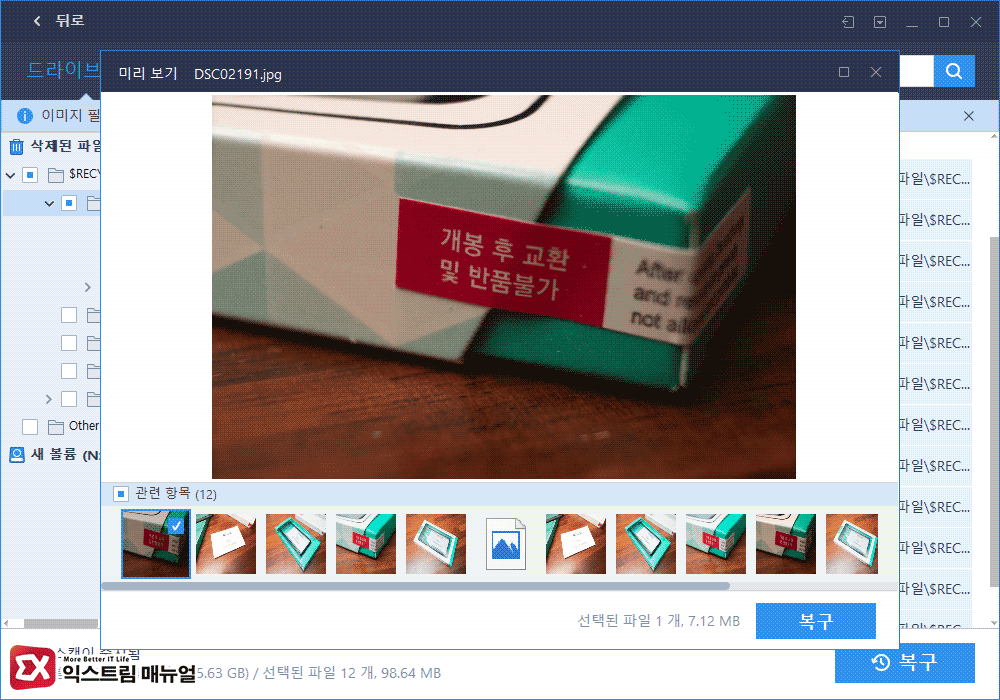
복구가 가능한 경우 위처럼 미리보기에서 이미지가 제대로 표시되지만 파일이 깨져 복구가 불가능한 파일은 썸네일 처럼 읽을 수 없는 파일로 나오니 참고하시길 바랍니다.
썸네일이 제대로 표시되는 경우 복구가 가능하니 정품 라이센스 코드가 없다면 구매 후 복구를 진행하면 되겠습니다.
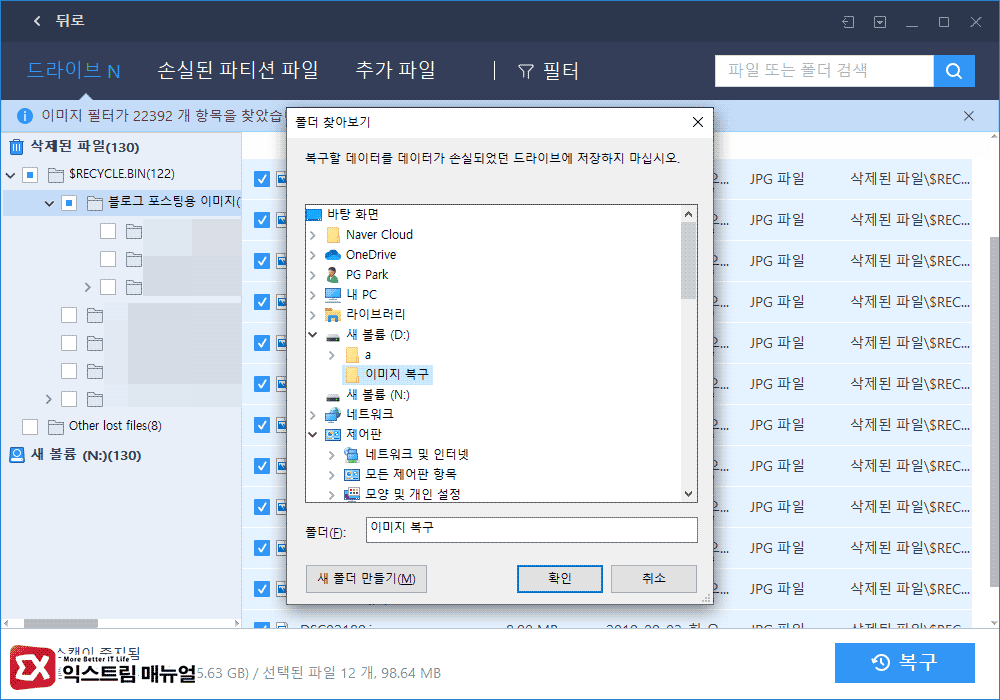
파일 복구는 간단합니다. 원하는 파일을 선택한 다음 ‘복구’ 버튼을 클릭 후 복구 파일을 저장할 폴더를 지정하면 됩니다.
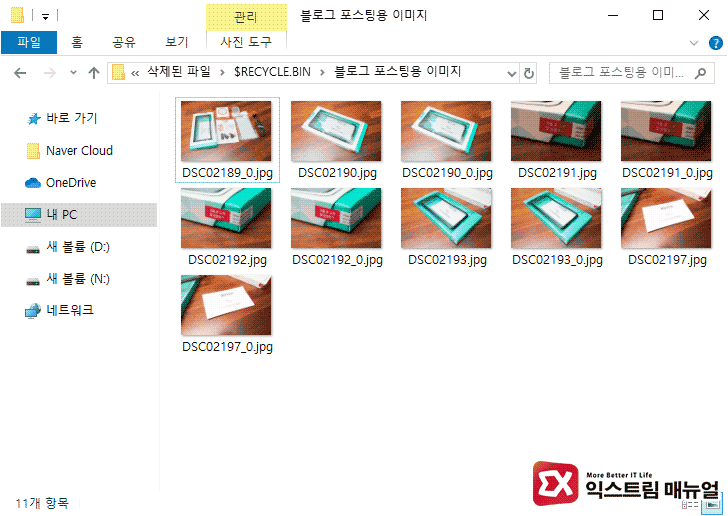
복구 파일이 저장될 폴더 하위에 복구 날짜 폴더가 생성되며 Data Recovery Wizard에서 봤던 디렉토리 구조대로 저장되는 것을 확인할 수 있습니다.
포맷 또는 파티션 삭제시 파일 복구
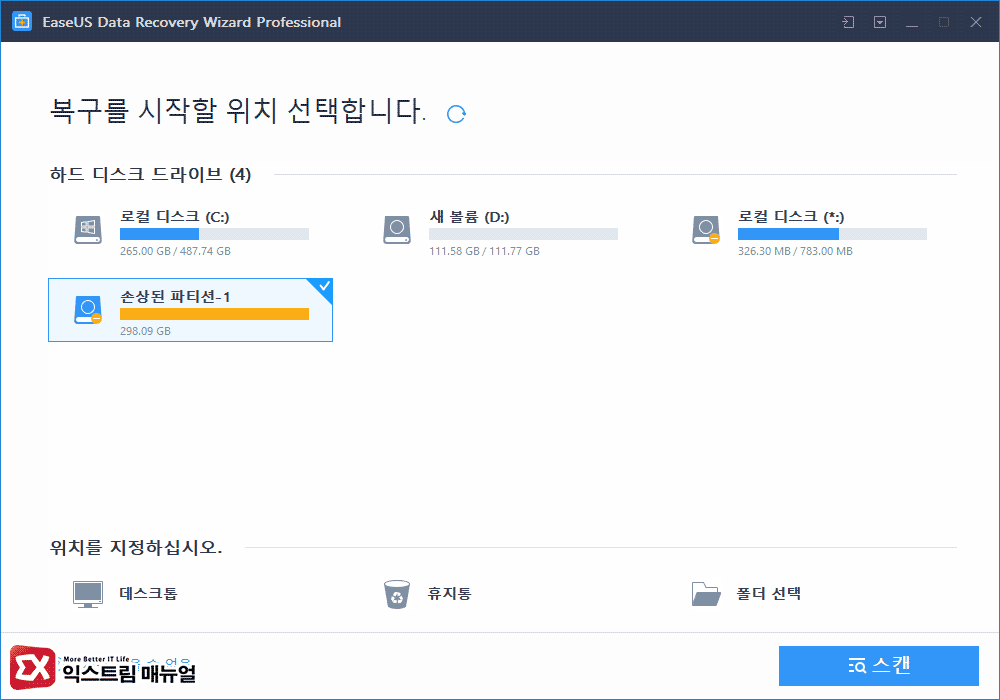
실수로 윈도우를 클린 설치했거나 diskpart 명령어를 잘못 입력해서 RAW 파티션이 된 경우에도 파일 복구가 가능합니다.
파티션이 초기화 되어 드라이브가 잡혀있지 않은 경우 ‘손상된 파티션’을 선택해서 스캔 후 파일을 복구하면 됩니다.
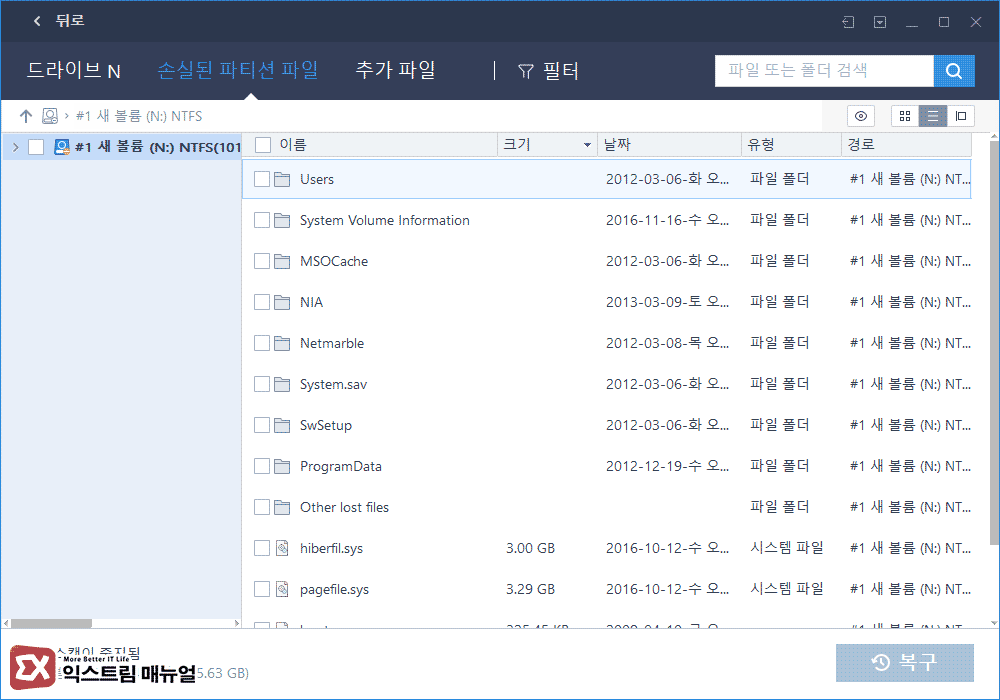
만일 포맷을 했는데 드라이브명이 지정되어있는 상태라면 해당 드라이브를 선택한 다음 ‘손실된 파티션 파일’을 선택하면 이전에 설치된 윈도우 구조를 확인할 수 있으며 여기서 필요한 파일을 찾아 복구하면 되겠습니다.
파일을 복구하는 몇가지 상황에 알아봤는데요.
Data Recovery Wizard는 하드디스크 복구 뿐만 아니라 USB 외장하드, SD 메모리카드, 디지털카메라, 스마트폰등 USB로 연결 가능한 스토리지도 복구할 수 있으니 참고하시길 바랍니다.