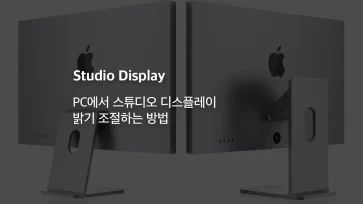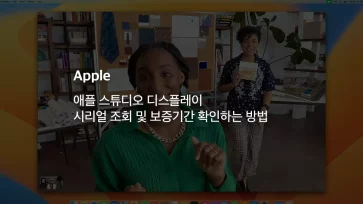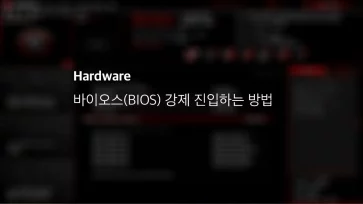NVIDIA 지포스 그래픽카드 또는 인텔 내장 그래픽카드를 사용하는 PC에서 모니터를 HDMI 케이블로 연결했을때 화면이 떠보이거나 색감이 물빠진 것 처럼 보이는 경우가 있습니다.
HDMI는 TV와 비디오, 콘솔 게임 장치등과 같은 멀티미디어 기기를 비디오와 오디오 단자를 통합해 연결하기 위해 고안된 단자 규격으로 기본 베이스가 TV에 초점이 맞춰져 있습니다.
엔비디아 그래픽카드는 HDMI로 모니터를 연결했을때 ‘TV’를 기본값으로 잡고 색공간을 세팅하는데 TV의 색 공간은 Y’CbCr이고 PC는 RGB 색 공간을 사용하기 때문에 모니터를 HDMI로 연결한 경우 그래픽카드에서 자동으로 세팅된 색 정보값이 달라 물빠진 색감으로 보이게 되는 것입니다.
원인을 알았다면 해결은 간단합니다. 간단하게, 다음과 같은 방법으로 그래픽카드에서 컬러 설정을 통해 색 정보를 변경할 수 있습니다.
목차
INTEL 내장 그래픽카드 RGB 설정
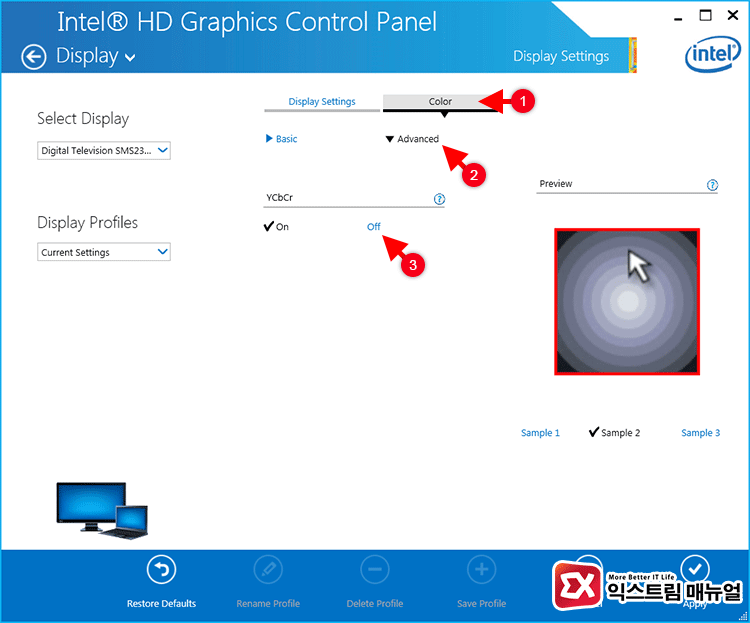
인텔 그래픽 제어판을 실행한 다음 디스플레이 > 색 설정 > 고급으로 이동한 다음 YcbCr을 ‘사용 안 함’으로 변경합니다.
NVIDIA 그래픽카드 RGB 설정
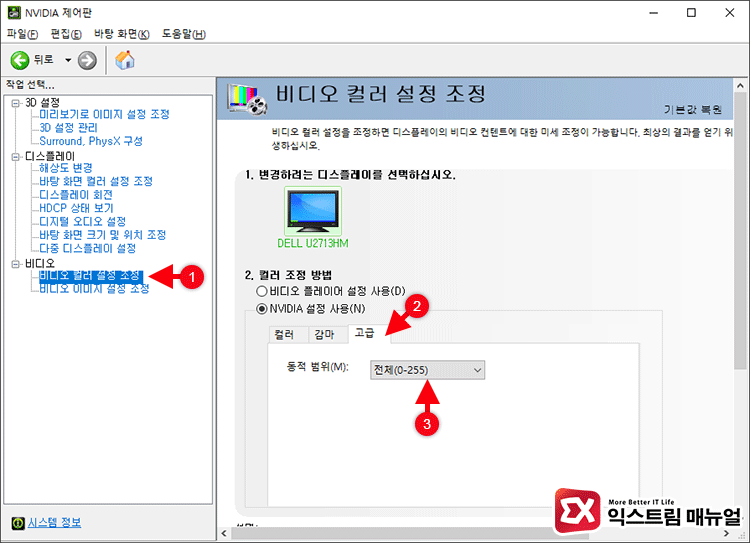
NVIDIA 제어판을 실행한 다음 비디오 컬러 설정 조정 > NVIDIA 설정 사용으로 이동한 다음 고급 옵션에서 동적 범위를 ‘전체(0-255)’로 변경합니다.
AMD 그래픽카드 RGB 설정
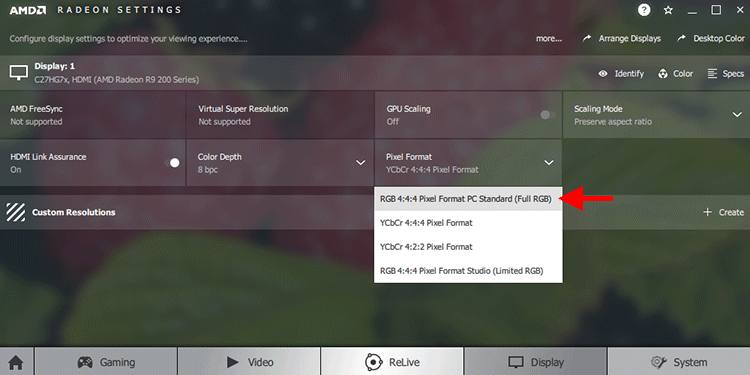
카탈리스트를 실행한 다음 픽셀 형식을 RGB 4:4:4 PC 표준(전체 RGB)로 변경합니다.