노트북을 휴대하고 다니면서 사용을 하다 보면 220V 어댑터를 연결할 수 있는 환경일 수도 있고, 어댑터 없이 순수하게 노트북의 배터리에 의존해야 하는 환경일 수도 있는데요.
윈도우는 전원 관리 옵션을 통해 CPU와 그래픽카드 같이 전력을 가장 많이 사용하는 프로세서의 최대 사용량을 조절해 배터리를 효율적으로 사용할 수 있게 컨트롤 하고 있습니다.
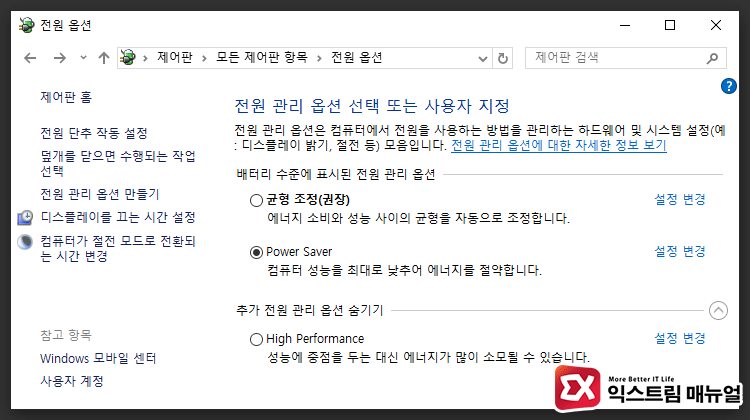
전원 관리 옵션은 저전력, 균형 조정, 고성능 세가지의 기본 프리셋을 제공하며 사용자가 기본 프리셋을 수정하거나 직업 전원 관리 프로필을 만들어 사용할 수 있는데, 델이나 HP 같은 노트북 제조사에서는 전원 관리 옵션을 자사의 프로그램 내에 통합하거나 기능키(Fn)를 통해 쉽게 변경할 수 있게 도와주고 있는데요.
하지만 저렴이 노트북이나 마이너 제조사는 소프트웨어가 부실하기 때문에 배터리를 아껴야 하는 환경에서 사용자가 직접 전원 관리를 변경해야 하는 경우가 있는데, 매번 제어판을 열 필요 없이 전원 관리 프로필을 단축키로 지정해 활용할 수 있습니다.
윈도우10 전원 관리 옵션 단축키 지정하기
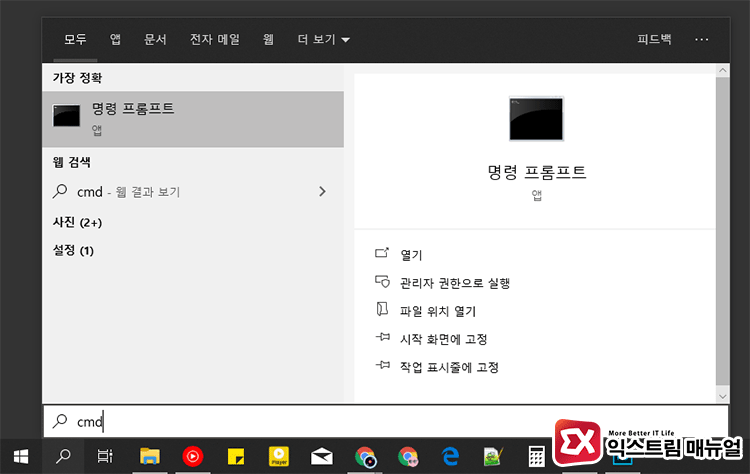
Windows 검색에서 cmd를 입력해 명령 프롬프트를 실행합니다.
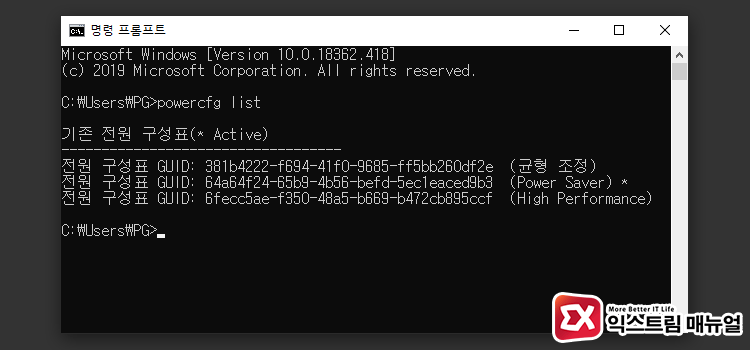
powercfg list 명령어를 입력하면 기본 전원 구성 프로필을 비롯한 사용자가 만든 프로필을 확인할 수 있는데 여기서 GUID가 필요하니 창을 그대로 열어 둡니다.
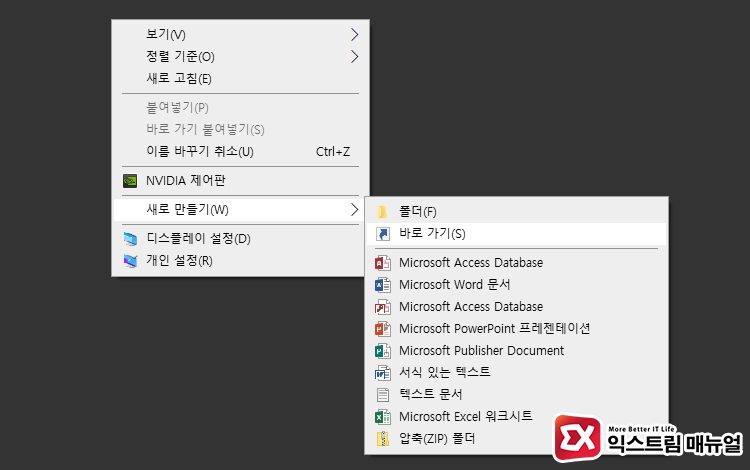
바탕화면에서 마우스 오른쪽 버튼을 클릭한 다음 콘텍스트 메뉴에서 새로 만들기 > 바로 가기를 선택합니다.
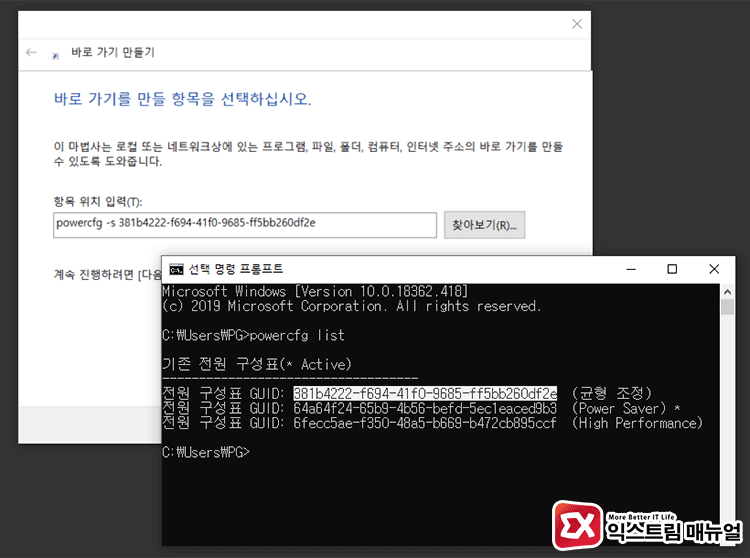
바로 가기의 ‘항목 위치 입력’ 칸에 powercfg -s GUID 형식을 입력하면 되는데, 아까 열어둔 명령 프롬프트에서 단축키로 지정할 전원 관리 프로필의 GUID를 드래그한 다음 드래그한 부분에 마우스 커서를 대로 마우스 오른쪽 버튼을 누르면 복사할 수 있습니다.
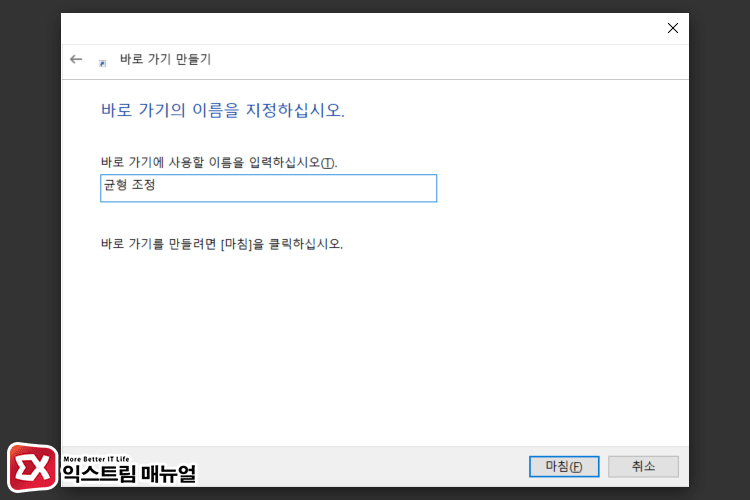
바로 가기 이름을 적당히 입력한 다음 ‘마침’ 버튼을 클릭해 바로 가기를 생성합니다.
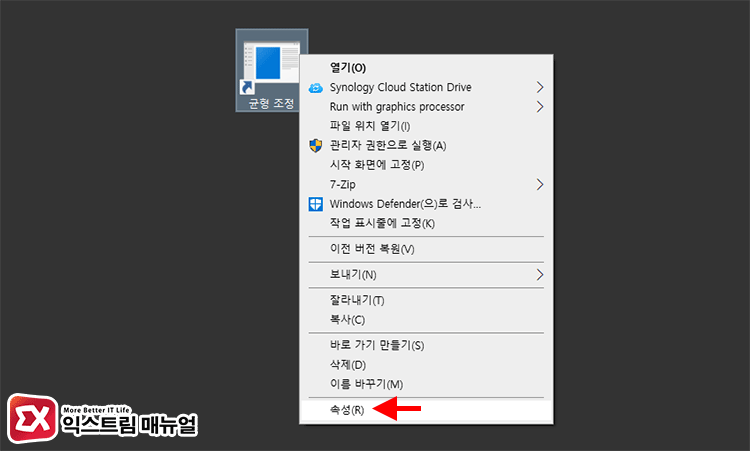
생성한 바로 가기를 이용해 단축키를 등록하기 위해 ‘속성’에 들어갑니다.
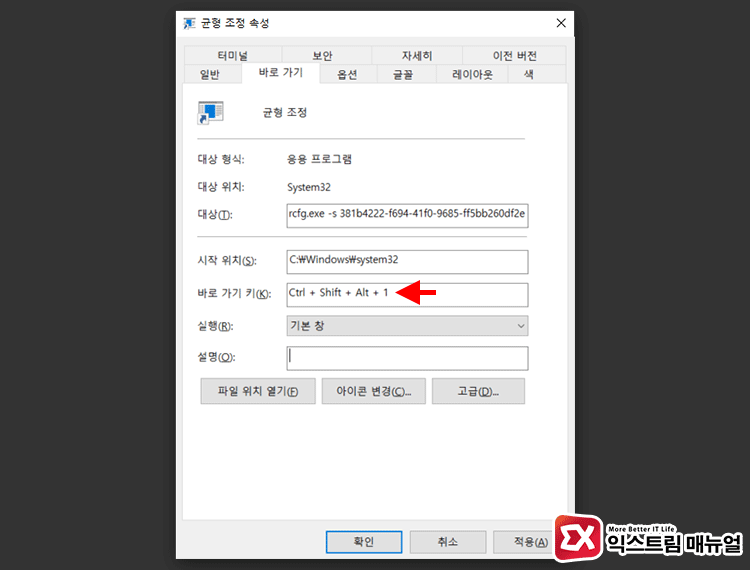
‘바로 가기 키’를 마우스로 클릭한 다음 단축키로 지정하고 싶은 키 조합을 눌러서 등록합니다.
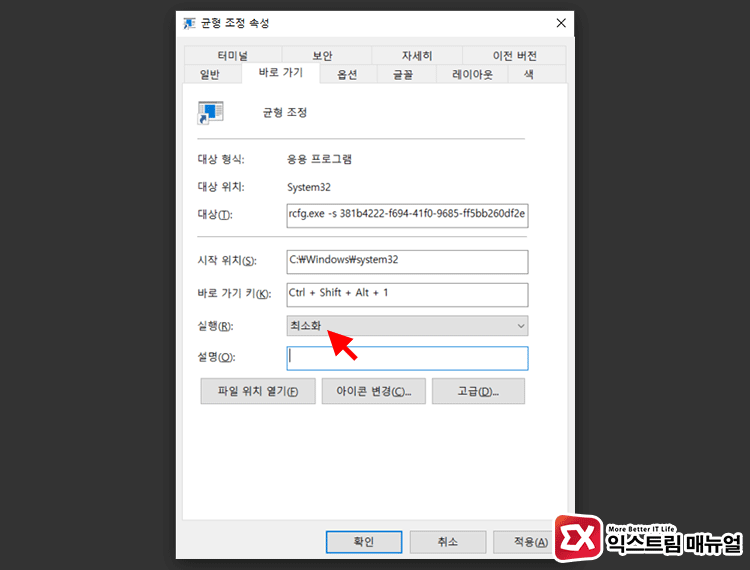
단축키를 사용하면 명령 프롬프트 창이 열렸다 닫히는데, 은근히 거슬리므로 실행 옵션을 ‘최소화’로 변경한 다음 저장합니다.
위와 같은 요령으로 단축키로 전환할 전원 관리 옵션을 등록한 다음 생성한 바로 가기를 적당히 숨기면 세팅이 끝납니다.
이제 사용자의 환경에 따라 단축키로 전원 관리 옵션을 변경해서 사용할 수 있습니다. .😊



