PC에 연결된 USB나 외장하드를 문제 없이 연결 해제하려면 ‘하드웨어 안전하게 제거 및 미디어 꺼내기’ 옵션을 이용해 드라이브에 할당된 외장하드를 ‘꺼내기’로 안전하게 제거를 해야 데이터 손실을 방지할 수 있는데요.
보통 외장하드를 PC에 연결하면 ‘하드웨어 안전하게 제거’ 항목에 볼륨명과 함께 드라이브가 표시되는데 ‘꺼내기’ 옵션이 활성화 되지 않아 제거를 할 수 없는 경우가 있습니다.
그냥 뽑으면 왠지 외장하드가 망가질 것 같은 느낌이기 때문에 보통 컴퓨터를 완전히 종료한 다음 제거를 하게 되는데요.
만일 외장하드를 ‘꺼내기’를 통해 제거하고 싶다면 다음과 같이 설정할 수 있습니다.
디스크 제거 정책 향상된 성능으로 변경하기
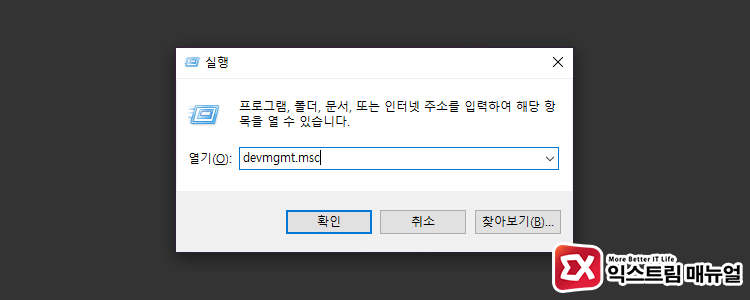
키보드 단축키 Win+R을 눌러 실행창을 띄운 다음 devmgmt.msc 를 입력해 장치 관리자를 실행합니다.
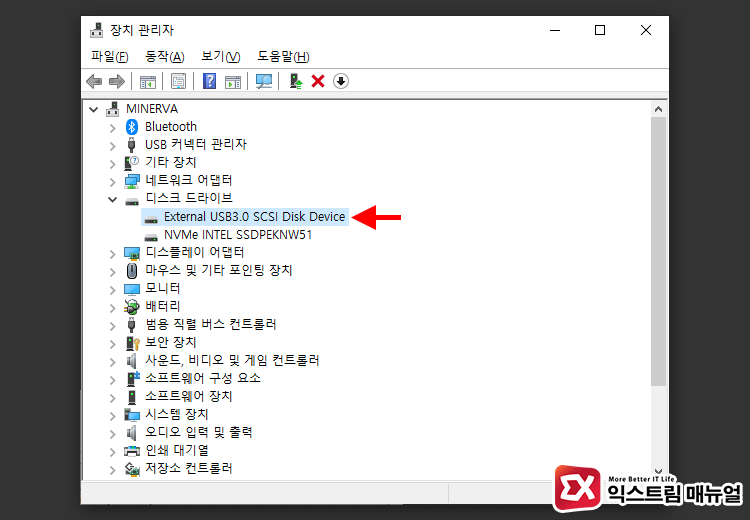
장치 관리자의 디스크 드라이브 항목에서 연결되어 있는 외장하드를 더블 클릭합니다.
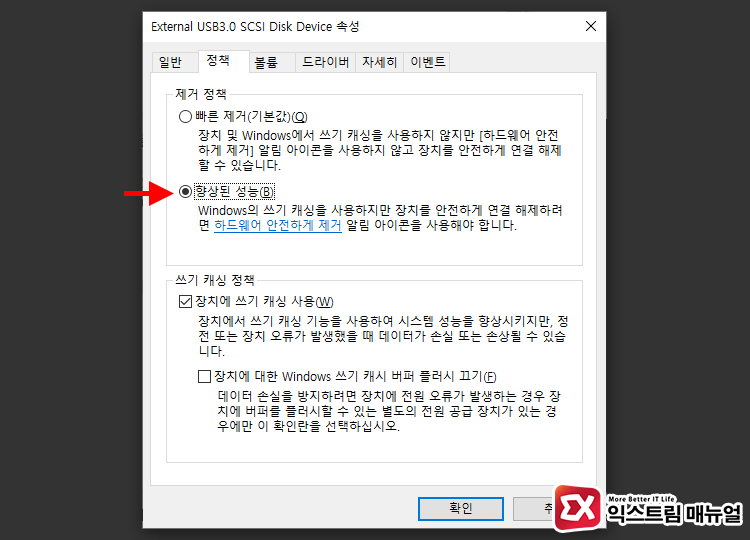
외장하드 장치의 속성에서 ‘정책’ 탭을 클릭한 다음 제거 정책을 ‘향상된 성능’으로 변경합니다.
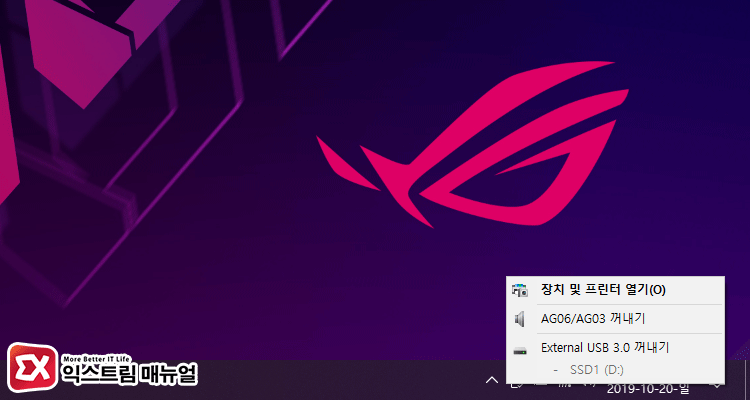
이제 하드웨어 안전하게 제거 아이콘을 클릭해 보면 외장하드가 표시되며 ‘꺼내기’가 활성화 된 것을 확인할 수 있습니다.
참고로 ‘향상된 성능’ 옵션은 쓰기 캐싱을 사용해서 디스크 성능을 개선하는데, 쓰기 캐싱은 파일을 쓰는 작업(Write)을 할때 RAM에 파일을 올려둔 다음 디스크의 큐(Queue)를 균등하게 분배해서 디스크에 부하를 줄이는 역할을 하게 됩니다.
이 과정에서 중간에 PC가 꺼지거나 연결된 USB 케이블이 뽑힌 경우 RAM에 적재되어 있는 파일을 정상적으로 복사하지 못했기 때문에 파일 유실로 이어지는데요.
이 때문에 ‘안전하게 제거’ , ‘꺼내기’ 기능을 이용해 윈도우에 연결 해제 명령을 넣으면 쓰기 캐싱이 비워졌을때 외장하드와 연결을 해제해서 파일 작업이 문제가 없게 하는 동작을 합니다.
기본값인 ‘빠른 제거’는 외장하드에 데이터 입출력이 없을때 언제든지 그냥 뽑아도 문제가 없게끔 되어 있기 때문에 사용하다가 외장하드의 USB 포트를 그냥 뽑아도 문제가 없습니다.
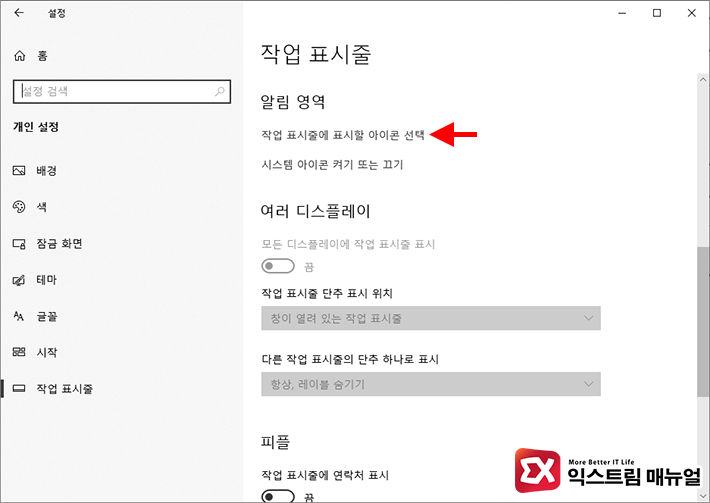
만일 위 방법을 적용해도 아이콘이 표시되지 않는 경우 작업표시줄의 시스템 아이콘 설정에서 숨김이 되어있을 수 있습니다.
Windows 설정 > 개인 설정 > 작업 표시줄로 이동한 다음 알림 영역의 ‘작업 표시줄에 표시할 아이콘 선택’을 클릭합니다.
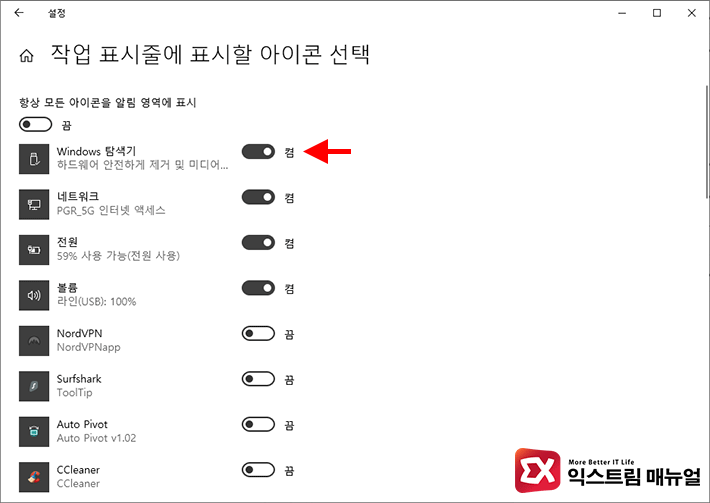
작업표시줄에 표시할 아이콘 선택 항목에서 Windows 탐색기를 ‘켬’으로 변경하면 하드웨어 안전하게 제거 아이콘이 트레이 아이콘으로 표시됩니다.




1개 댓글. Leave new
감사해요 ^^