어도비의 최신 포토샵, 일러스트레이터, 애프터이펙트, 프리미어등 맥북을 사용하는 분들을 위한 맥용 Creative Cloud 2021 버전 소프트웨어를 설치하는 방법입니다. 이전 포스트에서 윈도우용 어도비 CC 2020을 설치하는 방법을 다뤘는데 윈도우용과 요령은 같습니다.
- 게이트키퍼 해제
- 맥용 Creative Cloud 데스크톱 앱을 설치한 다음 무료 체험판 다운로드 및 설치
- Adobe Zii 2021 TNT를 통한 정품인증
맥은 인터넷에서 다운로드 받은 프로그램 실행을 막는 게이트키퍼(Gatekeeper)가 동작하는데 정품인증 프로그램 실행시 게이트키퍼가 프로그램 실행을 막기 때문에 미리 해제를 한 상태에서 진행합니다.
링크 : 맥 게이트키퍼 비활성화 방법
안내사항
- 본문을 그대로 따라해 진행하면 설치와 인증에 문제가 없으며 최대한 초보자의 눈높이에 맞춰 설명되어 있으니 본문을 찬찬히 읽고 따라해 주세요.
- 컴퓨터 프로그램 보호법 제12조 4항에 의거 개인용, 학술용도의 사적사용은 복제를 허용하고 있으며 가정에서 비영리를 목적으로 하는 경우에 한합니다.
정품 인증 가능한 맥용 어도비 CC 2021 제품 리스트
- 포토샵 CC 2021
- 일러스트레이터 CC 2021
- 인디자인 CC 2021
- 프리미어 프로 CC 2021
- 애프터이펙트 CC 2021
- 미디어 인코더 CC 2021
- 아크로뱃 CC 2021
위에 나열한 대표 제품을 포함한 모든 제품 인증이 가능합니다. 단 라이트룸은 라이트룸 클래식 버전을 설치해 주세요.
목차
맥용 Adobe CC 2021 다운로드 및 설치
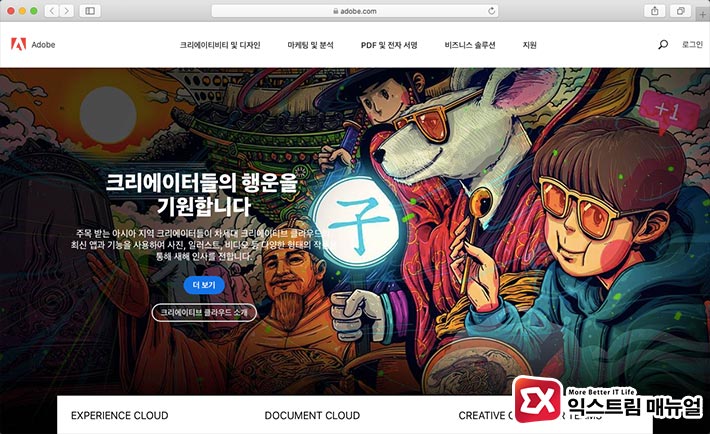
Creative Cloud 2021을 설치하려면 어도비 계정이 필요합니다.
어도비 사이트에서 체험판을 다운로드 받는 경우 신용카드를 등록하게 되는데 인증이 되지 않은 상태에서 체험판을 실행하면 남은 날짜가 카운트되어 잘못하면 결제가 되는 경우가 있으므로 이 글에서는 공식 홈페이지를 통한 설치는 하지 않을 것입니다.
어도비 공식 사이트에서 로그인 > 회원가입 페이지로 이동한 다음 계정만 만들어줍니다. 만일 계정이 있는데 이전에 체험판 상태에서 날짜가 카운트된 이력이 있다면 체험판을 다운로드 받을 수 없으니 새로 만들어주세요.
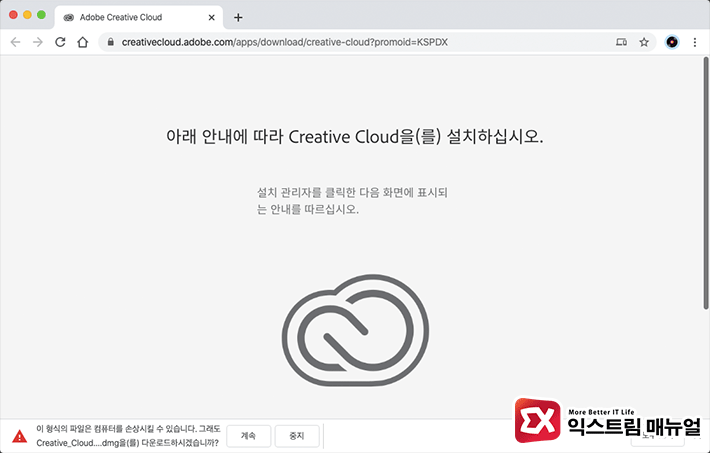
프로그램을 설치하기 위해 Creative Cloud 데스크톱이 필요합니다. 위 링크를 통해 다운로드 받아 Creative Cloud 인스톨러를 실행합니다. 만일 공식 링크가 깨졌다면 구글드라이브에 백업된 인스톨러를 이용해주세요.
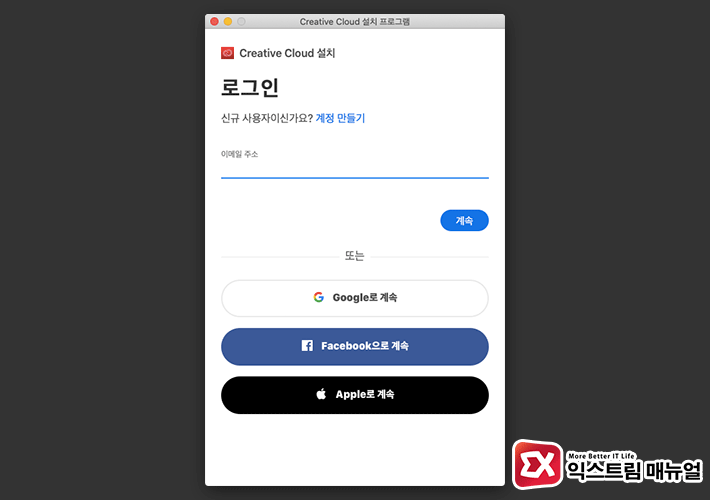
Creative Cloud 인스톨러를 실행한 다음 어도비 계정으로 로그인 후 ‘설치 시작’ 버튼을 클릭해 Creative Cloud Desktop 앱을 설치합니다.

프로그램을 설치하기 앞서 어도비 프로그램은 운영체제가 사용하는 언어를 기본으로 설치되기 때문에 기본적으로 한글판이 설치됩니다.
포토샵, 일러스트레이터, 프리미어등 인터넷에서 강좌를 보고 학습할때 대부분 영어을 기준으로 하기 때문에 영문판을 설치하고 싶다면 Creative Cloud 앱 우측 상단의 옵션 아이콘을 클릭합니다.
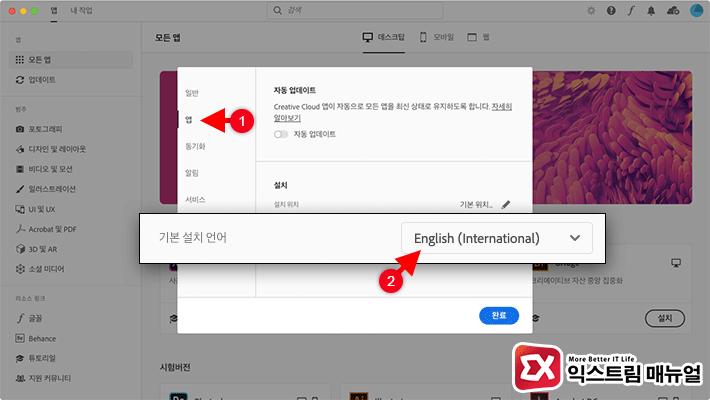
왼쪽 메뉴의 앱을 클릭 후 기본 설치 언어를 English (International)을 선택한 다음 완료 버튼을 클릭해 변경사항을 저장합니다.
이제 포토샵, 일러스트레이터, 프리미어등 설치하고 싶은 싶은 프로그램을 ‘시험 사용’ 버튼을 클릭해 설치합니다.
여러 프로그램을 클릭하면 대기열에 추가되어 연속으로 설치되니 설치를 걸어놓고 기다리면 되며 ‘모든 앱’에서 설치 과정을 확인할 수 있습니다.
설치를 마치면 프로그램을 실행하지 말아주세요. 프로그램을 실행하면 체험판 날짜가 카운트됩니다.
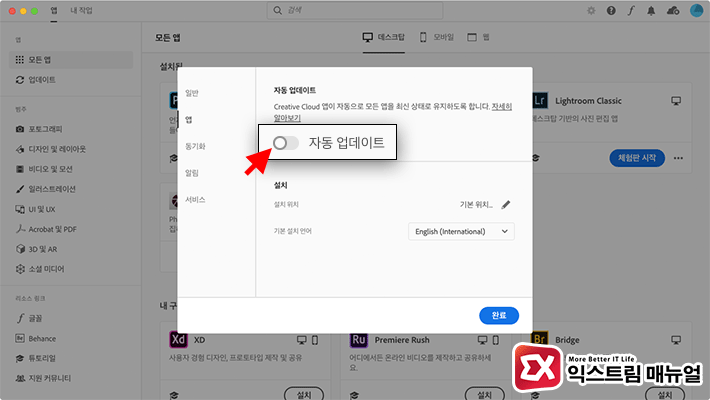
추후 프로그램 추가를 위해 Creative Cloud를 실행할때 자동으로 프로그램이 업데이트 되면 인증이 풀릴 수 있으므로 환경설정 > 자동 업데이트를 비활성화 합니다.
맥용 Adobe CC 2021 정품인증
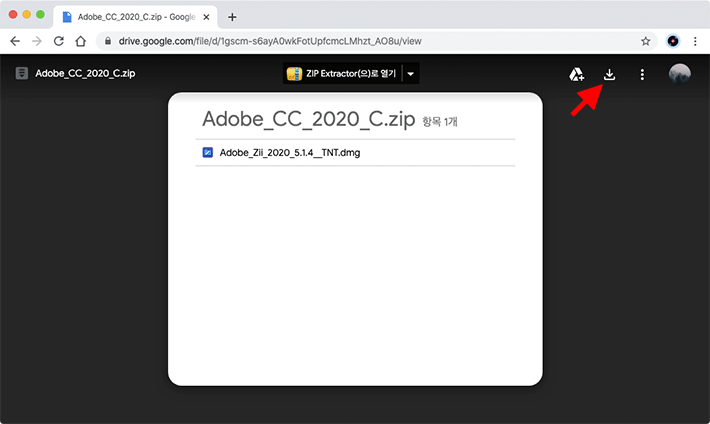
위 링크를 클릭해 다운로드 받습니다. 간혹 구글 드라이브 서버 상태가 좋지 않아 다운로드가 되지 않는 경우도 있으니 다운로드가 원할하지 않다면 저녁시간대에 다시 시도해 보세요.
Adobe ZII CC 2021 6.0 대응 어도비 버전 (10/22 업데이트)
Adobe Photoshop Elements 2021 Adobe Premiere Elements 2021
크랙 버전과 최근 업데이트된 어도비 프로그램 버전이 일치해야 하기 때문에 일일히 테스트가 어려운 점이 있습니다.
현재 설치한 프로그램 버전이 위 인증툴에서 지원하는 버전과 일치하는지 확인해 주시고 인증이 안된다면 다음 업데이트를 기다리셔야 하며 다음 버전은 릴리즈 되는대로 업데이트 하겠습니다. 인증을 하지 않은 체험판으로 사용시 날짜가 카운트되므로 체험판 사용을 하지 않습니다.
이 부분에 대해서는 충분히 설명을 드렸다고 생각하기 때문에 추가적인 답변을 하지 않으며 버전 및 인증 관련 댓글은 승인되지 않고 삭제됩니다.
Adobe Zii 공식 홈페이지에서 배포하는 최신 버전을 바로 사용하고 싶은 분은 아래 글을 참고해서 인증을 진행하면 되겠습니다.
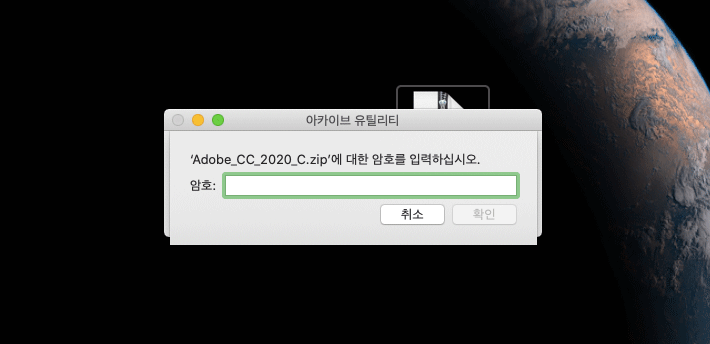
다운로드 받은 압축파일을 풀어주세요. 암호는 exma 입니다.
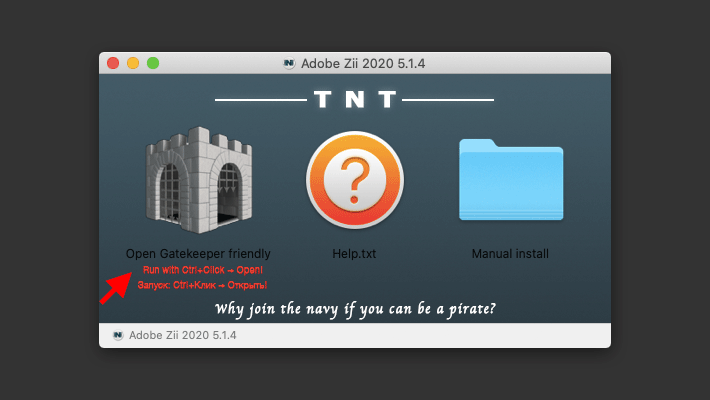
참고 : 프로그램 버전에 따라 레이아웃이 조금 다를 수도 있지만 눈치껏 실행하시면 됩니다.
dmg 파일을 더블클릭한 다음 왼쪽 아이콘을 더블클릭해 실행합니다.
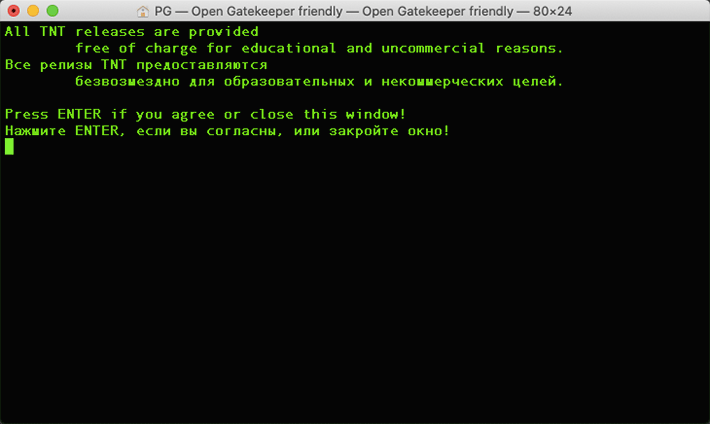
위와 같은 터미널 화면이 나타나면 키보드 Enter 키를 눌러주세요.
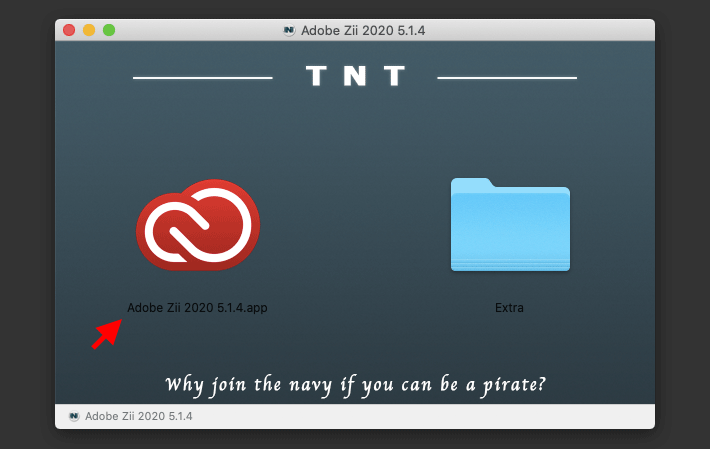
Adobe Zii 2020.app 아이콘을 더블클릭해 실행합니다.
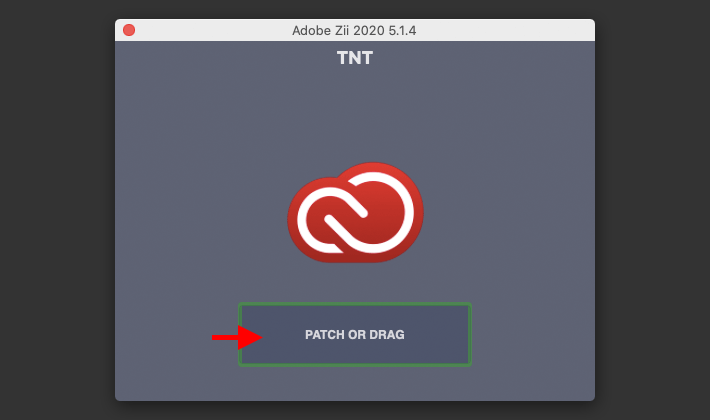
PATCH OR DRAG 버튼을 클릭합니다.
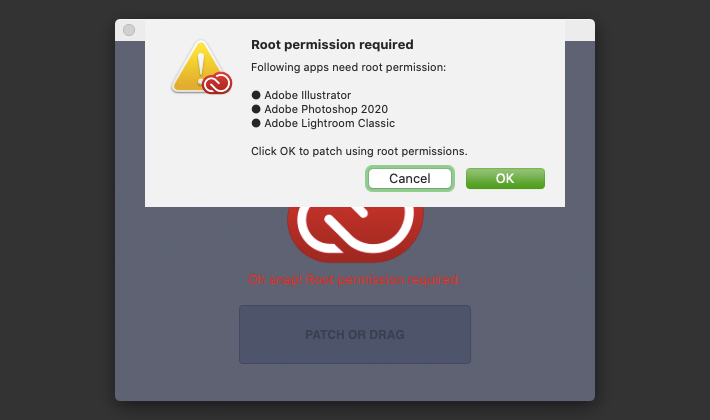
설치되어있는 Adobe CC 2021 프로그램을 알아서 찾으며 OK 버튼을 클릭하면 정품인증 패치가 시작됩니다.
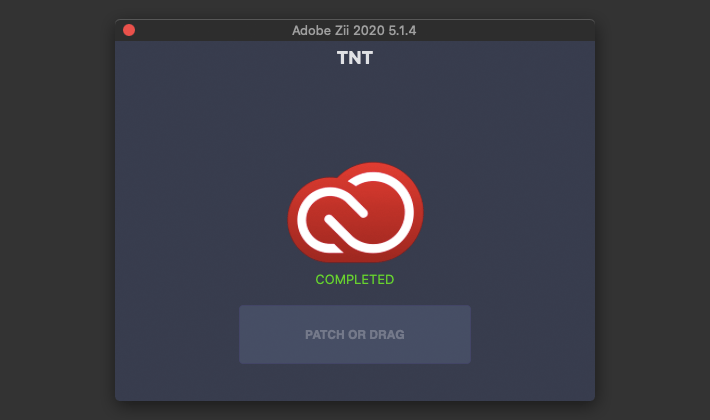
COMPLETED 메시지와 함께 패치가 완료되었습니다.
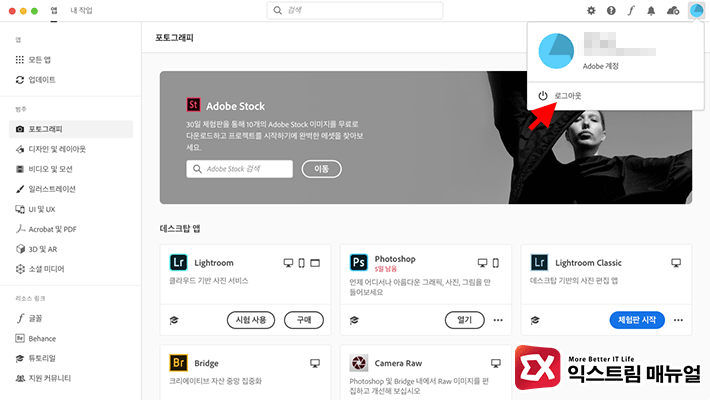
정품인증까지 모든 과정이 끝났습니다. Creative Cloud를 로그아웃합니다.
최신 버전 수정 사항(4월2일 변경됨)
최신 버전은 크리에이티브 클라우드를 로그아웃하지 않고 로그인 된 상태에서 사용합니다.
다만 크리에이티브 클라우드에서 시험 사용(체험판) 버튼을 클릭해서 사용하면 날짜가 카운트되니 꼭 프로그램 단축 아이콘을 통해 실행해주세요.
만에하나 문제가 생길 경우를 대비해 결제 정보가 입력되어 있지 않은 어도비 계정을 사용하시길 바랍니다.
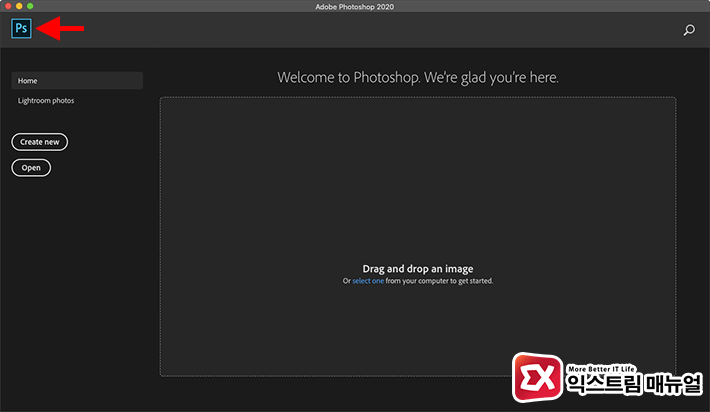
설치한 프로그램을 실행하면 체험판 날짜가 표시되지 않아 정품인증이 된 것을 확인할 수 있으며 프로그램 아이콘을 클릭하면…
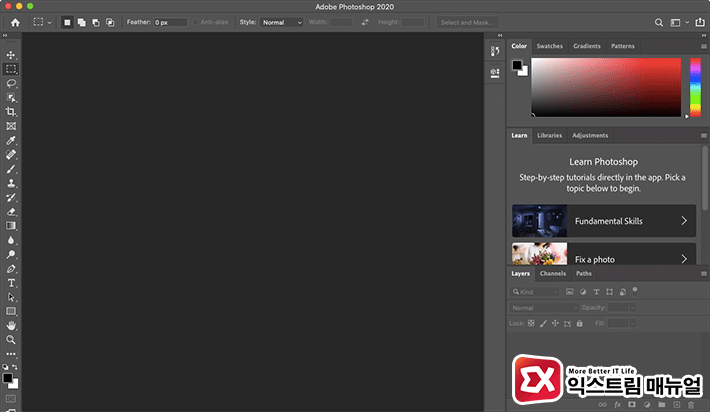
툴바가 보이는 클래식 화면으로 전환할 수 있습니다.
FAQ
정품인증 후 프로그램을 추가로 설치하고 싶어요.
Creative Cloud를 실행해 로그인한 다음 추가로 설치하고 싶은 프로그램을 ‘시험 사용’ 버튼을 클릭해 설치한 다음 Creative Cloud에 로그아웃 후 정품인증을 받습니다.
본문에서 진행했던 과정을 반복하면 되며 Creative Cloud에 로그인되어 있을때 프로그램을 실행하면 안됩니다.
포토샵 CC 2021 도큐멘트 생성이 안돼요.
메뉴바에서 Photoshop > Preferences > General로 이동한 다음 Use Legacy “New Document” Interface 옵션에 체크한 다음 OK 버튼을 클릭해 저장합니다.
이제 새로운 도큐멘트를 만들면 이전과 같은 클래식 화면으로 시작되며 새로운 도큐멘트를 생성할 수 있습니다.
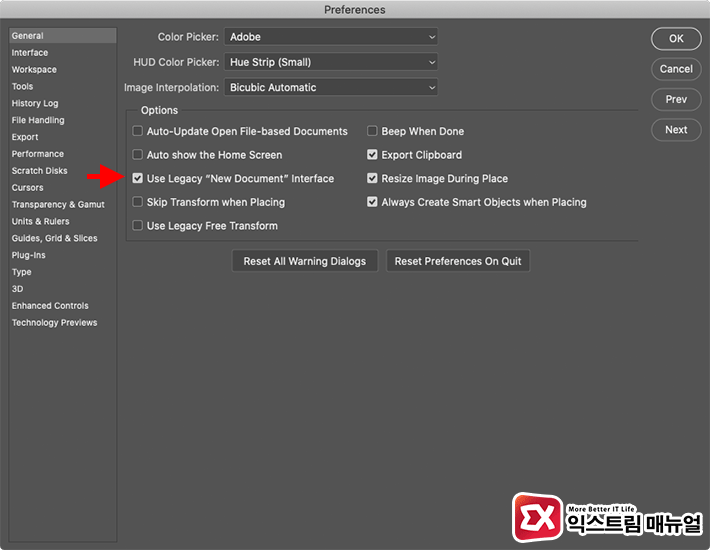

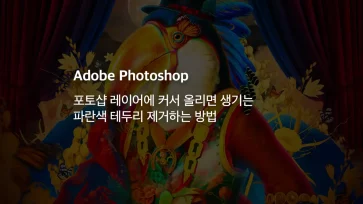
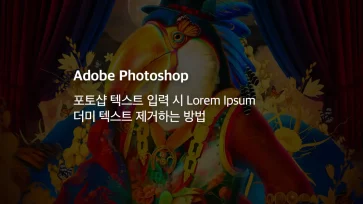
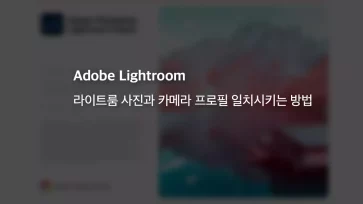
40개 댓글. Leave new
진심으로 감사드립니다!
상세한 설명으로 쉽고 빠르게 다운로드에 성공할 수 있었습니다!
새해 복 많이 받으세요 ㅠㅠ!!
와 진짜 몇달 고생했는데 ㅠㅠ 너무너무 감사합니다!!
복받으실거에요
감사합니다!!!!
와 대박 대박. 쩐다. 최고다. 감사해요. 10년 묵은 체증이 싹 내려 앉았네요
게이트키퍼 비활성화가 신의 한수였네요. 감사합니다!!! *_*
진짜 꼭 필요했었는데 덕분에 정말 도움이 많이 되었습니다.
감사합니다!!
잘 됩니다! 감사합니다!!
저 같은 컴알못이 뽀샵을 설치하다뇨 ㅜㅜ 진짜 몇년동안 다운받아야지 하고 찾아보다가 너무 어려워서 포기포기했는데 이렇게 간단한 방법으로 자세하게 알려주시다니… 감동입니다ㅠㅠ 방금설치하고 실행돼서 너무 신기해요!! 완전 감사합니다!!! 2020년도 새해 복 많이많이 받으셔요~~~ 저에게 신세계를 알려주신… 진짜 복 받으실거에욥!!!!!!!! +_+
정말 감사드립니다.
저도 mac 업댓 후 사용하던 프로그램이 실행이 안되
여기저기서 방법을 모색하다
덕분에 잘 해결하고 갑니다.
감사해요 ^^
덕분에 아주 쉽게 설치 했습니다! 유용한 정보 입니다 감사해요
아진짜…천사에요 ㅠㅠㅠㅠㅠㅠㅠㅠ 정말 감사합니다 ㅜㅜㅜ
감사합니다~ 금방쓰고 정품쓸께요^^
완전감사요__좋은하루 되십시오
와… 정말감사해요… ㅠㅠ 대박나세요
와…정말 해결됐습니다 감사합니다 ㅠㅠ
잘 됩니다 감사합니다 ㅠㅠ 인증 안되시는 분들 급하시면 본문에 나와있는 이전 버전으로 깔면 됩니다 xd는 본문에 나와있는 버전 전으로 못가서 안되는데 얘는 아마 홈페이지에서 무료로 받을 수 있는 거로 알아요
아 그리고 블로거님 인증 완료 됬는데 7일 이용 멤버쉽 해지 해도 되나요? 아님 그대로 놔둬야 프로그램 돌아가나요??
혹시나 7일 뒤에 자동으로 결제될까봐 여쭤봅니다 ㅠ
잘 됩니다 정말 감사합니다.
+ 버전 달라서 zii 인증 안되시는 분 체험 버튼 옆에 점세개 누르시고 본문에 나와있는 이전 버전으로 설치하시면 됩니다
그리고 xd의 경우 어도비에서 제공하는 무료 버전이 있어서 그거 이용하면 될 것 같습니다.
어도비 zii 5.1.9 나왔네요
실행이 안 되시면 터미널 열어서 xattr -cr 치고 (공백 한 번 준 다음) 5.1.9 앱을 드래그 한 다음 엔터 누르면 실행됩니다!
자료 공유 정말 감사합니다!
4/2일 확인하신 5.1.9 버전으로 해봤는데 다른것들은 다 되는데 포토샵만 실행이 되지를 않네요
지웠다가 다시 설치하고 해봤는데도 같은 증상이구요
방법이 있을까요?
좋은 정보 감사합니다!
그런데 오늘 기준으로 일러스트레이터는 정상 작동하는데 포토샵은 실행이 안되네요ㅠㅠ
창이 열렸다가 바로 튕겨버립니다..ㅠ
확인해본 결과 포토샵은 적용이 안되네요. 모바일 겸용이라 이제 인터넷 연결시엔 팅기게 만들어놨습니다. 같은 증상이 해외 유저도 나타나는것 같아요. 인터넷이 없어야 열리는 ㅎㅎ;
– xd
xd도 인증하니 팅기네요. xd는 경고창 나올때 아니요 해서 인증안되게 하고 따로 로그인해서 사용할것같은데요, xd에 로그인해서 사용하면 다른 프로그램의 인증이 풀릴 위험이 있을거같은데 괜찮을까요?
추가적으로 라이트룸도 팅기진 않지만 로그인을 해야하는 현상이 있습니다. 아마 라이트룸이나 포토샵이나 모바일겸용이라서 그런것같습니다. 일부러 라이트룸 클래식으로 다운했었는데, 라이트룸 클래식도 로그인창이 뜨네요.
포토샵 적용이 안되네요, 해외유저도 같은증상으로 나타나는데 열리고 팅기네요. 아마 포토샵 모바일화 때문에 팅기는거같네요.
추가적으로 라이트룸은 팅기진 않지만 로그인창이 뜹니다. 아마 포토샵과 같은 맥락으로 보여지네요. 모바일화때문에 클래식으로 설치를 했지만, 로그인창이 뜨네요.
질문하나 있습니다. XD도 인증시 팅기는데 그래서 XD는 로그인해서 사용하려고 합니다. 로그인하고 사용한다면, 다른 프로그램 인증이 풀릴 위험이 있을까요?
감사합니다 :)
본문에 추가적으로 설명을 넣기 전에 보신것 같네요. 이번 패치는 Creative Cloud를 로그인 해야 사용할 수 있게 변경된 것 같습니다.
5.1.9 버전으로 해도 포토샵과 라이트룸클래식은 어도비 로그아웃 하면 열리지가 않아요ㅠㅠ
패치 후 어도비 로그인 상태로 열면 열리긴 하는데 포토샵은 카운트다운이 없긴 한데 이러면 된건가요? 라이트룸은 체험판 쓰라는 창이 뜨네요ㅠㅠ
이번 패치는 여러모로 불안정한 것 같습니다. 되는 프로그램만 우선 쓰시는게 좋을 것 같네요.
빠른 피드백 감사합니다. 그렇다면, 바로 전 버전으로 설치를해야..하겠네요. 감사합니다!
이거 보고 덕분에 일러스트와 인디자인 2020 깔기 성공한지 한달만에 포토샵도 2020으로 설치 성공했네요ㅎㅎ 앞으로 조금 더 기다려서 라이트룸 클래식까지 됐으면 좋겠어요ㅎㅎ 덕분에 맥북에 2020버전으로 깔끔하게 맞춰가는 중입니다, 감사합니다!!
정말정말 너무 감사합니다 ㅠㅠㅠㅠㅠ
감사합니다. 설명대로 하니 문제 없네요 업데이트 기다렸습니다.
4월 3일 기준 포토샵 일러스트 인디자인 잘 돌아갑니다.
감사합니다.
너무너무 감사합니다… 드디어 깔았어요 .. 존버는 승리한다..!
정말이지 최고십니다!!!!!!! 포토샵 업그레이드될때까지 기다렸어요 ㅜㅜ 감사합니다!!
코로나 조심하세요~~
존버성공했네요 감사해요 정말!
라이트룸 클래식 빼고는 정삭작동 다 되네요..!! 정말 감사합니당ㅎㅎ 포토샵도 처음에 인터넷 연결 되있는 상태로 실행하니 안됬다가 와이파이 연결 끊고 접속하니깐 사용가능하네요 그뒤에 인터넷 다시 연결해도 튕긴다던가 사용에 지장은 없었습니다!! 라이트룸 클래식은 다음번 버전때 삭제하고 다시 깔아야겠네욤
저번 버전을 늦게 알게되서 좌절하고 해외사이트 뒤지다가 바이러스만 잔뜩 먹고 포기하고있었는데
너무 감사합니다 ㅠㅠ 너무 감사해요. 잘쓰겠습니다.
급한대로 체험판 사용하다가 삭제하구 새로운 계정 만들어서 다운받았는데 포토샵은 기간 만료되었다고 떠서 조마조마했는데 본문에 나와있는데로 따라하니 포토샵도 잘 열리네요! 정말 감사ㅏㅂ니다~~ 건강 조심하시고 항상 좋은일만 가득하세요!
THUMBS UPPPP
정말 감사합니다! 덕분에 드디어 해결되었어요 :) 복받으셔요~~
몇개월전에 다운받고 항상 업데이트하면서 잘써가고 있어요! 너무 감사합니다!!
드디어 업데이트됐군요 설치해두고 실행도 안하고 기다렸습니다ㅠㅠ오늘 저녁에 설치해야겠네요!!감사합니다!