윈도우10에서 표시되는 글씨가 흐리게 보이거나 특정 프로그램에서 글씨가 흐리게 보일 때가 있습니다.
이런 경우 윈도우에 설정된 디스플레이 해상도와 텍스트 크기가 현재 사용하는 모니터와 잘 맞지 않아 생기는 문제로 윈도우의 디스플레이 옵션과 성능 옵션을 확인해 보고, 소프트웨어적인 설정으로 해결되지 않는다면 모니터와 PC의 연결 방식을 체크해 봐야 합니다.
목차
디스플레이 설정으로 글자 흐림 현상 해결하기
윈도우10의 디스플레이 옵션에서 사용하는 모니터에 최적화된 해상도가 권장 해상도로 표시되는데, 해상도가 권장 설정이 아닌 경우 글씨가 흐리게 보일 수 있으며 해상도를 권장 설정으로 변경해야 합니다.
1. 해상도 및 텍스트 배율 최적화 설정
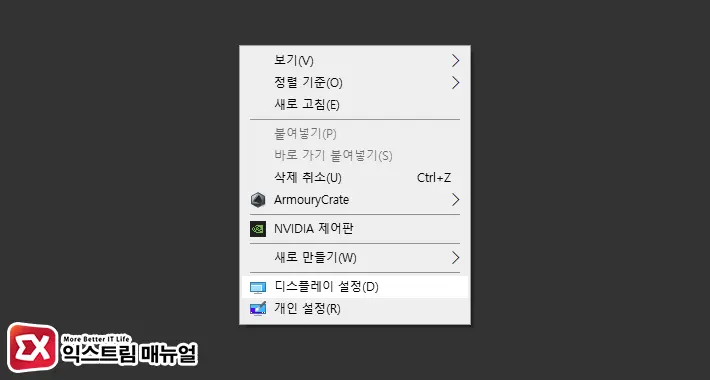
- 바탕화면을 마우스 우클릭으로 선택합니다.
- 디스플레이 설정을 클릭합니다.
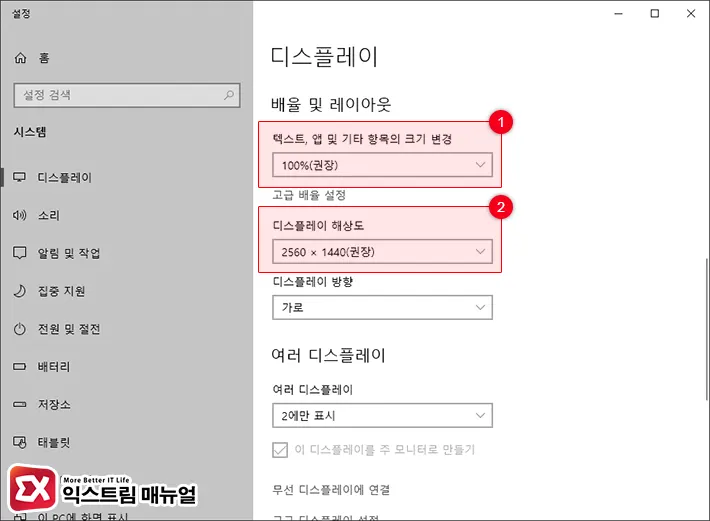
- 배율 및 레이아웃을 권장 설정으로 변경합니다.
디스플레이 설정에서 텍스트, 앱 및 기타 항목의 크기 변경 옵션을 100%로 변경하면 해상도에 딱 맞는 글자를 표현하며 글씨 흐림 문제를 해결할 수 있습니다.
하단의 해상도 또한 권장 표시가 되어 있는 값으로 변경합니다.
2. 특정 프로그램 높은 DPI 설정 변경
윈도우10의 시스템 상에서 나타나는 글씨는 잘 보이지만 특정 프로그램에서만 글자가 흐리게 나타나면 높은 DPI 조정율 재정의를 통해 글씨 흐림 현상을 해결할 수 있습니다.
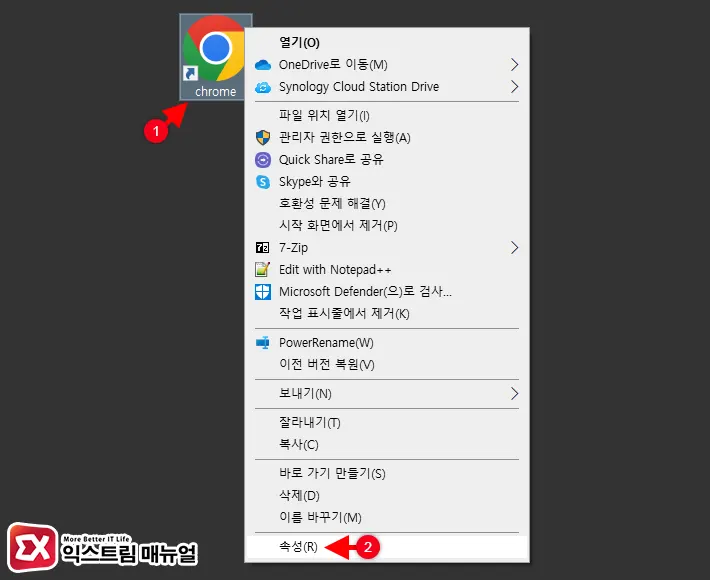
- 글씨가 흐리게 나오는 프로그램의 바로가기 또는 실행 파일을 우클릭합니다.
- 속성을 선택합니다.
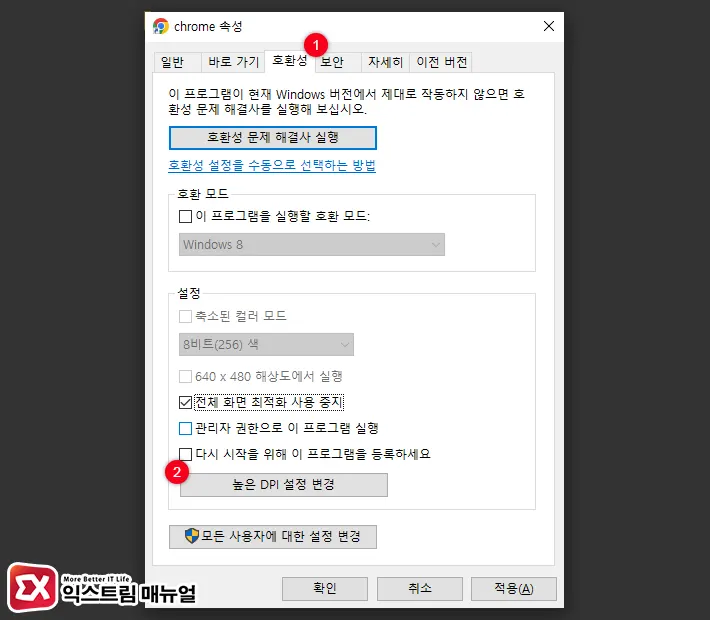
- 호환성 탭을 클릭합니다.
- 높은 DPI 설정 변경 버튼을 클릭합니다.
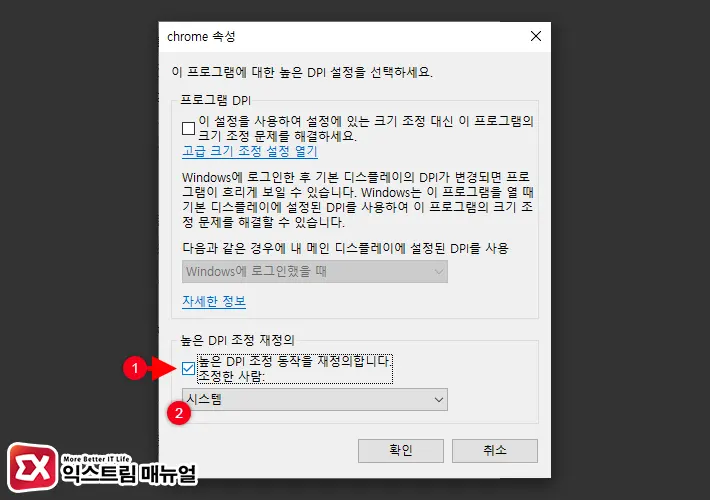
- 높은 DPI 조정 재정의 옵션을 체크합니다.
- 조정한 사람 옵션을 시스템으로 변경합니다.
3. 화면 글꼴의 가장자리 다듬기 해제하기
윈도우10의 성능 옵션 중에서 화면 글꼴의 가장자리 다듬기 옵션이 있는데, 이 옵션은 글꼴과 배경이 닿는 부분을 부드럽게 처리하는 옵션으로 글씨를 좀 더 이쁘게 보여주는 기능을 합니다.
하지만 부드럽게 처리한 글자가 사용자가 봤을 때 흐릿하게 보일 수도 있기 때문에 이 옵션을 해제해서 또렷한 글자를 볼 수 있습니다.
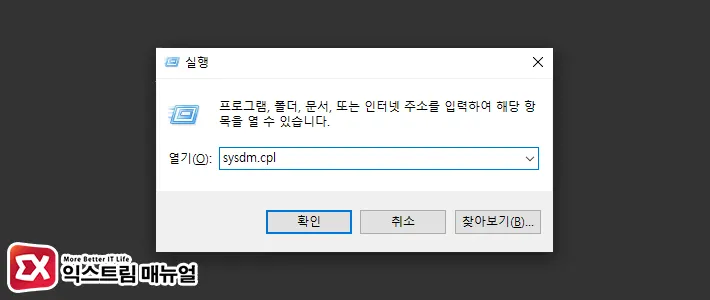
- Win + R 키를 눌러 실행을 엽니다.
sysdm.cpl을 입력 후 Enter 키를 누릅니다.
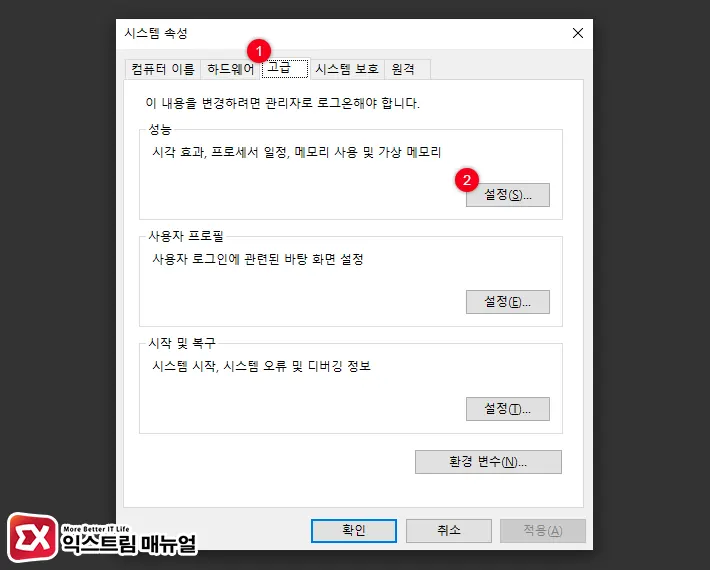
- 시스템 속성의 고급 탭을 클릭합니다.
- 성능 설정 버튼을 클릭합니다.
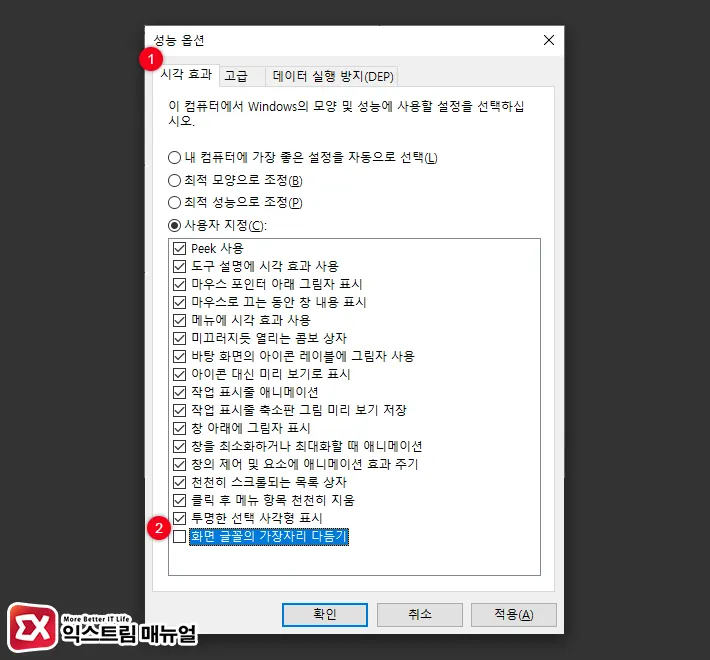
- 시각 효과 탭의 사용자 지정 목록에 있는 ‘화면 글꼴의 가장자리 다듬기’ 옵션을 해제합니다.
위 옵션으로 글자 흐림 현상을 해소할 수 있으며 윈도우의 설정으로 글자 흐림이 해결되지 않았다면 그래픽카드의 출력 색을 변경해서 글자 흐림이 해결되는지 확인해야 합니다.
그래픽카드 출력 색 형식 설정
그래픽카드에서 출력하는 색 형식에 따라서 글자가 흐리게 보일 수 있습니다.
PC는 기본적으로 RGB를 출력하게 되어 있지만 TV 겸용 모니터를 사용하거나 그래픽카드에서 색 형식이 다르게 되어 있는 경우 글자 테두리가 뿌렿게 보일 수 있기 때문에 그래픽카드의 출력 색 형식을 확인해야 하며 방법은 다음과 같습니다.
Nvidia 그래픽카드를 기준으로 설명했으며 다른 그래픽카드 사용자라면 해당 옵션을 찾아 설정하시길 바랍니다.
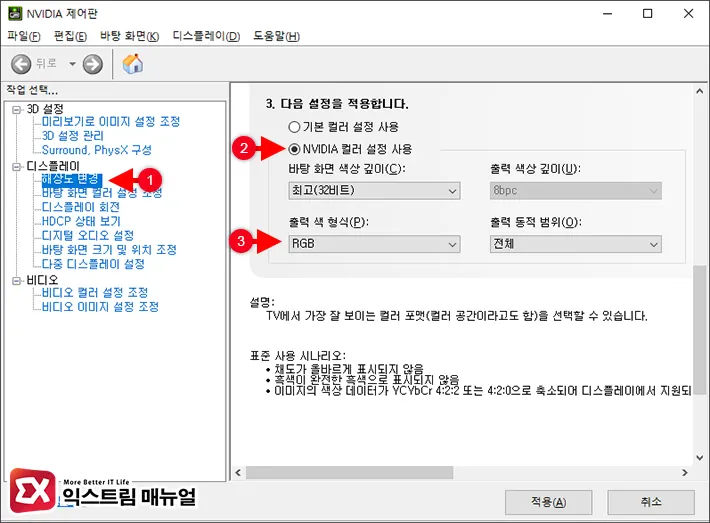
- 그래픽카드 제어판을 실행합니다.
- 해상도 변경 항목을 선택합니다.
- NVIDIA 컬러 설정 사용을 체크합니다.
- 출력 색 형식을 RGB로 변경합니다.
출력 색 형식은 RGB, YCbCr422, YCbCr444가 있으며 PC 전용 모니터인 경우 이 값에 영향을 받지 않지만 TV를 모니터로 사용하는 경우 출력 색 형식으로 인해 글자가 흐리게 보일 수 있습니다.
권장 옵션은 RGB이지만 다른 값으로 변경해서 글씨가 가장 뚜렷하게 보이는 옵션을 선택하면 되겠습니다.
모니터 연결 방식 확인하기

PC와 모니터가 D-Sub과 같은 아날로드 방식으로 연결되어 있다면 화질이 케이블의 품질에 영향을 받게 됩니다.
PC 뒷면을 확인해서 모니터가 파란색 커넥터로 연결되어 있다면 HDMI 또는 DVI와 같은 디지털 연결 방식으로 변경해서 글자 흐림이 해결되는지 확인합니다.



