컴퓨터를 사용하다가 파일을 다운로드 하거나 게임을 켜놓아야 하는 상황이 생기면 원하는 시간에 컴퓨터를 종료하고 싶은 상황이 생깁니다.
윈도우10을 비롯한 하위 버전은 기본적으로 예약 종료 명령어가 포함되어 있기 때문에 따로 프로그램을 설치하지 않아도 되며 명령어가 간단하기 때문에 스크립트 대신 명령어 자체를 단축 아이콘으로 등록해서 사용할 수도 있습니다.
목차
윈도우10 명령어로 예약 종료 설정
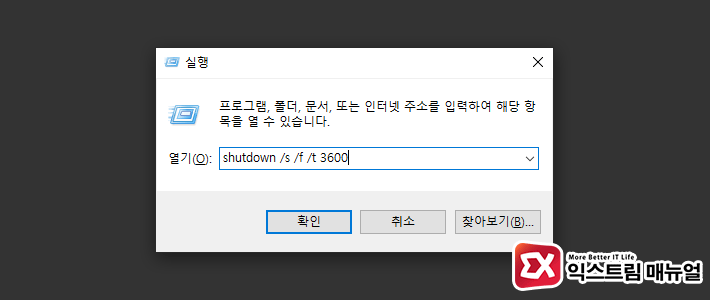
- Win + R 키를 눌러 실행창을 엽니다.
- 예약 종료 명령어
shutdown /s /f /t 3600를 입력 후 확인 버튼을 클릭합니다. - 윈도우 예약 종료가 등록되면 알림 센터에서 ’60분 후에 Windows가 종료됩니다.’ 메시지를 알려줍니다.
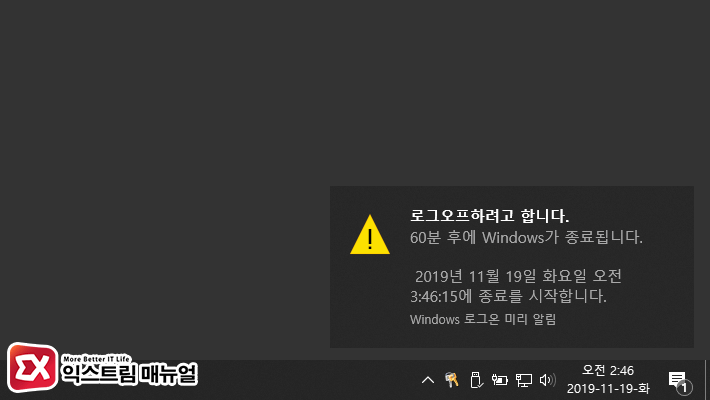
예약 종료 기본 명령어는 위와 같으며 시간은 명령어를 실행할 때를 기준으로 하는 상대적 시간으로 타이머를 생각하시면 됩니다.
시간은 초 단위로 입력하며 3600초=60분이니 원하는 시간을 입력해서 사용하면 되몀 만일 시간을 지정하지 않는다면 1분 후 자동으로 종료됩니다.
shutdown 뒤의 인수를 간단하게 설명하자면 /s 는 종료, /f 는 프로그램이 종료되지 않을 경우 강제 종료, /t 는 시간을 의미합니다.
실행창에서 바로 명령어를 사용할 수 있지만 명령 프롬프트나 파워쉘에서도 같은 명령어를 이용해 예약 종료를 실행할 수 있습니다.
예약 종료 취소하기
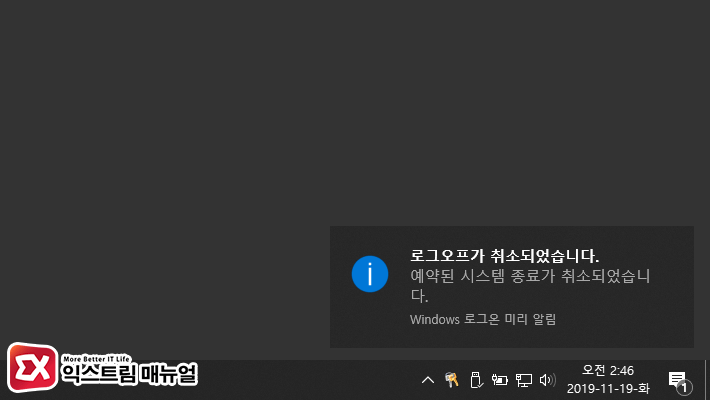
- 명령 프롬프트 또는 Win + R 키를 눌러 실행창을 엽니다.
shutdown /a명령어를 입력 후 Enter 키를 누릅니다.- 알림센터에서 ‘로그오프가 취소되었습니다.’ 메시지와 함께 예약 종료 취소가 된 것을 확인할 수 있습니다.
예약 종료 바로가기 만들기
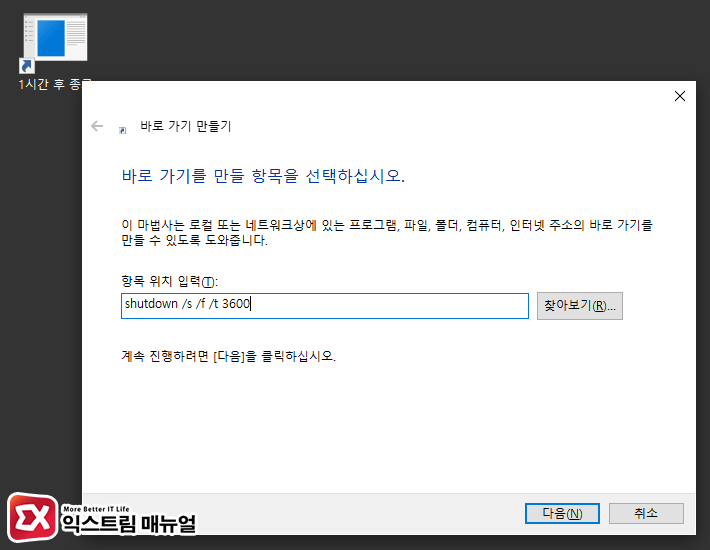
- 바탕화면에서 마우스 오른쪽 버튼을 클릭합니다.
- 컨텍스트 메뉴에서 새로 만들기 > 바로 가기를 클릭합니다.
- 항목 위치 입력에 예약 종료 명령어
shutdown /s /f /t 3600를 입력 후 바로 가기를 만듭니다. - 바로가기를 더블 클릭하면 예약 종료가 바로 실행됩니다.
자주 사용하는 타이머 시간을 바로 가기로 지정해 두면 정해진 시간 만큼 타이머가 작동하며 예약 종료가 실행됩니다.
윈도우10 작업 스케쥴러에 예약 종료 등록하기
첫번째 방법은 윈도우 사용자가 로그인을 해야 적용이 가능한 방법인데요.
만일 윈도우를 서버로 사용하고 있거나 로그인이 되어 있지 않은 상태에서 예약 종료를 하고 싶다면 작업 스케쥴러에 명령어를 등록해서 정해진 시간에 종료를 할 수 있습니다.
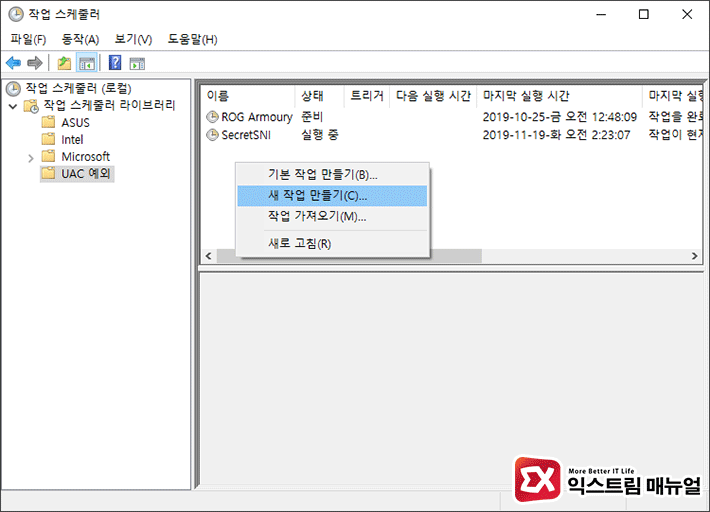
- 제어판 > 관리 도구 > 작업 스케쥴러로 이동합니다.
- 오른쪽의 예약 작업 빈 공간을 마우스 오른쪽 버튼으로 선택합니다.
- 새 작업 만들기를 클릭합니다.
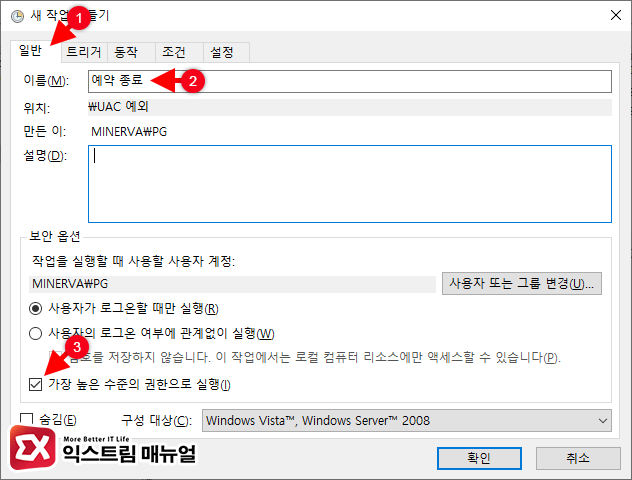
- 예약 작업의 이름을 입력합니다.
- 보안 옵션에서 가장 높은 수준의 권한으로 실행을 선택합니다.
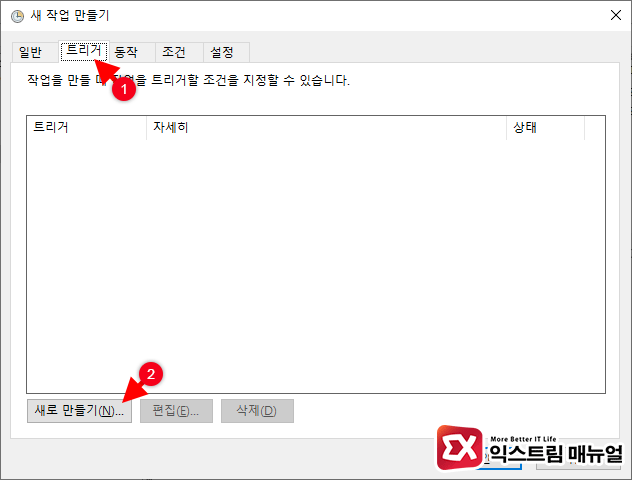
- 트리거 탭으로 이동합니다.
- 새로 만들기 버튼을 클릭합니다.
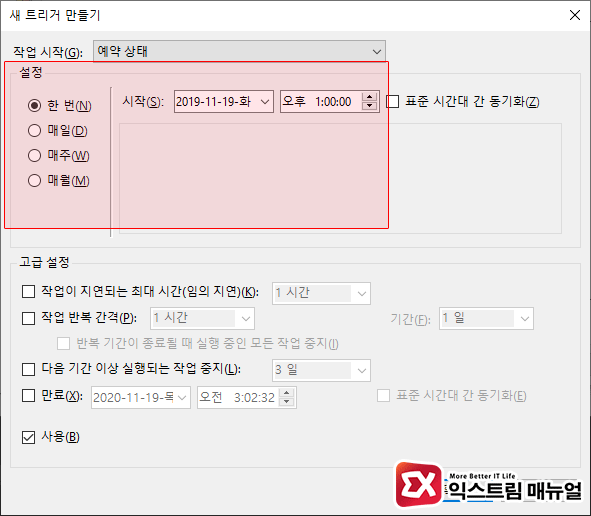
- 예약 종료가 실행될 시간을 지정합니다.
1회성이라면 한 번만 명령어를 실행해도 되지만 매일 또는 매주 같은 시간에 종료를 할 수도 있으니 원하는 옵션을 선택하면 되겠습니다.
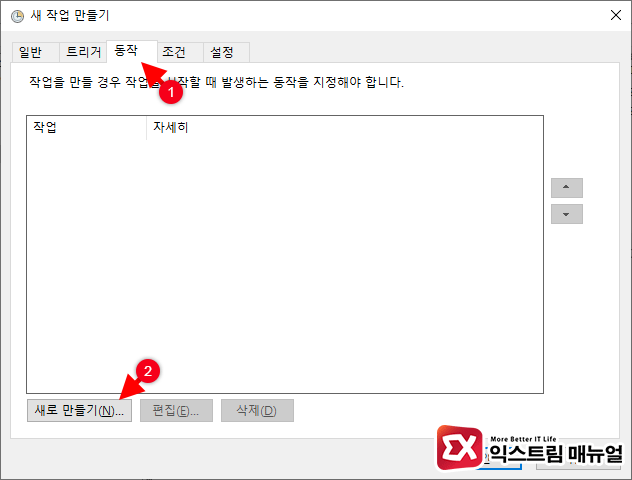
- 동작 탭으로 이동합니다.
- 새로 만들기 버튼을 클릭합니다.
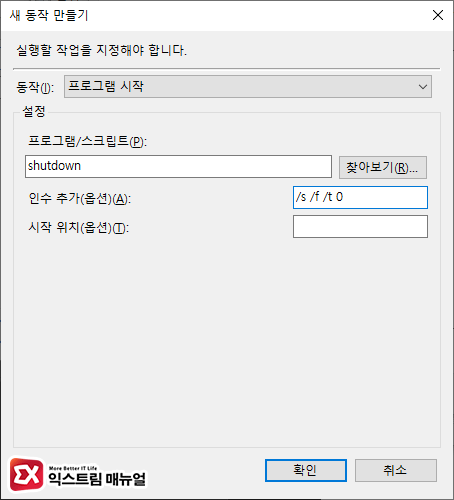
- 동작을 프로그램 시작으로 선택합니다.
- 프로그램/스크립트 입력칸에
shutdown을 넣습니다. - 인수 추가 항목에
/s /f /t 0을 입력합니다.
윈도우 스케쥴러에서 작업 시작 시간을 지정해 뒀기 때문에 타이머(/t)를 0으로 설정해야 지정된 시간에 종료가 가능합니다.
시간을 입력해 놓지 않으면 예약 작업이 실행된 다음 기본값인 1분 후에 꺼지게 됩니다.
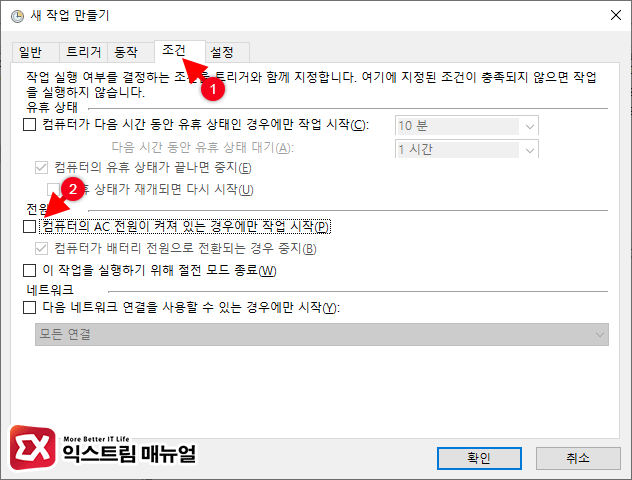
- 조건 탭으로 이동합니다.
- 전원에서 컴퓨터의 AC 전원이 켜져있는 경우에만 작업 시작 옵션을 체크 해제합니다.
위 옵션이 활성화 되어 있으면 노트북이 어댑터에서 연결되지 않는 경우 명령어가 실행되지 않고 서버에 UPS가 연결되어 있는 경우 명령어가 제대로 실행되지 않는 변수가 생길 소지가 있습니다.
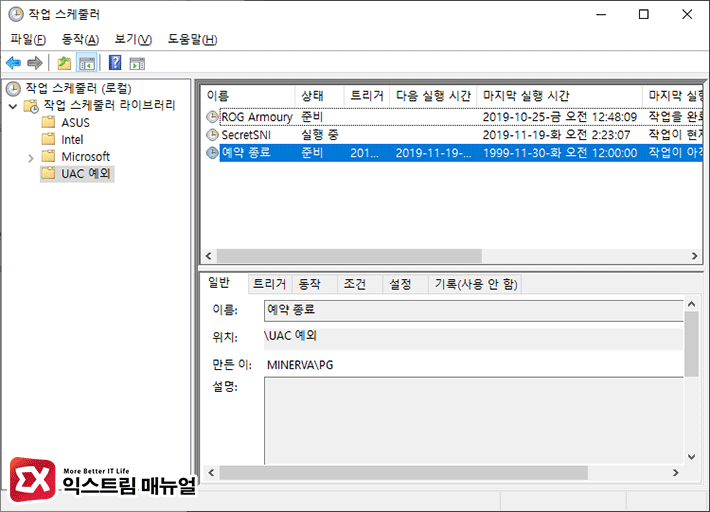
작업 스케쥴러에 등록되며 준비중으로 상태가 등록되었습니다.
정해진 시간이 되면 예약 종료가 실행되는데, 생성한 작업을 마우스 우클릭 후 실행을 누른다면 명령어가 즉시 실행되어 컴퓨터가 종료되니 주의하시길 바랍니다.



