사용자가 파일을 어떤 폴더에 저장했는지 기억이 안날때나 사진이나 동영상 같은 특정 확장자의 파일을 모아서 찾을때 윈도우 파일 탐색기의 검색 기능을 사용하게 되는데요.
탐색기 우측 상단의 검색창을 이용해 파일을 검색한 경우 검색 기록이 남게 되며 검색창을 클릭하면 이전에 검색했던 키워드가 나열되는데 공용 컴퓨터라면 프라이버시 측면에서 입력했던 검색어가 보이는게 껄끄럽기도 하고 클릭시 생기는 딜레이 때문에 불편한 사용자도 있습니다.
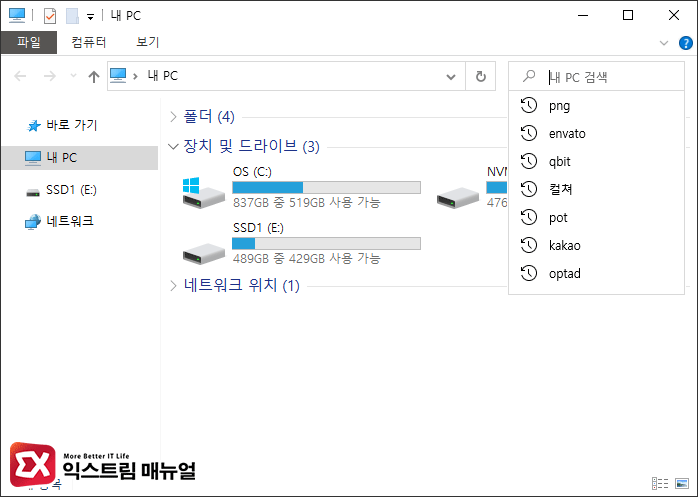
개인적으로 이미지 소스를 찾을때 파일 탐색기의 검색 기능을 자주 사용하는데 검색어가 누적되면 보기도 별로 좋지 않아 탐색기 검색 기록이 나타나지 않게 설정해서 사용하고 있는데, 윈도우 탐색기의 검색 기록을 삭제하는 방법과 검색 기록이 남지 않게 하는 방법은 다음과 같습니다.
목차
윈도우 파일 탐색기 검색 기록 삭제하기
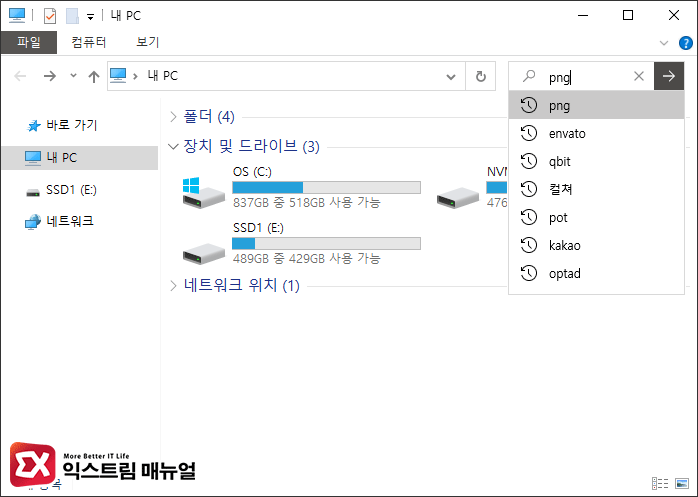
우선 파일 탐색기의 검색창에 아무 키워드나 입력해서 파일 검색을 합니다.
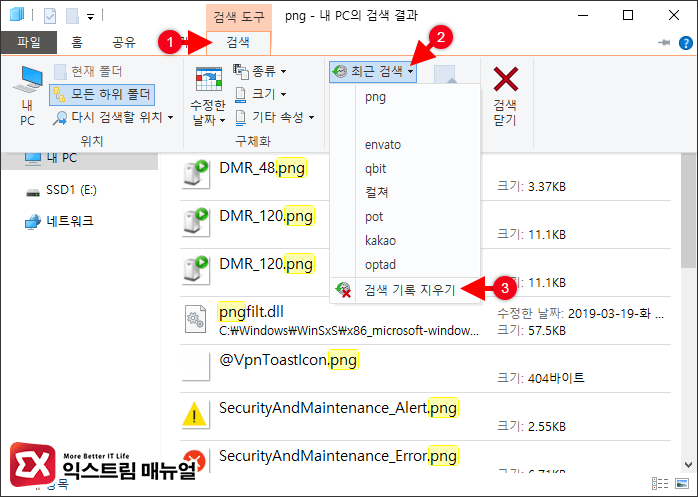
검색 결과 창 상단의 검색 > 최근 검색 > 검색 기록 지우기를 클릭한 다음 파일 탐색기를 닫았다 다시 시작하면 검색 기록이 삭제된 것을 확인할 수 있습니다.
REG Delete HKCU\Software\Microsoft\Windows\CurrentVersion\Explorer\WordWheelQuery /VA /F
만일 위 과정이 번거롭다면 메모장을 열어 위 라인을 복사 후 배치 파일(ex. 파일탐색기_검색어_삭제.bat)로 저장한 다음 실행하면 파일 탐색기에서 검색한 검색어가 저장된 레지스트리를 삭제하는 방식으로 정리가 가능합니다.
윈도우 파일 탐색기 검색 기록 나타나지 않게 하기
만일 윈도우10 프로 버전을 사용하고 있다면 로컬 그룹 정책 편집기를 이용해 파일 탐색기에서 검색했던 내용이 나타나지 않게 설정할 수 있습니다.
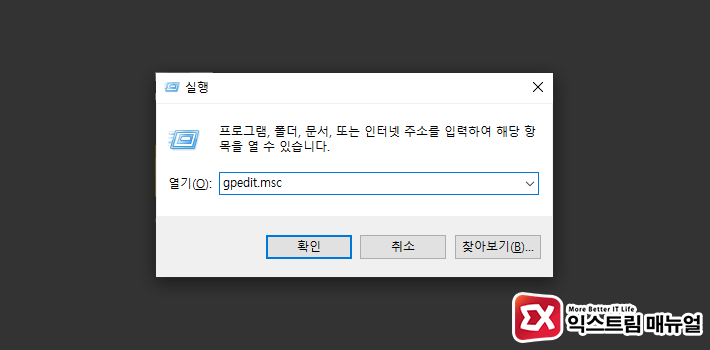
키보드 단축키 Win + R 을 눌러 실행창을 띄운 다음 gpedit.msc를 입력해 로컬 그룹 정책 편집기를 실행합니다.
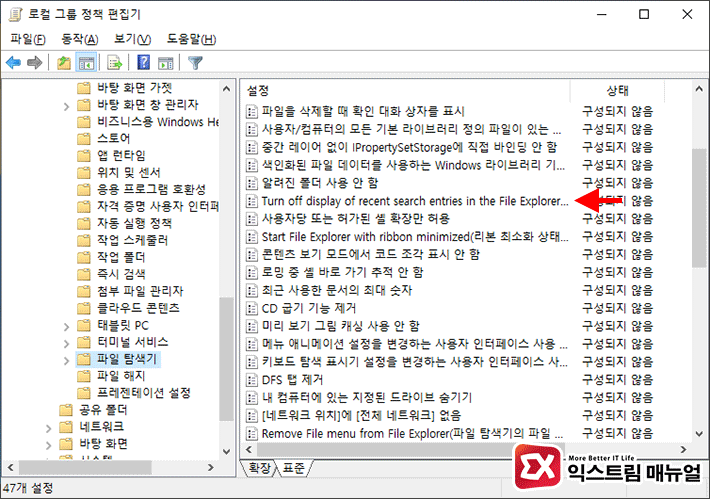
트리 메뉴에서 ‘사용자 구성 > 관리 템플릿 > Windows 구성 요소 > 파일 탐색기’로 이동한 다음 ‘Turn off display of recent search entries in the File Explorer’를 더블 클릭합니다.
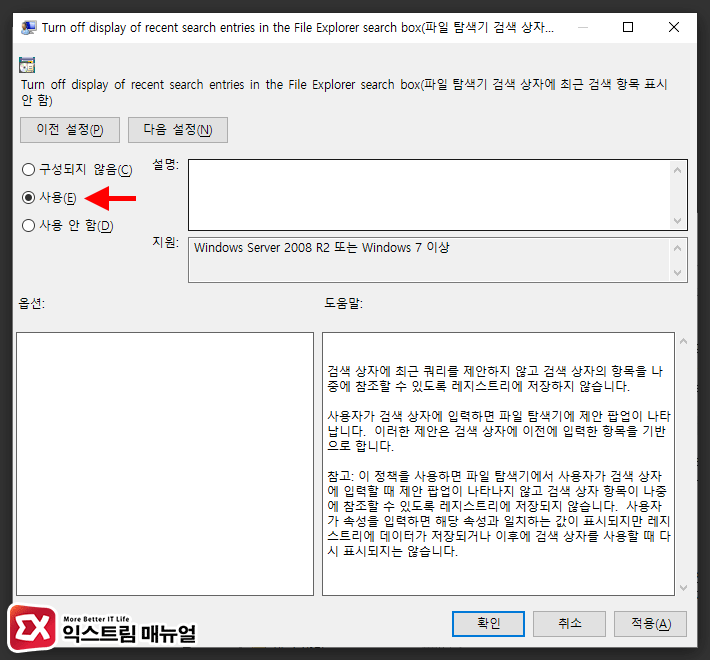
Turn off display of recent search entries in the File Explorer 정책을 ‘사용’으로 변경하면 윈도우 파일 탐색기에서 검색한 키워드가 검색 상자에서 더이상 나타나지 않습니다.




3개 댓글. Leave new
잘 봤습니다.
덕분에 세팅 잘 했습니다.
감사합니다.
안녕하세요
윈10 home에서는 검색기록 삭제 말고 아예 기록이 안되도록 하는 방법은 아직 없는 거죠??
덕분에 살았습니다. 감사합니다.