윈도우10 설치시 최소 용량은 32GB로 저용량의 SSD에 무리없이 설치할 수 있지만 윈도우 업데이트시 추가 공간을 필요로 하기 때문에 용량이 너무 작은 디스크에 윈도우를 설치하면 업데이트 공간 확보가 필요한 경우가 생깁니다.
업데이트시 디스크 공간이 부족할 경우 디스크 정리 기능을 이용해 불필요한 임시 파일을 삭제해 용량을 확보할 수 있지만 한계가 있기 마련인데요.
윈도우 업데이트의 문제 해결을 통해 외부 저장 장치로 업데이트를 진행할 수 있지만 오류가 생기는 경우 윈도우 업데이트 폴더를 다른 드라이브로 지정해 업데이트를 할 수 있습니다.
목차
윈도우10 업데이트 폴더 변경하기
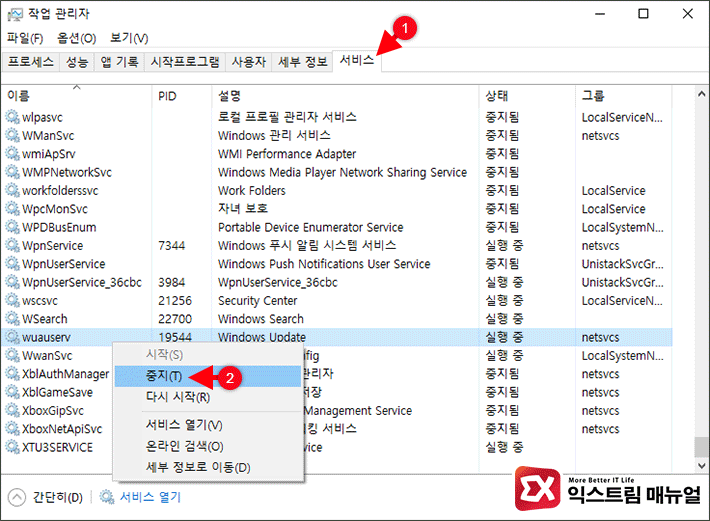
윈도우 업데이트 서비스를 잠시 중지합니다. 작업표시줄에서 마우스 오른쪽 버튼을 클릭한 후 ‘작업 관리자’를 선택합니다.
작업 관리자의 서비스 탭을 클릭 후 wuauserv(Windows Update) 항목을 마우스 오른쪽 버튼으로 클릭 후 ‘중지’를 선택해 윈도우 업데이트 서비스를 잠시 중지합니다.
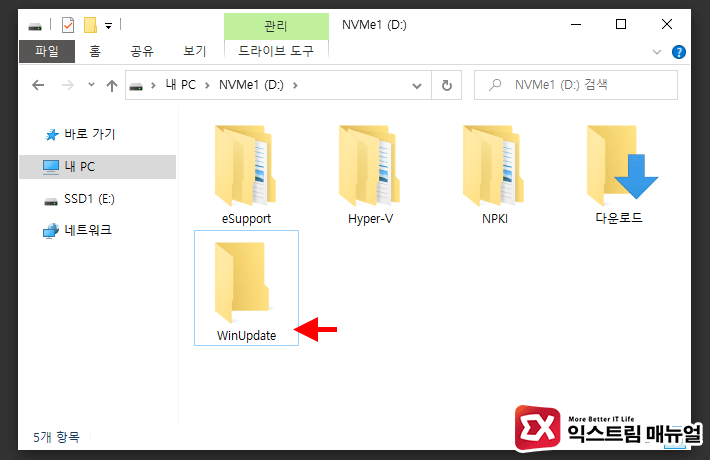
D드라이브 같은 다른 디스크에 새 폴더를 만든 다음 이름을 WinUpdate 로 변경합니다.
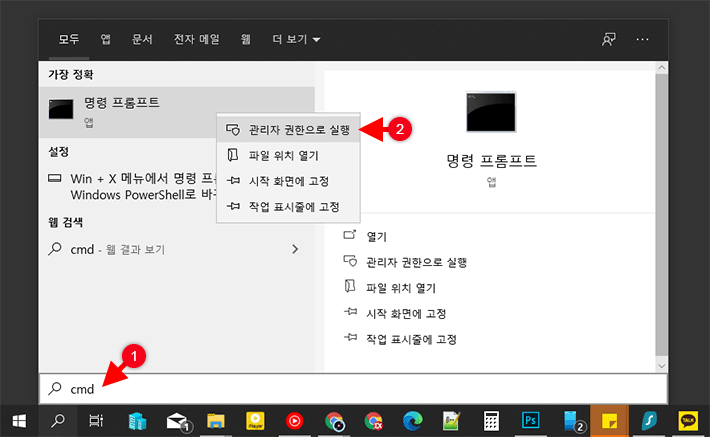
Windows 검색에서 cmd를 입력한 다음 명령 프롬프트를 관리자 권한으로 실행합니다.
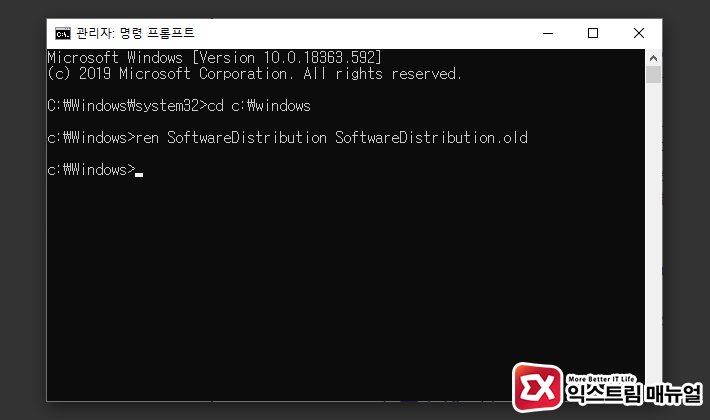
cd c:\windows ren SoftwareDistribution SoftwareDistribution.old
cd 명령어로 폴더를 이동한 다음 윈도우 업데이트 파일이 저장되는 기존 SoftwareDistribution 폴더 이름을 ren 명령어를 이용해 SoftwareDistribution.old로 변경합니다.
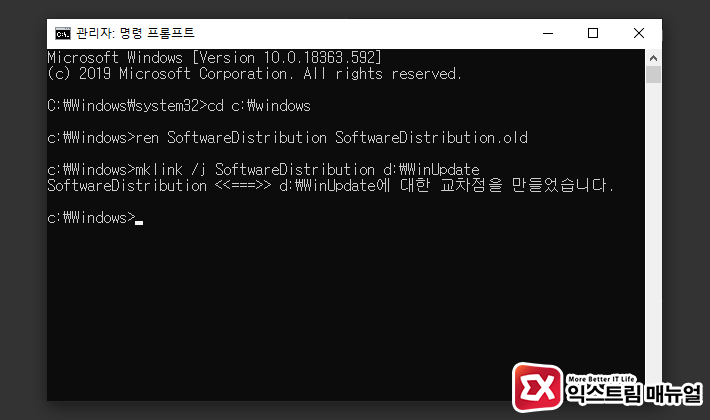
mklink /j SoftwareDistribution d:\WinUpdate
윈도우 업데이트 폴더를 D드라이브에서 만든 폴더로 연결하기 위해 심링크를 이용합니다. 만일 D 드라이브가 아니라면 명령어의 드라이브명에 유의하세요.
명령어가 정확히 입력되었다면 ‘교차점을 만들었습니다.’ 라는 메시지가 나타납니다.
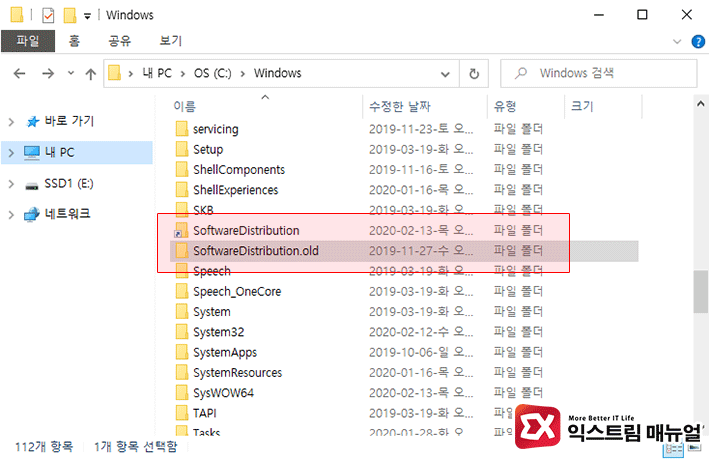
파일 탐색기에서 C:\Windows 경로로 이동하면 D드라이브의 WinUpdate 폴더에 심링크로 연결되어 있는 SoftwareDistribution 폴더와 이전 백업 폴더를 확인할 수 있습니다.
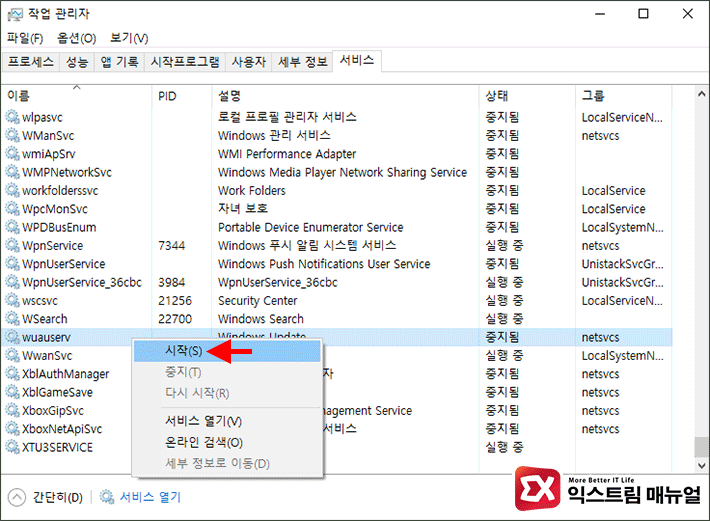
중지했던 윈도우 업데이트 서비스(wuauserv)를 시작합니다.
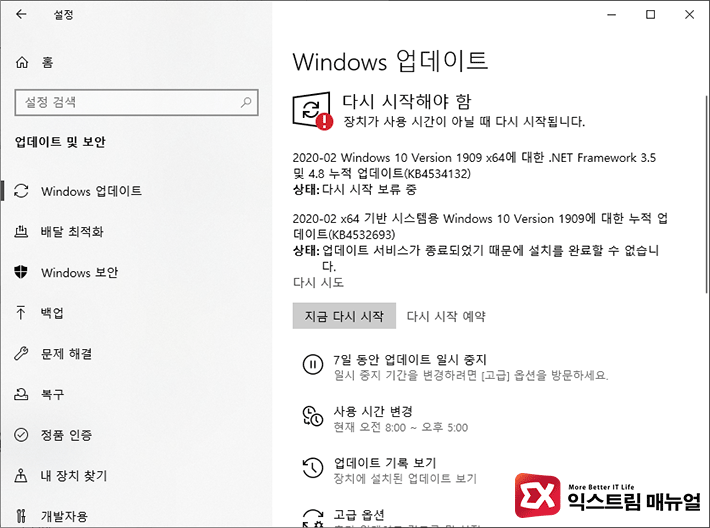
윈도우 업데이트시 저장 공간 오류 없이 업데이트가 진행되는 것을 확인할 수 있습니다.
이전 상태로 되돌리기
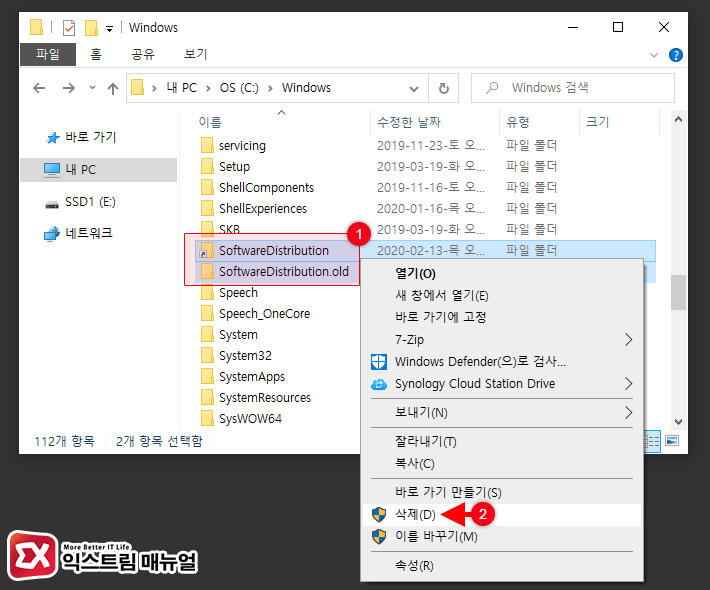
- wuauserv 서비스를 중지합니다.
- 파일 탐색기를 열어
C:\Windows경로로 이동한 다음 SoftwareDistribution 폴더와 SoftwareDistribution.old 폴더를 모두 삭제합니다. - wuauserv 서비스를 시작하면 새로운 SoftwareDistribution 폴더가 자동으로 생성되어 이전과 같은 상태로 되돌아갑니다.




2개 댓글. Leave new
많은 도움 되었습니다. 감사합니다!
동감사합니다