윈도우10의 작업표시줄은 프로그램이나 폴더 같은 단축 아이콘을 등록해 사용자가 접근하기 편하게 구성할 수 있는데요.
윈도우7, 윈도우8.1에서는 폴더를 작업표시줄에 드래그해 놓으면 바로가기가 등록되어 고정시킬 수 있었는데 윈도우10에서는 폴더를 드래그해 놓으면 파일 탐색기의 고정 항목으로 들어가 사용자가 원하는 폴더를 따로 고정할 수 없게 변경되었습니다.
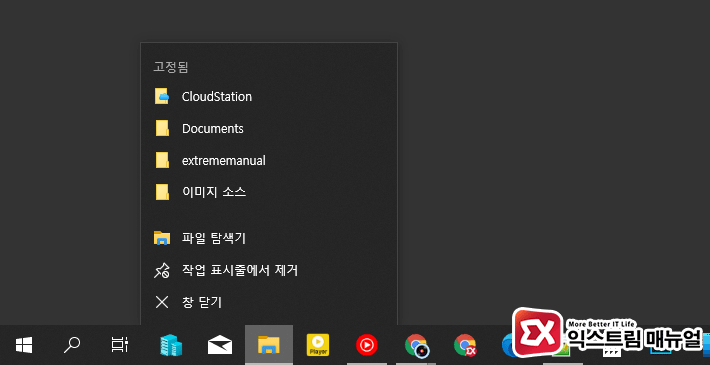
개인적으로 폴더를 깔끔하게 관리할 수 있어 이 방식을 선호하지만 작업표시줄에 폴더를 고정해놓고 프로그램별로 나눠 관리하거나 자주 사용하는 폴더를 바로 들어가고 싶을때 다음과 같은 방법으로 작업표시줄에 폴더를 고정할 수 있습니다.
윈도우10 작업표시줄에 폴더 고정하기
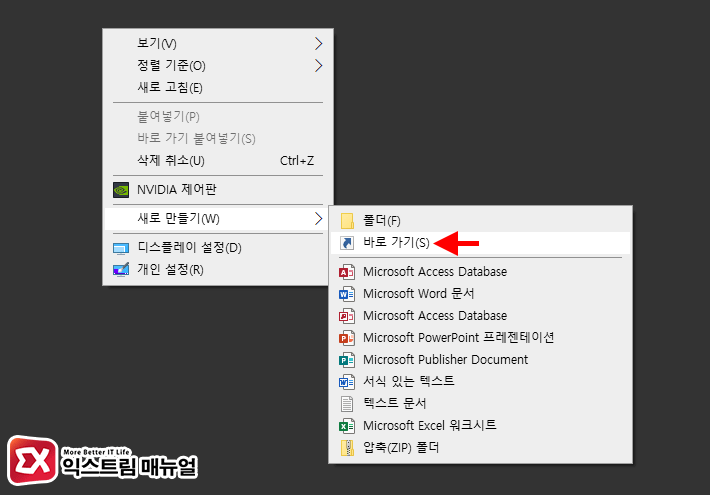
1. 바탕화면에서 마우스 오른쪽 버튼을 눌러 나오는 콘텍스트 메뉴에서 새로 만들기 > 바로 가기를 선택합니다.
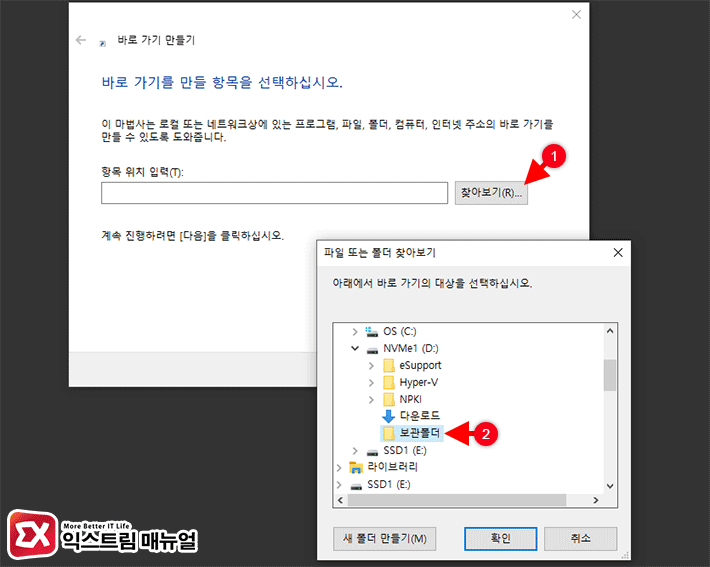
2. 바로 가기 만들기에서 찾아보기 버튼을 클릭한 다음 작업표시줄에 고정하고 싶은 폴더를 선택합니다.
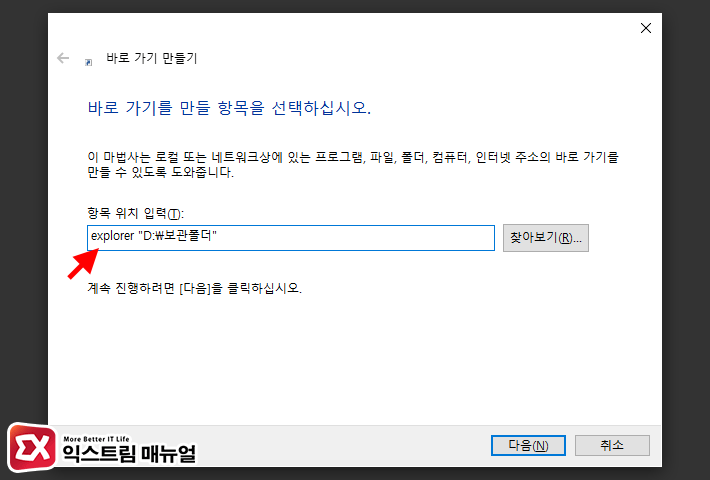
3. 항목 위치 입력에 지정한 폴더 경로가 자동으로 입력되는데 맨 앞에 explorer를 넣어줍니다. 만일 폴더 경로에 띄어쓰기가 있다면 쌍따옴표로 경로를 묶어 줍니다. 결과적으로 explorer "D:\폴더 경로"가 되겠네요.
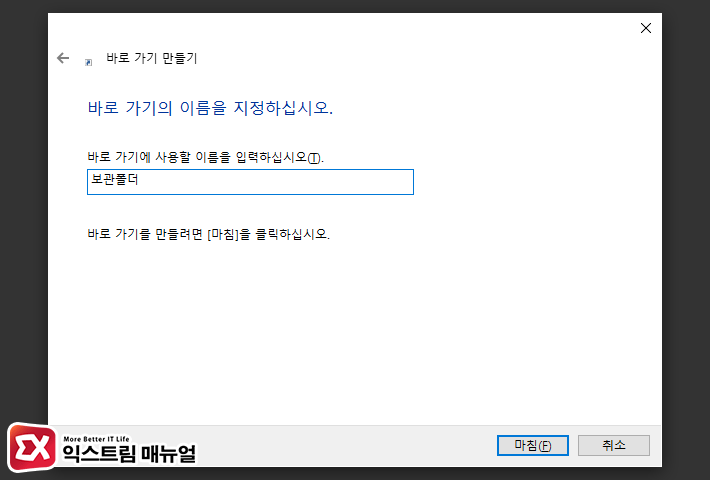
4. 바로 가기 이름을 적당히 입력합니다.
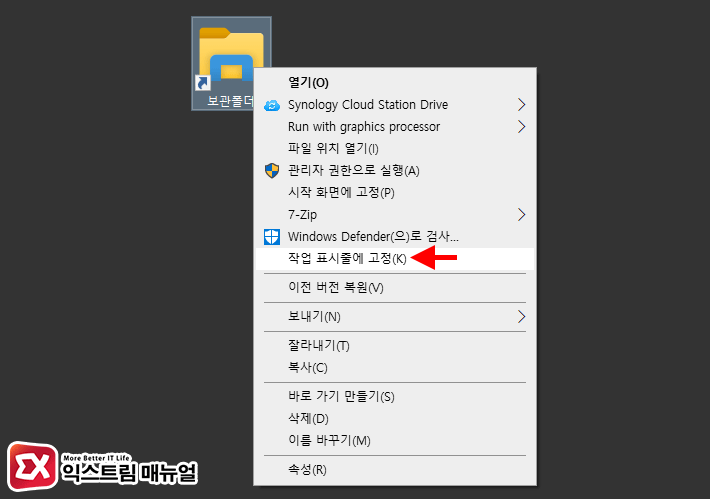
5. 생성한 바로 가기 아이콘을 마우스 오른쪽 버튼으로 선택한 다음 ‘작업 표시줄에 고정’을 선택하거나 드래그해 작업표시줄에 놓으면 폴더가 작업표시줄에 고정되어 바로 접근할 수 있게 되니다.
기본 아이콘이 파일 탐색기로 되어 있기 때문에 헤깔리지 않게 하려면 바로 가기 아이콘의 속성에서 아이콘을 다른 것으로 변경한 다음 등록하면 되며 작업표시줄에 폴더를 고정한 다음 바탕화면에 있는 바로 가기 아이콘은 삭제해도 됩니다.
인터넷에서 찾은 이쁜 PNG 아이콘 이미지를 윈도우에서 사용할 수 있는 ICO 파일로 변환해 사용하고 싶다면 아래 글을 참고하세요.
링크 : 이미지 파일을 ICO 아이콘으로 변환하는 방법




1개 댓글. Leave new
개인적으로 최악의 업데이트입니다 이번것