직장이나 학교에서 데이터를 휴대해야 할 때 USB 메모리에 파일을 복사해서 사용할 때가 있습니다.
USB 메모리에 파일을 복사할때 간혹 ‘파일이 너무 큽니다.’ 라는 메시지와 함께 복사가 되지 않는 경우가 있는데요.
파일이 너무 커서 파일 시스템에서 사용할 수 없습니다.
USB 메모리의 용량이 충분함에도 불구하고 위와 같이 ‘파일이 너무 큽니다.’ 오류가 나타나는 경우 복사하는 파일 하나의 용량이 4GB를 넘어가는 경우입니다.
이처럼 USB 용량이 충분한데 파일 용량이 커서 복사가 안되는 경우 그 이유를 자세하게 알아보고 문제를 해결하는 방법에 대해 작성했습니다.
목차
FAT32와 NTFS 차이
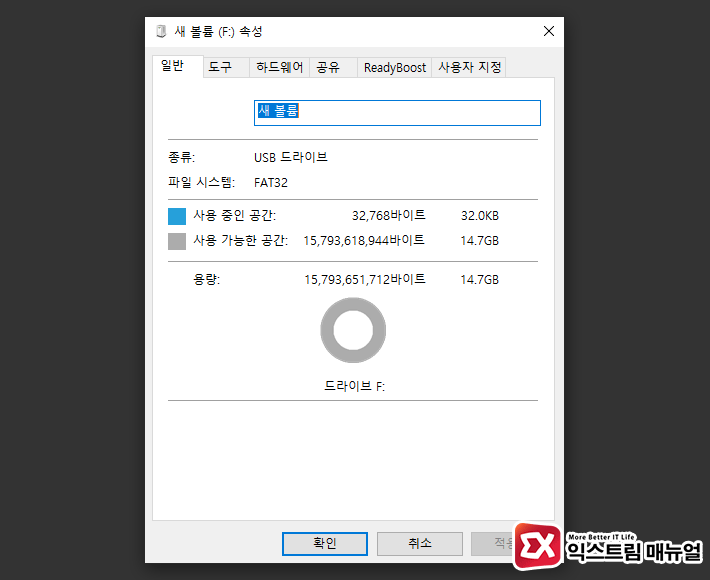
USB 메모리를 비롯한 저장 장치(Storage)는 윈도우에서 사용할 수 있게 포맷(Format)을 해야 하며 포맷 과정에서 파일 시스템을 지정해야 합니다.
현존하는 윈도우 시스템은 모두 NTFS 포맷을 사용하며 윈도우 XP 이전 윈도우 시리즈는 FAT32 방식을 사용했습니다. 또한 블랙박스나 디지털카메라, 스마트폰등 리눅스 계열의 운영체제를 사용하는 임베디드 시스템 또는 애플의 macOS와 호환하기 위해 FAT32 포맷 방식을 겸해서 사용하고 있는데요.
FAT32는 포맷 이름에서도 유추할 수 있다시피 32비트를 기반으로 하는 파일 시스템이며 이론상 파티션 용량 4TB를 지원하고 단일 파일은 4GB를 지원합니다. 이에 반해 NTFS는 단일 파일과 파티션 모두 이론상 16TB까지 지원하기 때문에 실질적으로 제한이 없다고 보면 됩니다.
즉 USB에 파일 복사시 ‘파일이 너무 큽니다.’ 메시지가 나오는 이유는 USB 메모리의 포맷 방식이 FAT32로 되어 있기 때문입니다.
USB NTFS 포맷하기
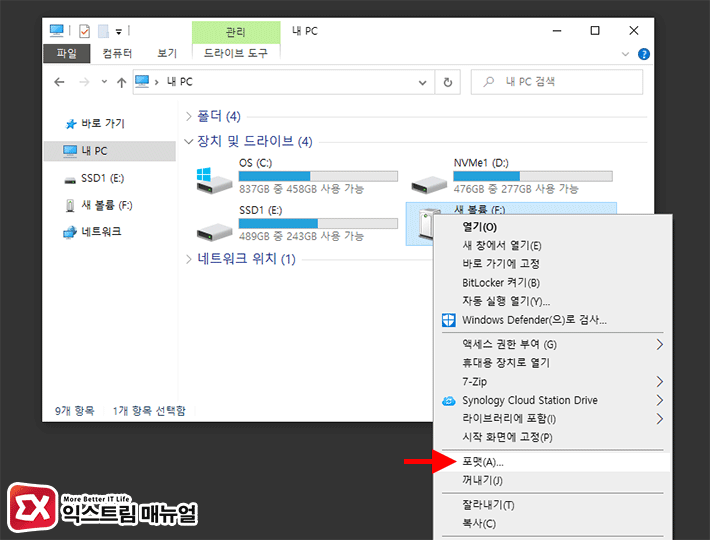
포맷을 하기 전, USB 메모리에 중요한 데이터는 디스크에 미리 백업해 둔 다음 진행합니다.
1. 윈도우 파일 탐색기를 연 다음 USB 메모리(이동식 디스크)를 마우스 오른쪽 버튼으로 선택한 다음 ‘포맷’을 선택합니다.
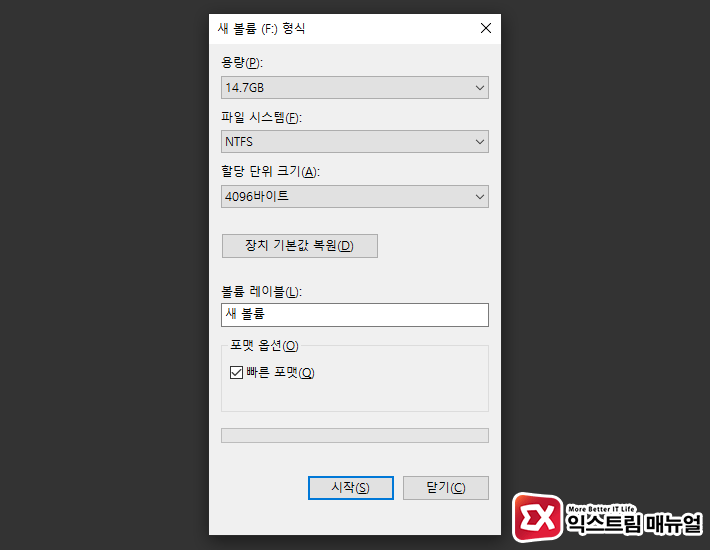
2. 파일 시스템을 NTFS로 변경한 다음 빠른 포맷 옵션을 체크 후 시작 버튼을 클릭해 포맷을 진행합니다.
참고로 파일 시스템은 FAT32, NTFS, ExFAT 중 하나를 선택할 수 있는데 리눅스나 macOS에서 USB를 함께 사용한다면 ExFAT로 포맷하면 됩니다.
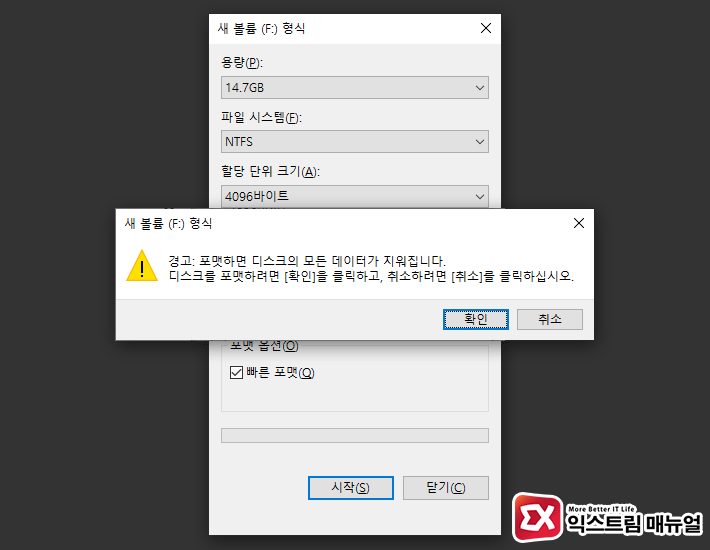
3. ‘포맷하면 디스크의 모든 데이터가 지워집니다.’ 라는 경고 메시지가 나오는데 파일 백업을 했다면 확인 버튼을 클릭해 진행합니다.
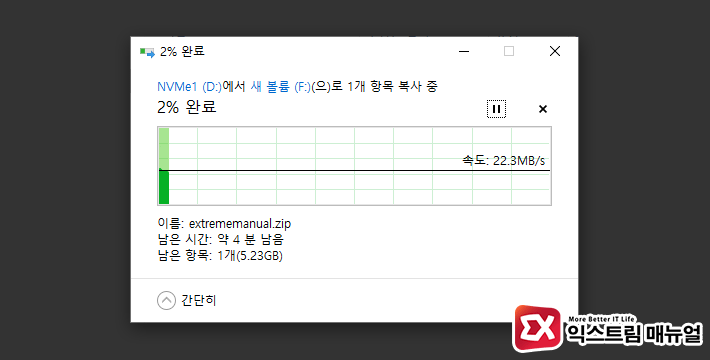
4. 포맷을 완료한 다음 4GB 이상의 파일이 제대로 복사되는지 확인하면 됩니다.




1개 댓글. Leave new
감사합니다. 덕분에 4기가 이상 파일 USB 옮기기 됩니다.