윈도우는 운영체제에서 지원하는 BitLocker(비트로커)를 이용해 디스크를 암호화해 파일을 보호할 수 있는 기능이 있지만 윈도우 프로 버전 이상에서만 사용 가능하기 때문에 윈도우 홈 버전 사용자는 따로 프로그램을 이용해야 하는 단점이 있습니다.
BitLocker의 대안으로 가장 널리 알려진 Veracrypt(베라크립트)는 오픈소스로 무료 프로그램이며 하드디스크를 비롯한 USB 외장하드도 암호화가 가능합니다.
베라크립트는 운영체제 레벨에서 지원하는 기능이 아니기 때문에 다른 컴퓨터에서 병행해 사용한다면 각 컴퓨터마다 VeraCrypt 프로그램이 필요합니다.
목차
Veracrypt 다운로드 및 설치
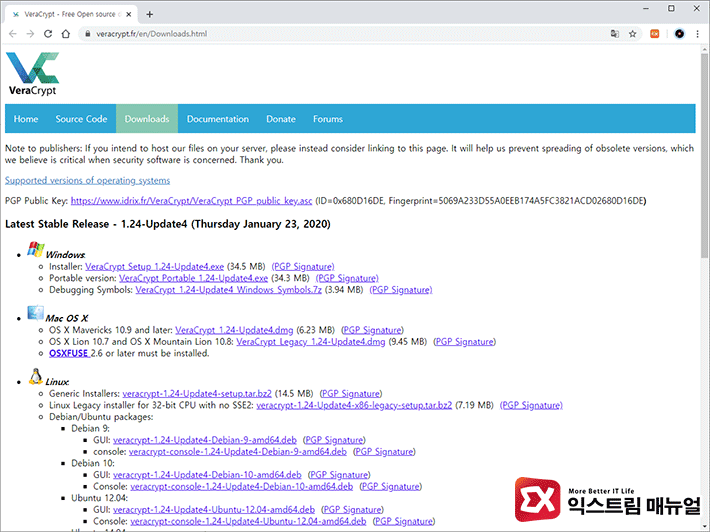
베라크립트 다운로드 페이지로 이동한 다음 프로그램을 다운로드 받습니다.
Veracrypt는 윈도우를 비롯한 macOS, 리눅스를 지원하며 프로그램은 설치형(Installer)와 포터블 버전이 있습니다. 개인적으로 포터블 버전을 선호하기 때문에 포터블 버전을 기준으로 설명하겠습니다.
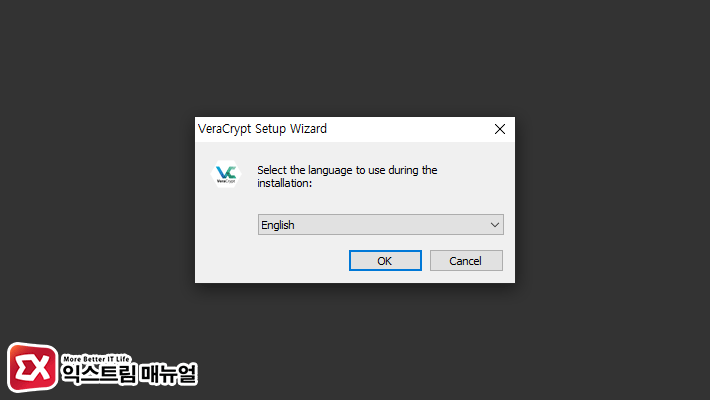
Veracrypt 포터블 버전을 다운로드 받은 다음 exe 파일을 실행하면 Setup Wizard가 실행되는데 포터블 버전이 왠 설치 마법사? 라고 생각할 수도 있지만 Installer가 아닌 압축을 푸는 것으로 exe 파일이 압축을 푸는 실행 파일인 셈입니다.
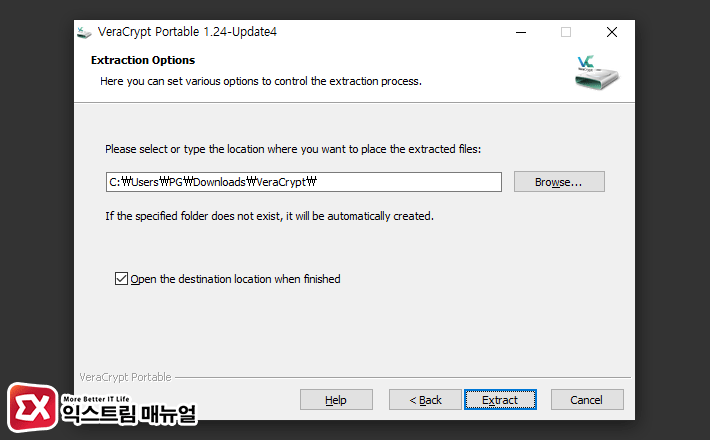
적당한 위치를 지정한 다음 Extract 버튼을 눌러 프로그램의 압축을 풀어줍니다.
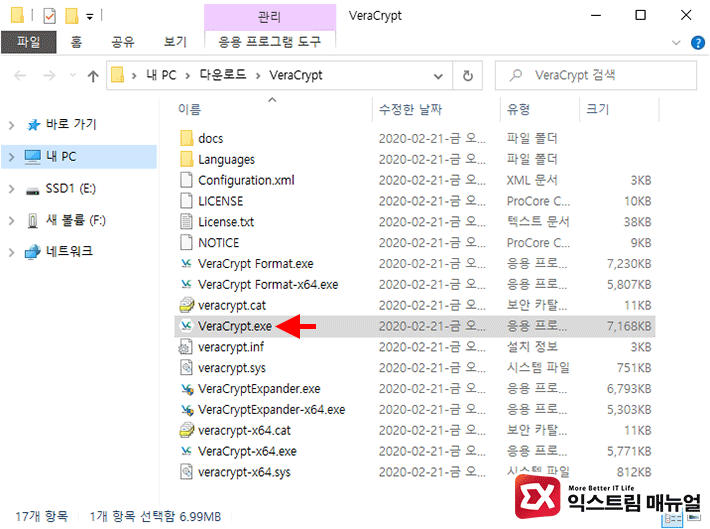
압축을 푼 위치로 이동한 다음 VeraCrypt.exe 파일을 실행합니다.
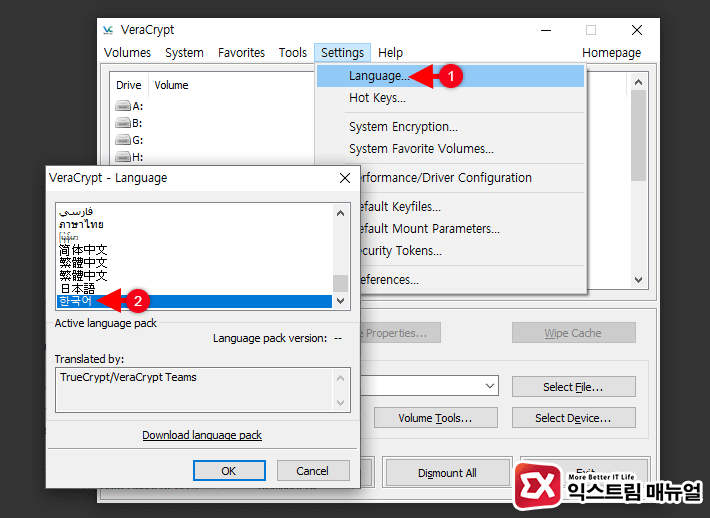
VeraCrypt가 실행되면 상단 메뉴의 Settings > Language > 한국어를 선택해 프로그램 언어를 변경하면 수월하게 사용할 수 있습니다.
VeraCrypt 사용법
베라크립트는 디스크를 암호화 하는 방식으로 크게 세가지가 나뉩니다.
첫번째는 디스크 볼륨 전체를 암호화해서 사용하는 방법이고 두번째는 컨테이너 방식의 파일 형태로 저장한 다음 마운트하는 방식, 세번째는 윈도우가 설치된 디스크 전체를 암호화 하는 방식인데요.
첫번째 방법은 디스크 전체를 암호화 하기 때문에 암호를 모른다면 해당 디스크에 접근을 완전 차단할 수 있는 장점이 있고 두번째 방법은 C드라이브 같이 윈도우가 설치된 디스크 전체를 암호화 하기에 부담스러운 경우 디스크 일부 용량을 컨테이너(파일)로 할당해 저장 공간을 만들어 암호화 하는데 이 방식은 가상 디스크(VHD)를 생각하면 쉽습니다.
개인적으로는 첫번째 방법은 외장하드에 어울리고 두번째 방법은 C드라이브에 일부 파일을 숨길 때 사용하는 것이 합리적이라고 생각되어 위 시나리오를 기준으로 설명하겠습니다.
세번째 방식인 윈도우 설치 디스크 암호화는 예외적인 상황이 많고 잘못 사용할 경우 파일이 모두 잠길 수가 있기 때문에 숙련자가 아니라면 사용하지 않는 것을 권장하며 여기서는 설명을 하지 않겠습니다.
USB 외장하드 암호화하기
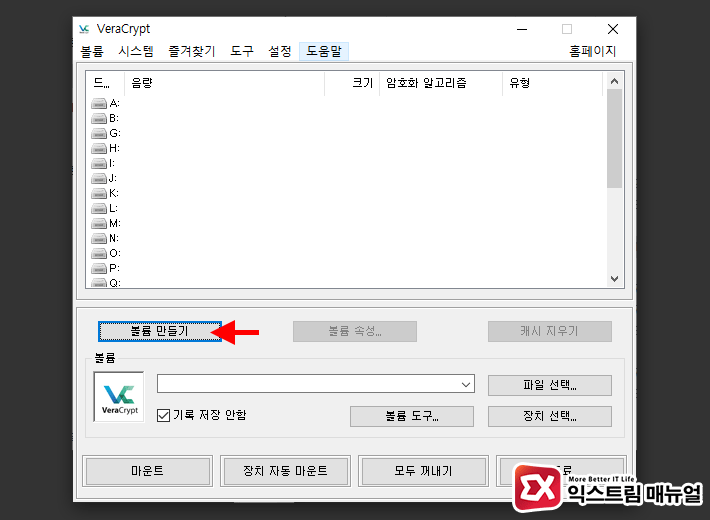
1. ‘볼륨 만들기’ 버튼을 클릭합니다.
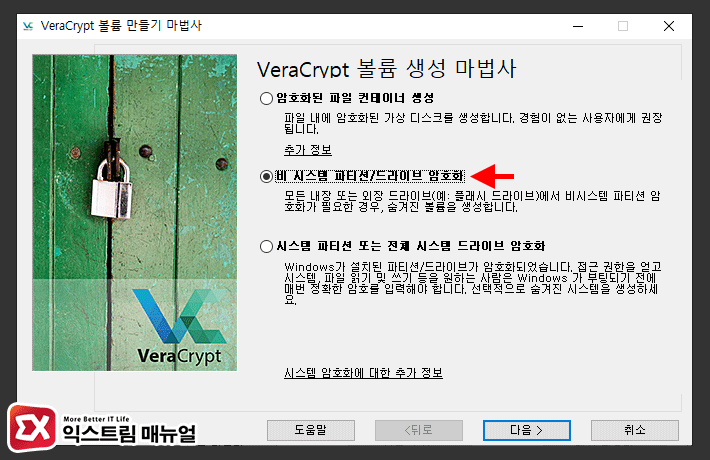
2. VeraCrypt 볼륨 생성 마법사
2. 외장하드 전체를 암호화할 것이므로 ‘비 시스템 파티션/드라이브 암호화’를 선택합니다.
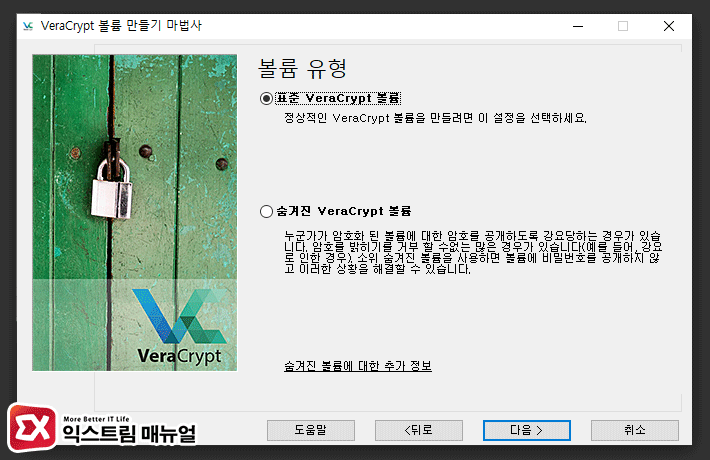
3. 볼륨 유형
- 표준 VeraCrypt 볼륨
- 숨겨진 VeraCrypt 볼륨
볼륨 유형에 대한 옵션은 두가지 중 하나를 선택할 수 있는데, 첫번째는 암호화만 적용된 볼륨으로 생성하는 것이고 두번째는 암호화된 볼륨이 디스크 관리자 같은 것으로 노출이 되지 않게 하는 것으로 암호를 모른다면 볼륨 구조를 들여다 볼 수 없는 옵션입니다.
디스크 구조까지 다른 사람에게 보여주고 싶지 않다면 ‘숨겨진 VeraCrypt 볼륨’을 선택하고 외장하드 암호화만 하고 싶다면 ‘표준 VeraCrypt 볼륨’을 선택합니다.
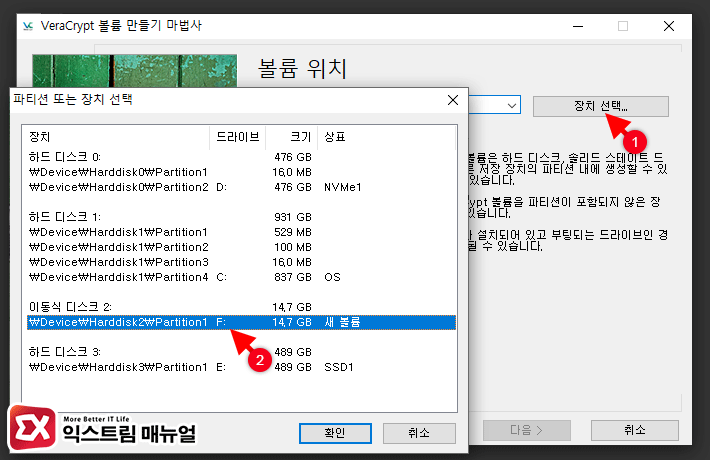
4. 볼륨 위치
‘장치 선택’ 버튼을 클릭한 다음 암호화할 외장하드(이동식 디스크)를 선택한 후 ‘다음’ 버튼을 클릭합니다.
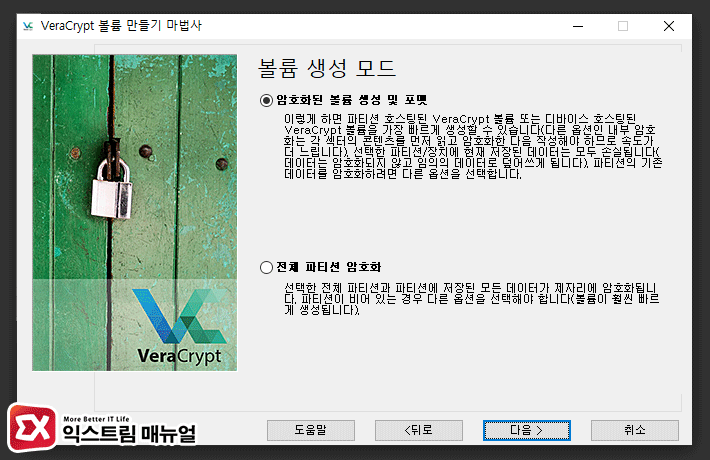
5. 볼륨 생성 모드
- 암호화된 볼륨 생성 및 포맷
- 전체 파티션 암호화
첫번째 옵션은 외장하드에 데이터가 없는 경우 포맷과 동시에 암호화된 디스크로 만드는 옵션이며 두번째 옵션은 외장하드에 파일이 있는 경우 기존 파일을 유지하면서 암호화를 하는 옵션입니다.
본인 상황에 맞게 옵션을 선택합니다.
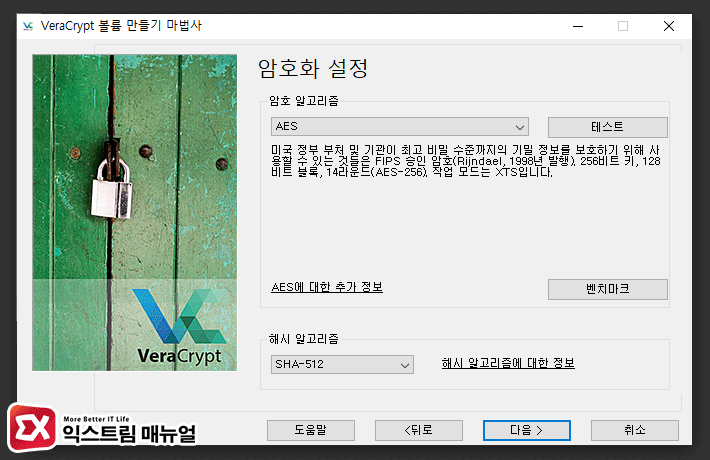
6. 암호화 설정
암호 알고리즘은 AES, Serpent, Twofish등을 지원하고 해시 알고리즘은 SHA-512, SHA-256등을 지원하는데 기본값인 AES SHA-512도 상당한 수준의 암호화이므로 기본으로 사용해도 무방합니다.
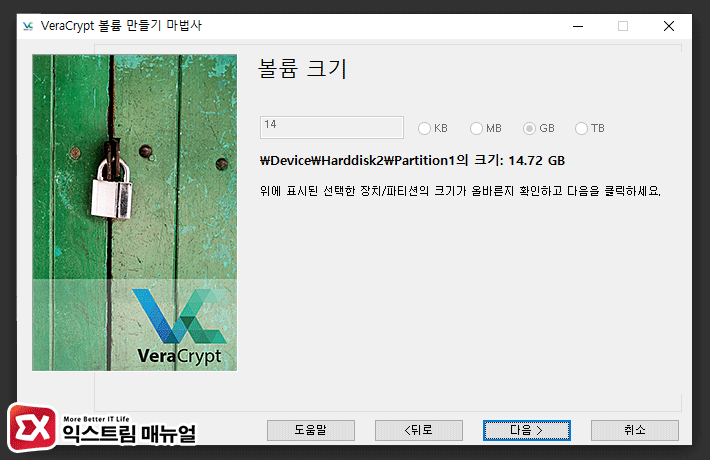
7. 볼륨 크기
외장하드 전체 볼륨을 암호화 하기 때문에 설정이 고정되어 있습니다. ‘다음’ 버튼을 클릭합니다.
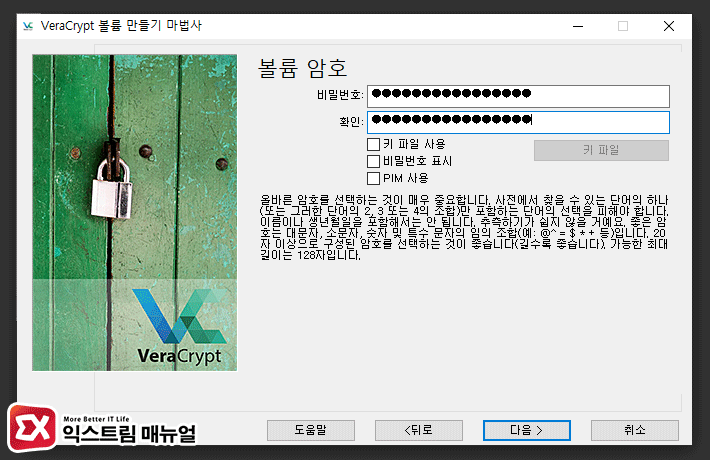
8. 볼륨 암호
비밀번호를 두번 입력해 암호를 설정합니다. 20자 이상의 특수문자, 숫자, 영문대소문자 조합을 추천합니다.
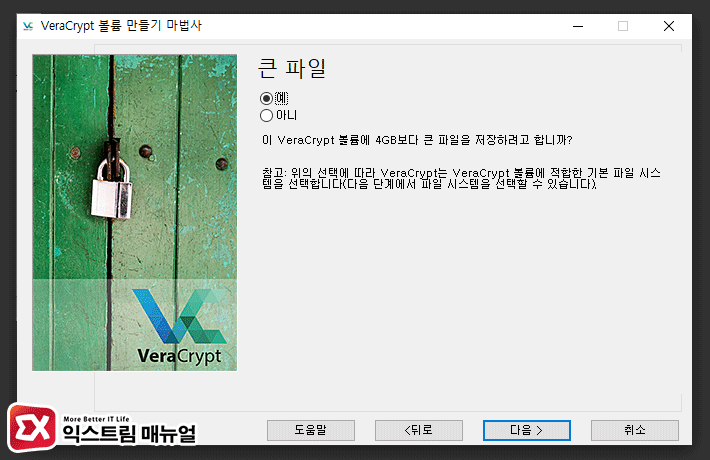
9. 큰 파일
4GB 이상 단일 파일 용량을 저장하려면 ‘예’를 선택합니다.
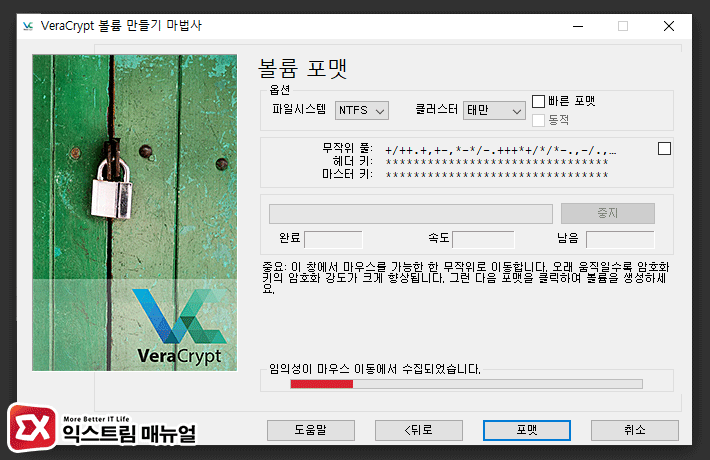
10. 볼륨 포맷
파일시스템 기본값이 ExFAT로 설정되어 있는데 리눅스나 맥(macOS)에서 함께 사용할 것이 아니라면 NTFS로 변경하는 것을 추천합니다.
마우스를 돌려 ‘임의성’ Bar를 채워 초록색으로 만든 다음 ‘포맷’ 버튼을 클릭합니다.
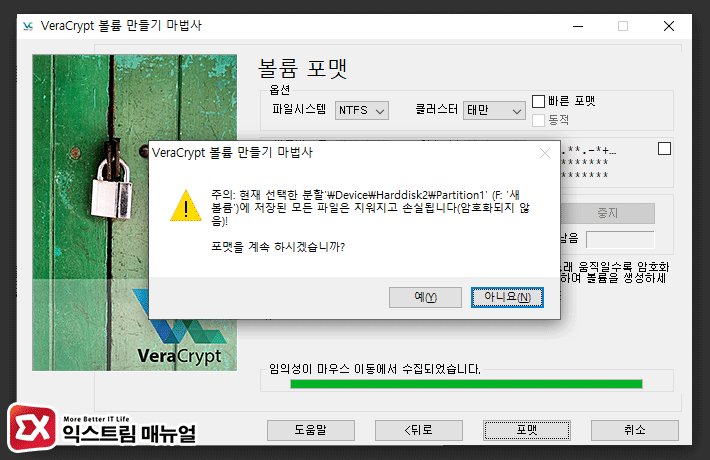
디스크의 모든 파일이 삭제된다는 경고 메시지가 나오며 중요한 파일을 모두 백업했다면 포맷을 진행합니다.
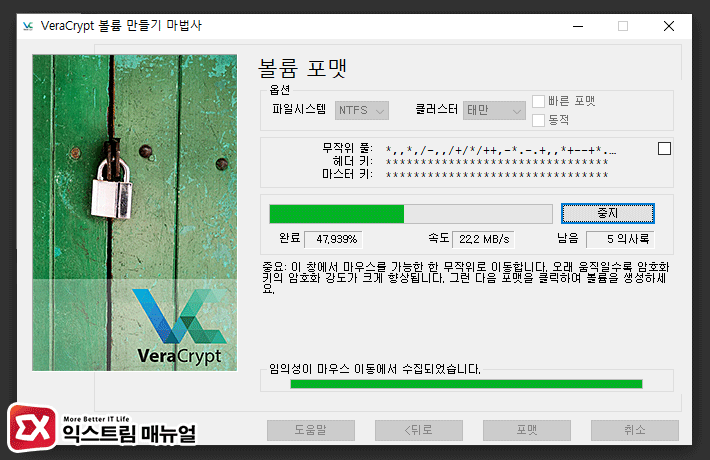
암호화 강도와 디스크 용량, 사용하는 PC 성능에 따라 속도 차이가 있으며 일반적인 포맷보다 시간이 오래 걸리므로 잠시 기다립니다.
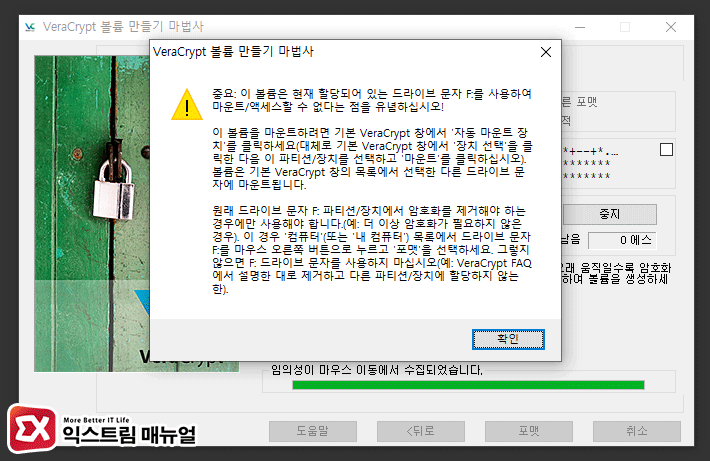
암호화된 포맷이 완료되면 위와 같은 안내 메시지가 나타나는데, 글로만 읽으면 무슨 얘기인지 헤깔리므로 아래에서 자세하게 설명을 이어가겠습니다. 확인 버튼을 눌러 안내 창을 모두 닫아줍니다.
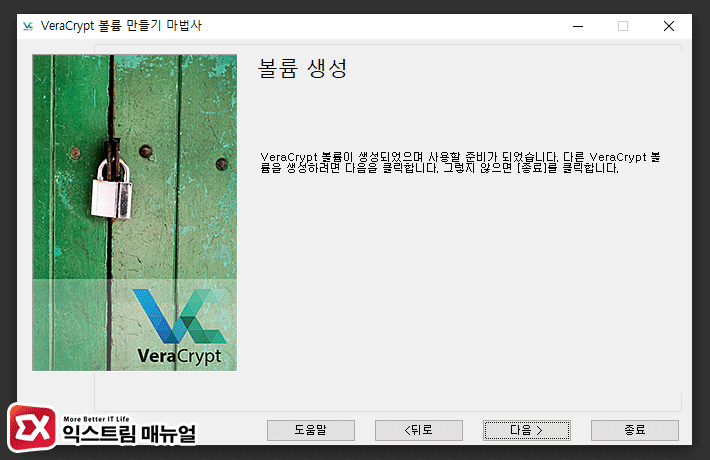
외장하드 암호화가 모두 끝났으니 ‘종료’ 버튼을 클릭해서 마법사를 닫습니다.
암호화된 USB 외장하드 마운트하기
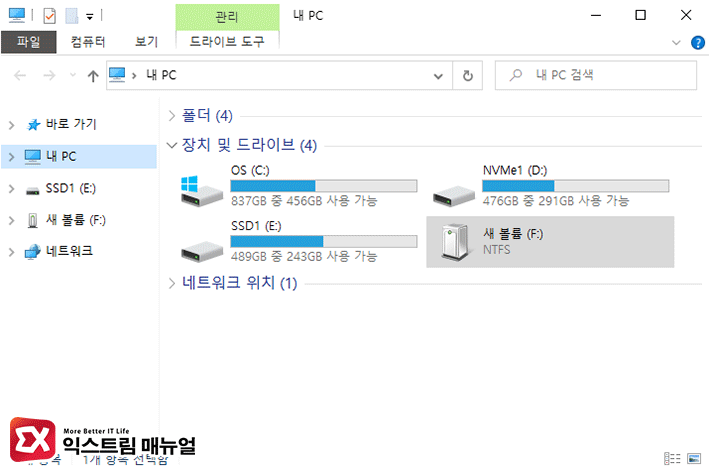
윈도우 파일 탐색기를 열어 보면 암호화된 외장하드가 용량이 표시되지 않으며 더블클릭을 하면 ‘드라이브의 디스크를 사용하기 전에 포맷해야 합니다.’ 또는 ‘엑세스 할 수 없습니다.’ 라는 메시지가 뜨면서 외장하드를 열 수 없는 상태가 되며 VeraCrypt 프로그램에서 마운트를 해야 사용할 수 있습니다.
앞서 포맷을 완료했을때 볼륨 마법사에서 안내 문구가 나왔는데, 이 안내의 의미는 USB 외장하드를 연결했을때 기본적인 드라이브가 할당되며 VeraCrypt로 마운트를 할 때 다른 드라이브 하나가 더 필요하다는 의미입니다.
위 스크린샷을 예로 들면 VeraCrypt로 암호화된 외장하드를 PC에 연결하면 F: 드라이브로 연결되며 이 드라이브(엄밀히 말하면 볼륨)를 VeraCrypt 프로그램에서 또 마운트를 다른 드라이브(예 G:)로 할당해야 된다는 것으로 F드라이브와 G드라이브 두개가 보여진다는 의미입니다.
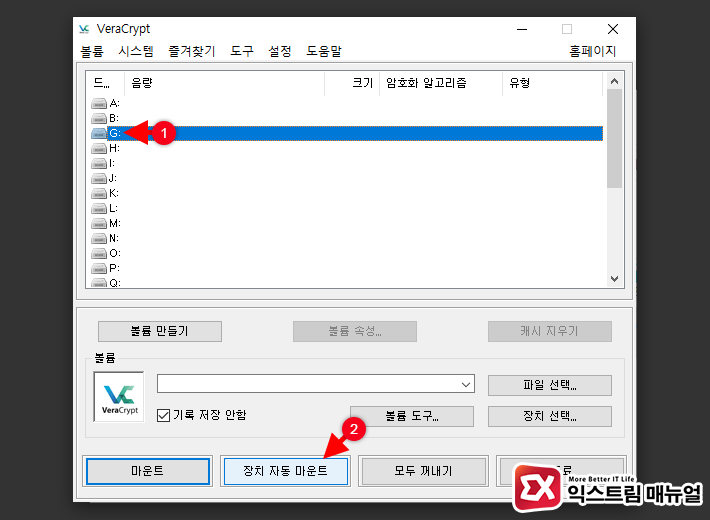
VeraCrypt에서 외장하드에 할당할 드라이브명을 선택한 다음 ‘장치 자동 마운트’ 버튼을 클릭합니다.
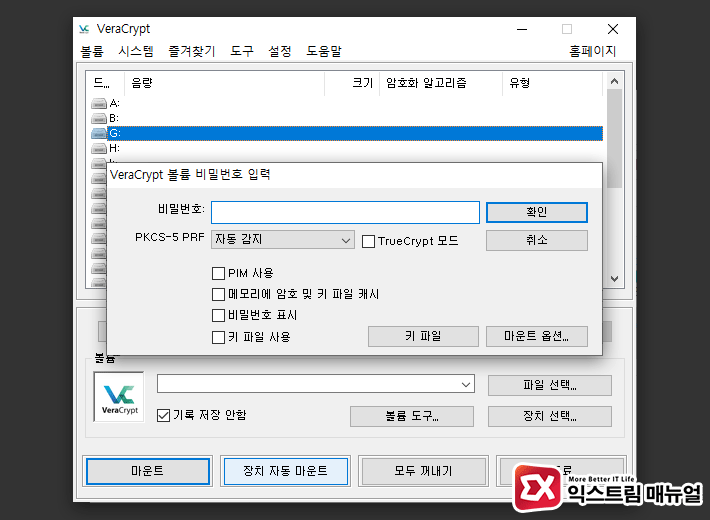
비밀번호를 입력합니다.
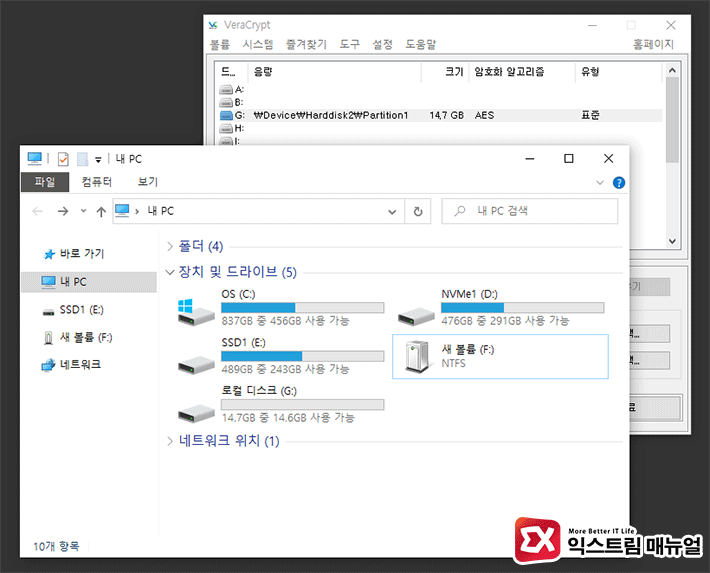
마운트를 끝내면 윈도우에서 인식하는 외장하드 드라이브명(F:)과 VeraCrypt에서 마운트한 G드라이브 두개가 보여지면 G드라이브에 파일을 저장하면 되겠습니다.
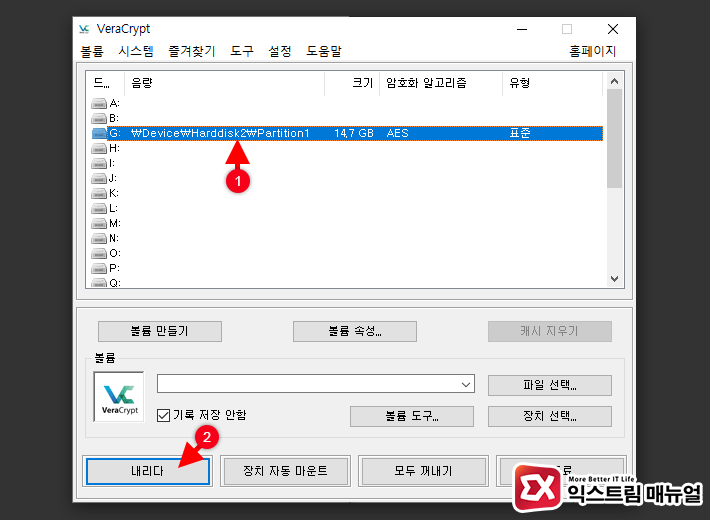
외장하드를 다 쓰고 분리하고 싶다면 마운트된 드라이브를 선택한 다음 ‘내리다(Dismount)’를 선택합니다. 그리고 ‘하드웨어 안전하게 제거’에서 디스크를 선택해 제거하면 됩니다.
컨테이너 파일 형식으로 암호화하기
컨테이너 파일 형식은 볼륨 단위보다 축소된 파일 단위로 암호화 하는 것으로 암호화된 큰 파일을 마운트해서 그 안에 파일을 보관하는 방식으로 앞서 얘기했던 가상 디스크와 컨셉이 같습니다.
이 방식은 C드라이브 같이 기존에 사용하던 디스크 안에 파일을 숨길때 유용하게 사용할 수 있지만 파일을 통째로 삭제해 버릴 수 있는 단점이 있으니 상황에 맞게 사용하면 되겠습니다.
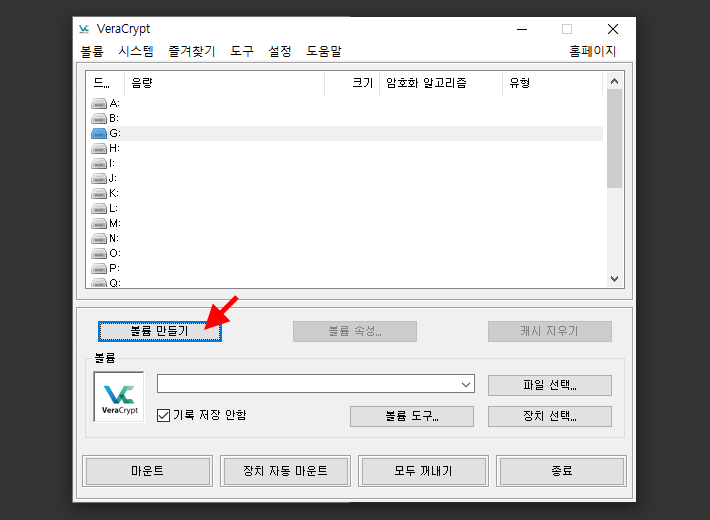
1. ‘볼륨 만들기’ 버튼을 클릭합니다.
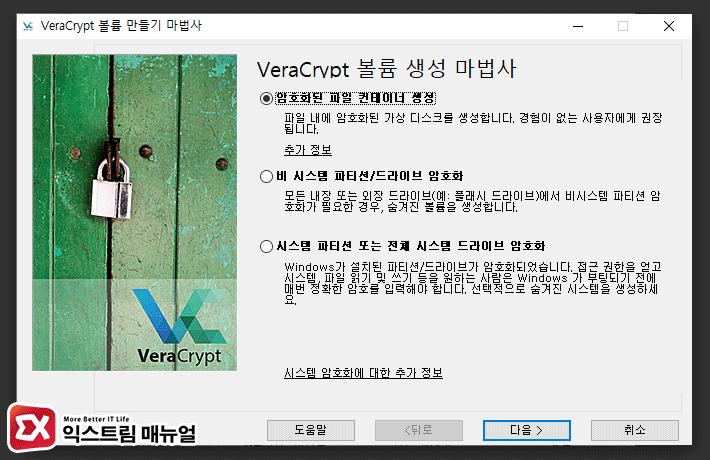
2. ‘암호화된 파일 컨테이너 생성’을 선택 후 다음 버튼을 클릭합니다.
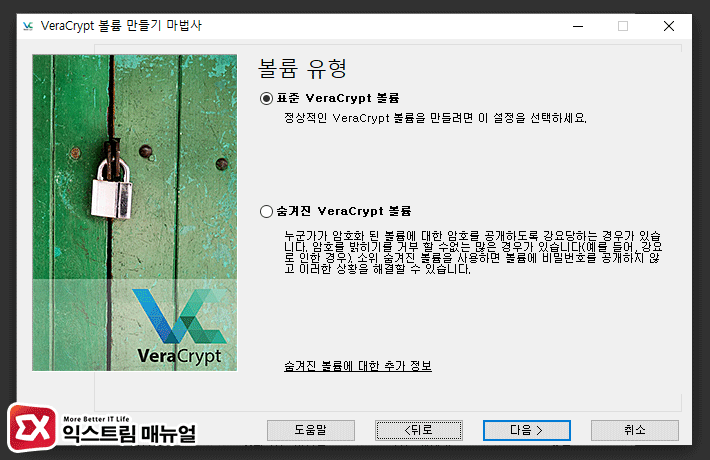
3. ‘표준 VeraCrypt 볼륨’을 선택합니다. 참고로 파일 컨테이너 형식은 말 그대로 파일로 노출되기 때문에 숨겨진 볼륨 옵션은 의미가 없다고 생각하기 때문에 다루지 않겠습니다.
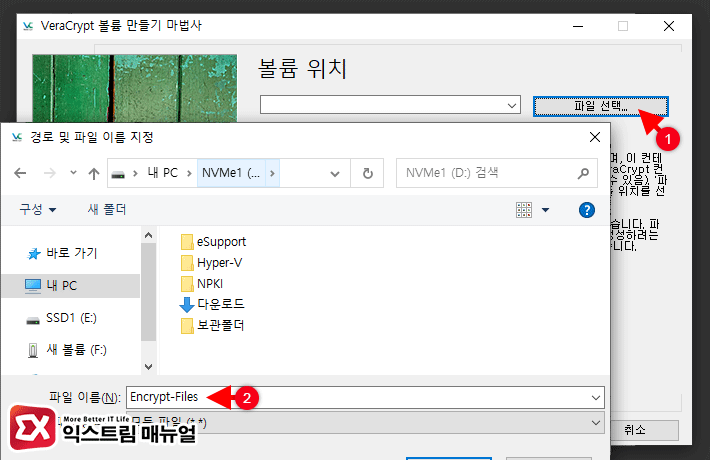
4. 컨테이너 파일이 저장될 디스크 위치를 선택한 다음 적당한 파일명을 입력합니다.
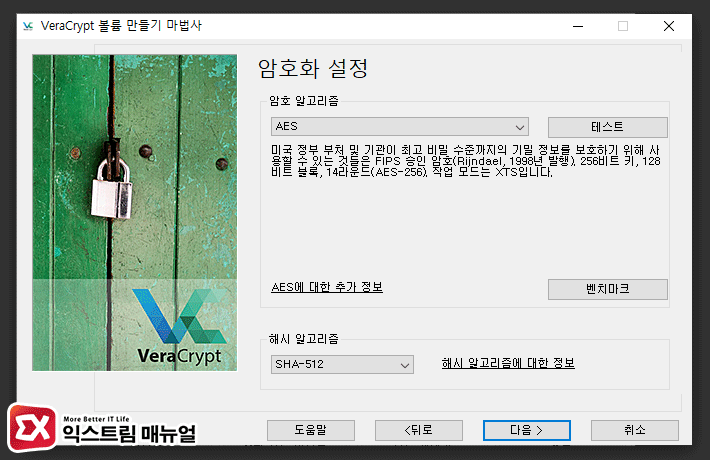
5. 암호 알고리즘과 해시 알고리즘을 선택합니다. 기본값도 강력하기 때문에 따로 설정하지 않아도 됩니다.
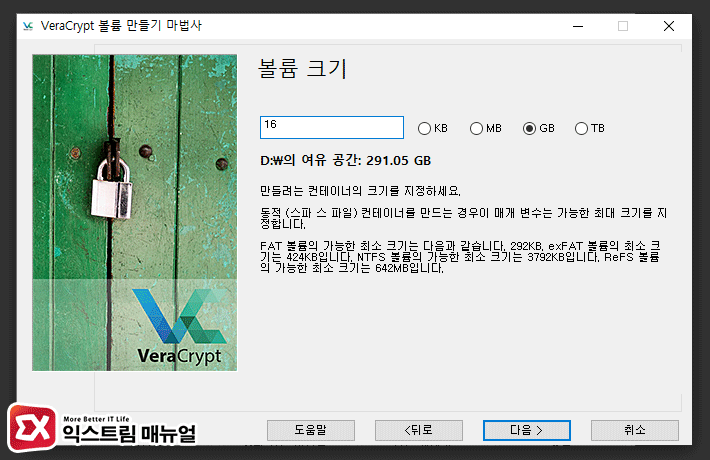
6. 암호화할 컨테이너(파일) 공간 크기를 지정합니다.
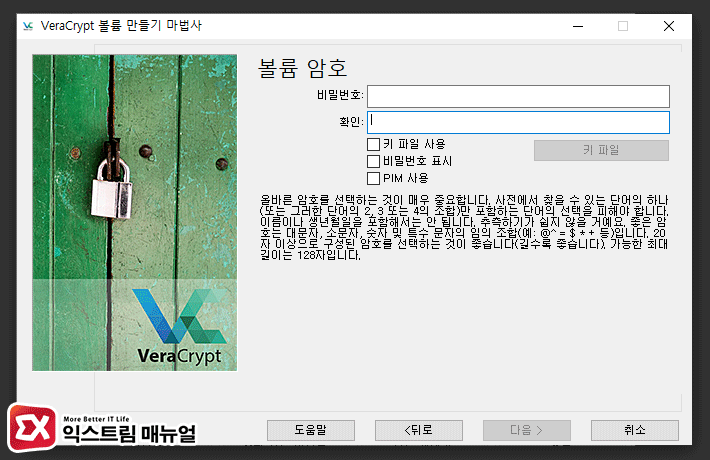
7. 암호를 지정합니다.
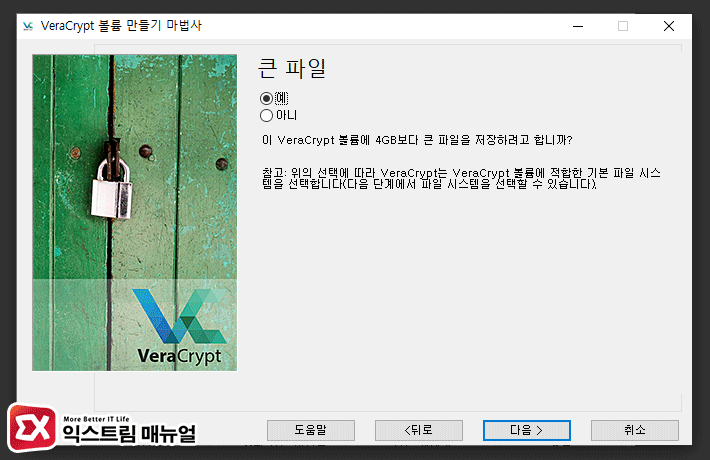
8. 큰 파일 사용 옵션을 ‘예’로 선택해 4GB 이상 단일 파일도 저장할 수 있게 합니다.
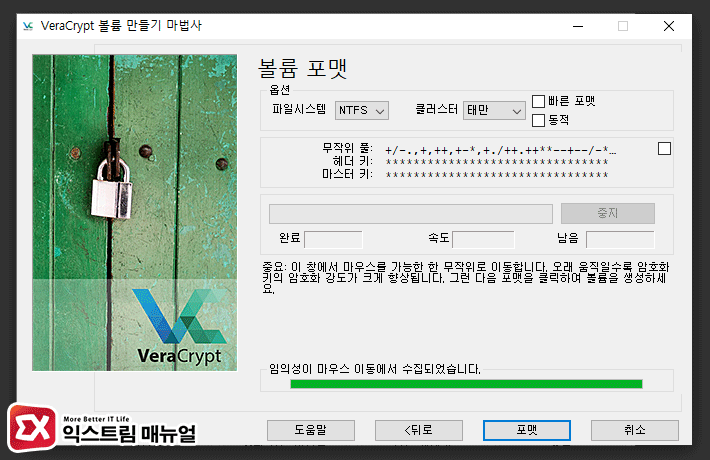
9. 파일 시스템을 NTFS로 변경한 다음 포맷을 진행합니다.
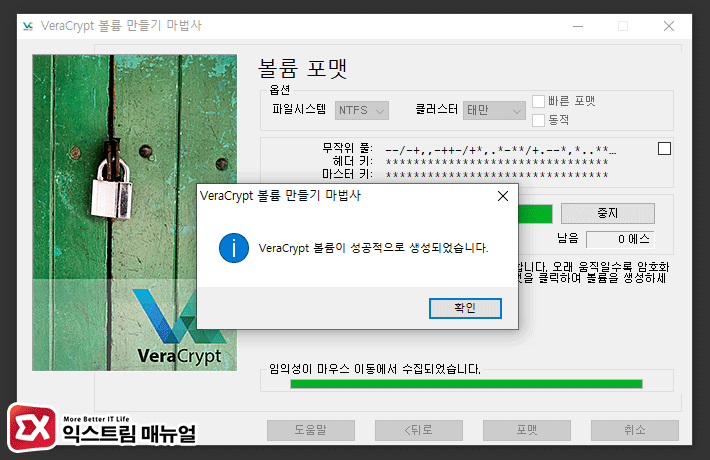
10. 볼륨 생성이 완료되면 창을 모두 닫고 볼륨 만들기 마법사를 종료합니다.
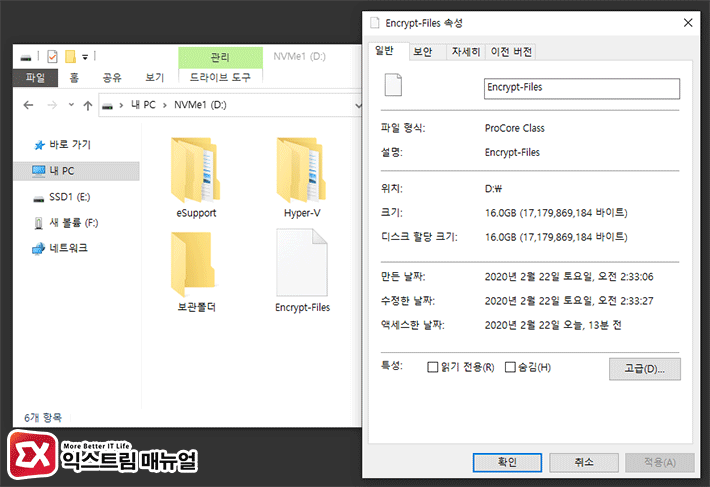
윈도우 탐색기를 열어 컨테이너 파일이 저장된 곳을 확인해 보면 지정한 용량의 큰 파일 하나가 만들어진 것을 확인할 수 있습니다.
이 파일을 VeraCrypt 프로그램에서 디스크로 마운트해 사용하는 원리입니다.
암호화된 컨테이너 파일 마운트하기
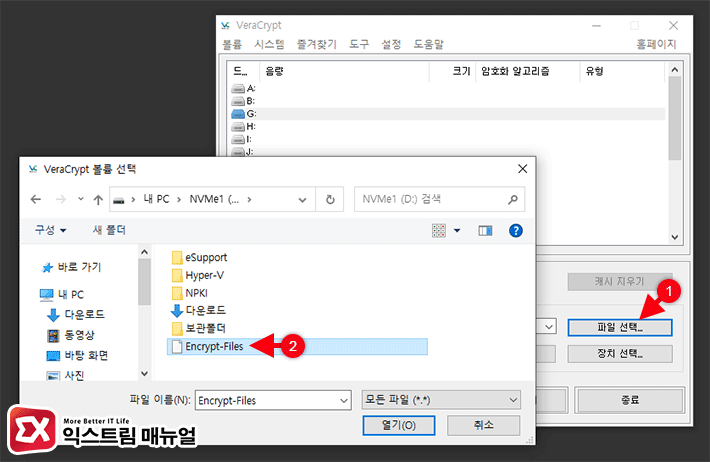
VeraCrypt에서 ‘파일 선택’ 버튼을 클릭한 다음 파일 컨테이너를 선택합니다.
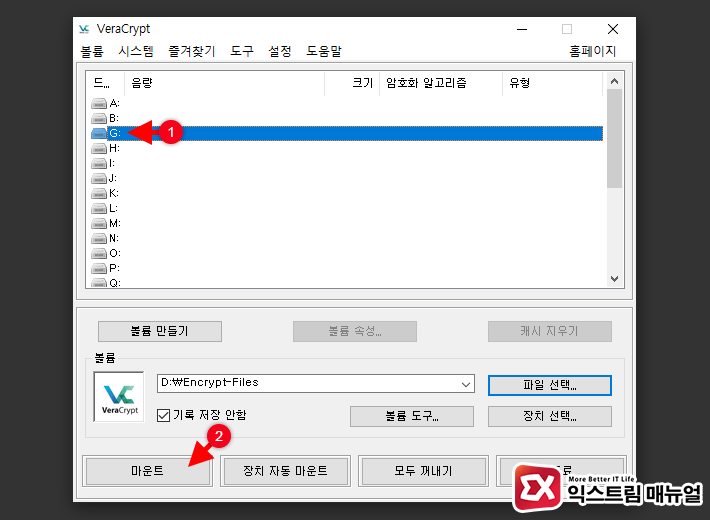
할당할 드라이브를 선택한 다음 ‘마운트’ 버튼을 클릭합니다.
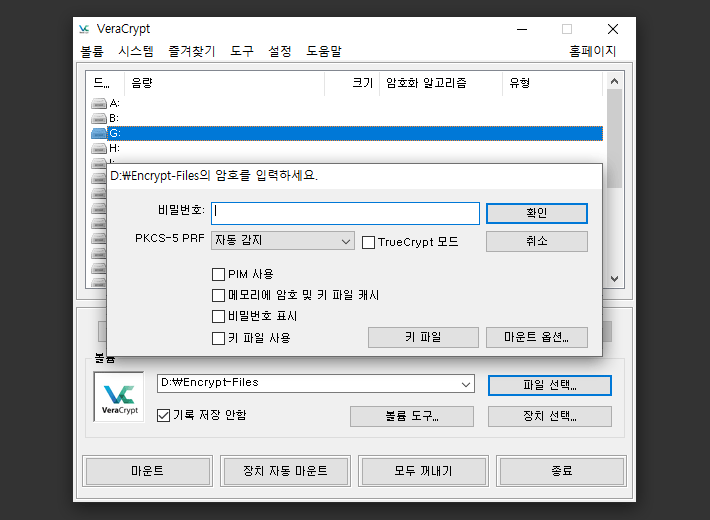
비밀번호를 입력합니다.
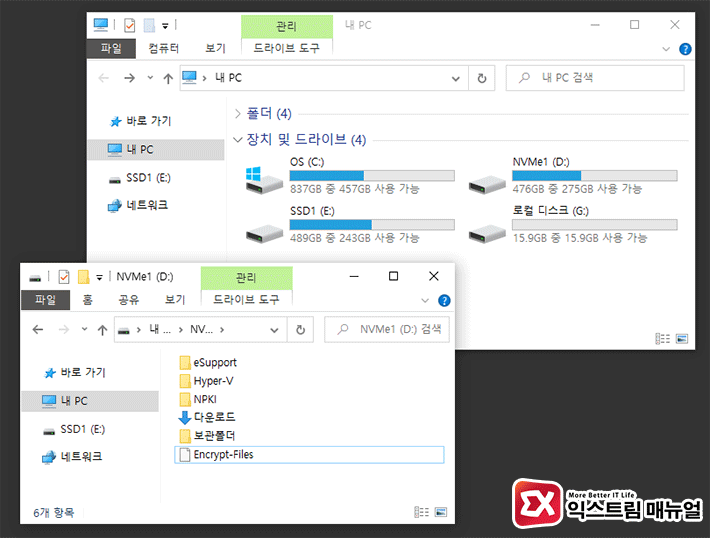
암호화된 컨테이너 파일이 드라이브에 할당되며 중요한 파일을 저장하면 컨테이너 파일 안에 들어가게 됩니다.
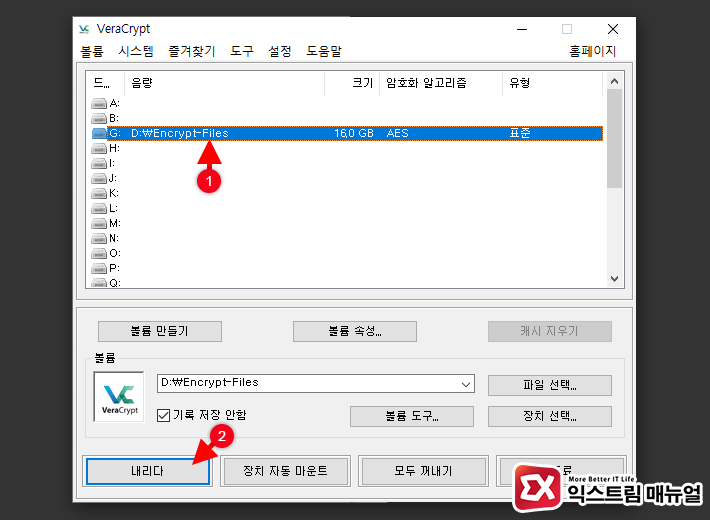
디스크를 해제하고 싶다면 VeraCrypt에서 마운트된 드라이브를 선택한 다음 ‘내리다(Unmount)’를 클릭하면 됩니다.
파일 컨테이너 방식은 파일이 노출되는 방식이기 때문에 관리에 주의가 필요하지만 파일 형태이기 때문에 압축 파일과 같은 방식으로 사용 가능하며 클라우드에 중요한 데이터를 백업할 때나 다른 사람과 여러 파일을 공유할 때 유용하게 활용할 수 있습니다.

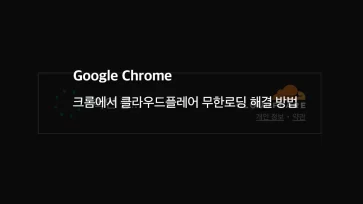
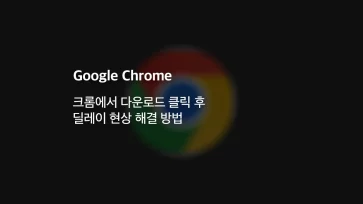
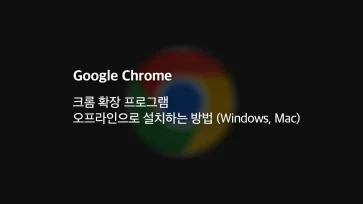
10개 댓글. Leave new
안녕하세요 좋은 글 올려주셔서 감사합니다
제가 외장하드를 전체 암호화 하려고 합니다.
하드 용량은 4tb인데 마운트 속도가 얼마정도 걸릴까요?
글쎄요. 시스템마다 처리속도 차이가 있어서 유추하기 힘드네요.
예전부터 사용중인데 혹시 삭제하는 방법은 어떻게 되는지 문의드려도 될까요?
USB를 원래대로 돌리고 싶어서요.
대용량을 옮기고 할때는 정신을 못차리더라구요.
키체인을 만들어놓고 따로 복사해서 보관해도 상관없나요?
잘 잃어버리는 스타일이라 여러게 복사해서 보관하려구요
너무잘쓰고있는데 물론 제가아닌 다른 사람이 혹시 디스크를 포맷후사용해야합니다 라는 메세지가뜨고 디스크 포맷을 누르면 포맷 되는건가요?
암호 디폴드 설정이 AES 에 SHA-512 인데 보안을 약간 낮추고 더 가볍고 빠르게 할 수 있나요?
그냥 차이가 별로 없나요?
마운트 할때 비밀번호는 맞게 입력했는데 3가지 이유중 하나라는 오류가 뜨는 건 어떻게 해결가능할까요? 파일이 날라가는건가요…
포맷이 너무오래 걸려서 나중에 할려고 취소눌렀는데 벽돌이 되버렸습니다.. 어떻게하면 좋을까요
컨테이너방식으로 사용중인데..어떻게 해서 그렇게 되었는지 모르겠는데…암호화된 컨테이너가 쓰기금지로 되어 버렸습니다…컨테이너를 마운트해서 그 안에 들어있는 파일을 읽을수는 있는데 새롭게 데이타를 업데이트할수가 없네요…쓰기금지를 해제할수있도록 한 수 알려주시면 감사하겠습니다…감사합니다..^^
현재 1.25.9 버전이 나온 상태인데 혹시 윈도우 11을 지원하나요? 윈도우 업데이트 이후에 데이터 날아갈까봐 사용을 못하고 있습니다.