마이크로소프트의 OneDrive(원드라이브)는 윈도우8 이상의 운영체제에 기본으로 탑재되어 있는 클라우드 스토리지 기능으로 5GB의 무료 공간을 제공하고 있습니다.
클라우드 스토리지는 파일이 저장되는 폴더를 서버와 동기화하기 때문에 동일 MS 계정을 이용해 다른 윈도우나 스마트폰 앱에서 항상 같은 파일을 확인할 수 있는데요.
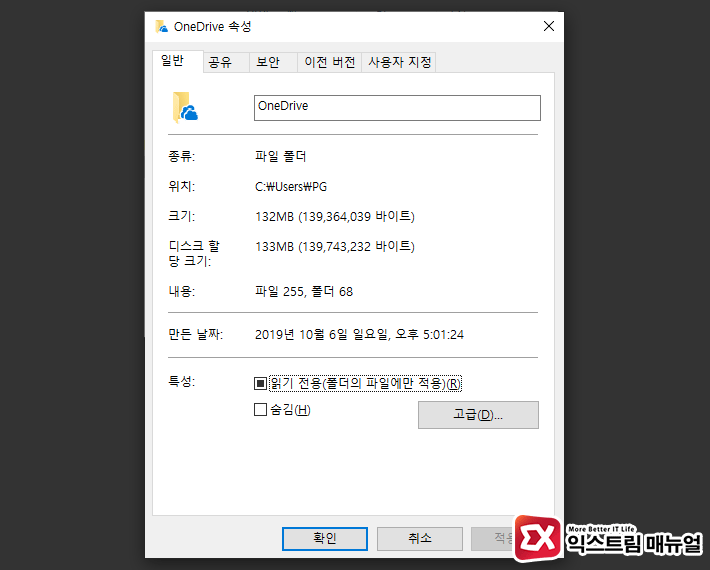
윈도우10에서 원드라이브에 로그인 후 동기화를 설정하면 기본으로 C드라이브의 사용자 계정 폴더 안에 원드라이브 저장 폴더가 위치하며 ‘동기화’ 기능을 이용한 클라우드 스토리지 특성상 데이터가 저장되는 용량을 항상 점유하고 있기 때문에 C드라이브의 용량이 적은 경우 동기화 되는 파일의 크기가 신경쓰일 수 밖에 없습니다.
만일 원드라이브 동기화 폴더의 저장 위치를 D드라이브등 다른 위치로 변경하고 싶다면 다음과 같이 설정합니다.
윈도우10 원드라이브 동기화 폴더 위치 변경
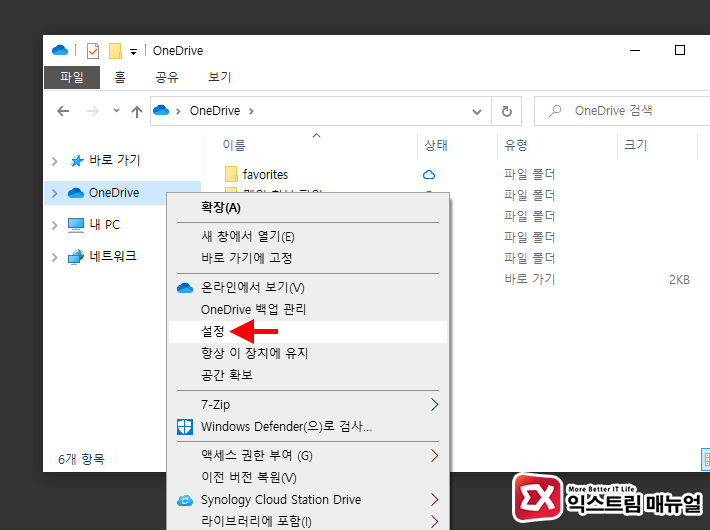
1. 윈도우 파일 탐색기를 실행한 다음 왼쪽 트리 메뉴의 OneDrive 아이콘을 마우스 오른쪽 버튼으로 클릭한 다음 ‘설정’으로 이동합니다.
만일 왼쪽 트리 메뉴의 OneDrive 항목을 삭제했다면 작업표시줄의 OneDrive 아이콘을 우클릭해 ‘설정’으로 이동합니다.
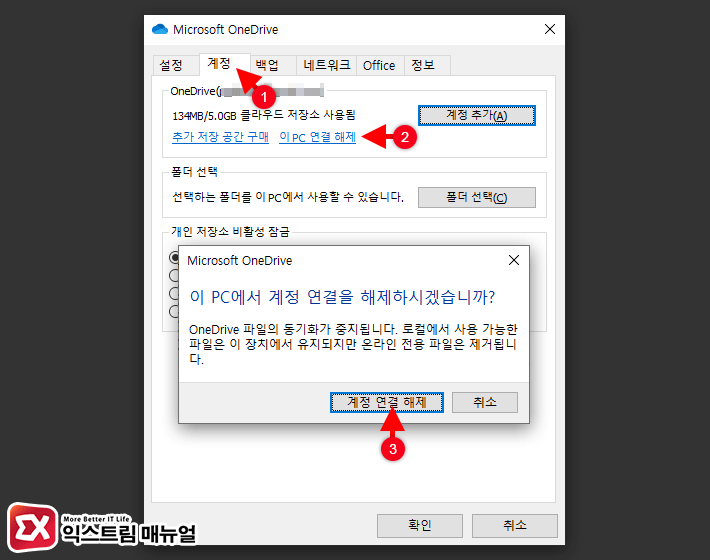
2. 계정 탭으로 이동한 다음 ‘이 PC 연결 해제’를 선택해 원드라이브를 로그아웃합니다.
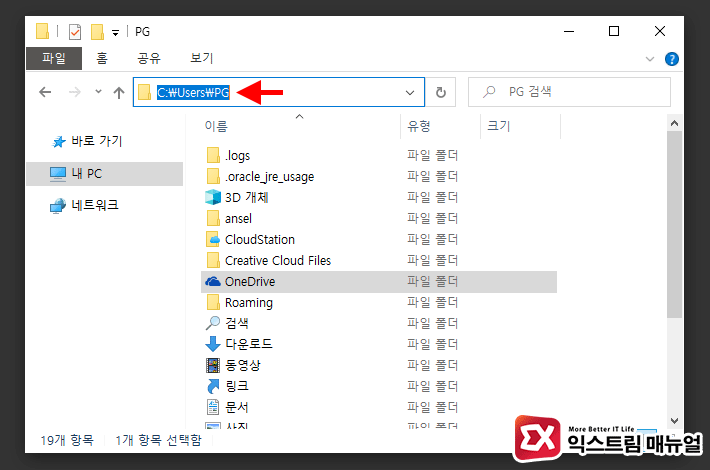
3. 윈도우 탐색기에서 C드라이브 > 사용자 > OneDrive가 있는 위치로 이동합니다. 디렉토리 경로는 C:\Users\사용자계정 입니다.
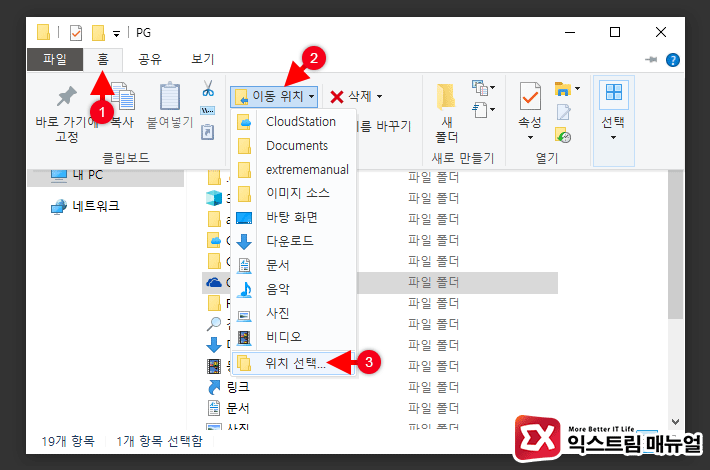
4. OneDrive 폴더가 선택된 상태에서 탐색기 상단의 홈 > 이동 위치 > 위치 선택을 클릭합니다.
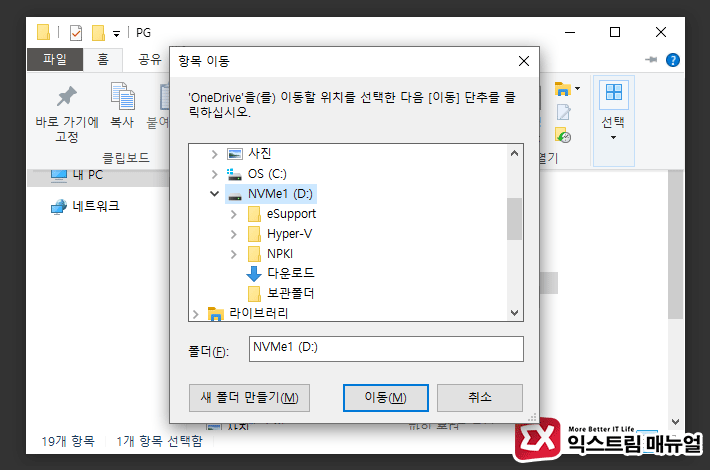
5. OneDrive 동기화 파일을 저장할 위치를 설정한 다음 이동 버튼을 클릭합니다. 예를 들어 D드라이브를 선택하면 D:\OneDrive 에 위치하게 됩니다.
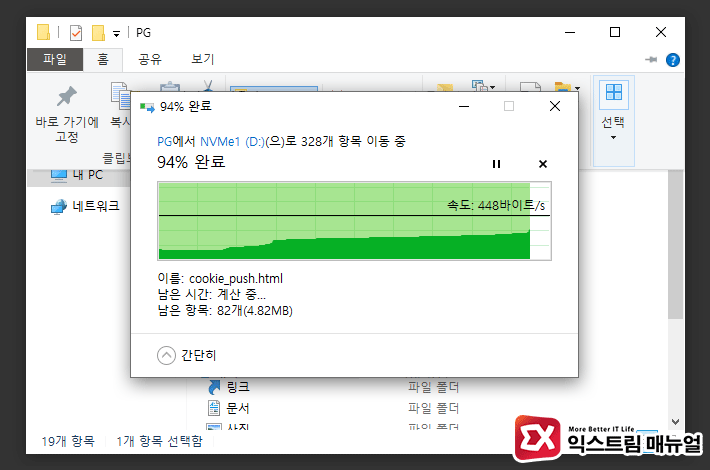
6. 기존의 OneDrive 안에 있던 모든 파일들이 지정한 위치로 이동합니다.
복사 중에 시스템 관련 파일(예로 Desktop.ini)을 덮어 씌울 것인지 묻는 안내창이 나올때도 있는데 사용자가 생성한 파일이 아니라면 건너띄기 해도 무방합니다.
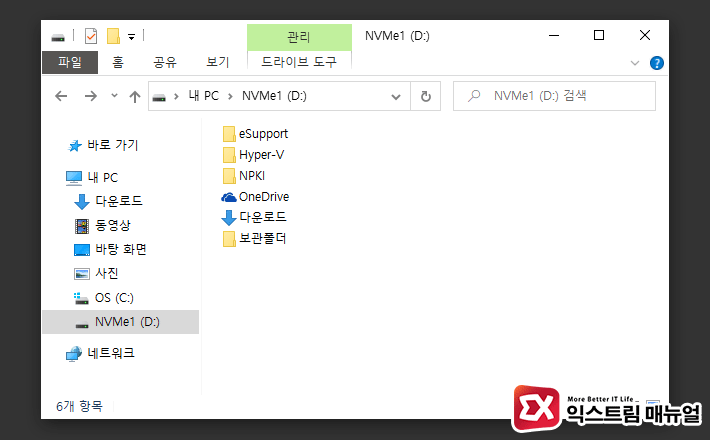
7. 파일 이동이 완료되면 지정한 드라이브에 OneDrive 폴더가 생성되어 있으며 그 안에 기존에 동기화 되어있던 파일이 이동되었습니다.
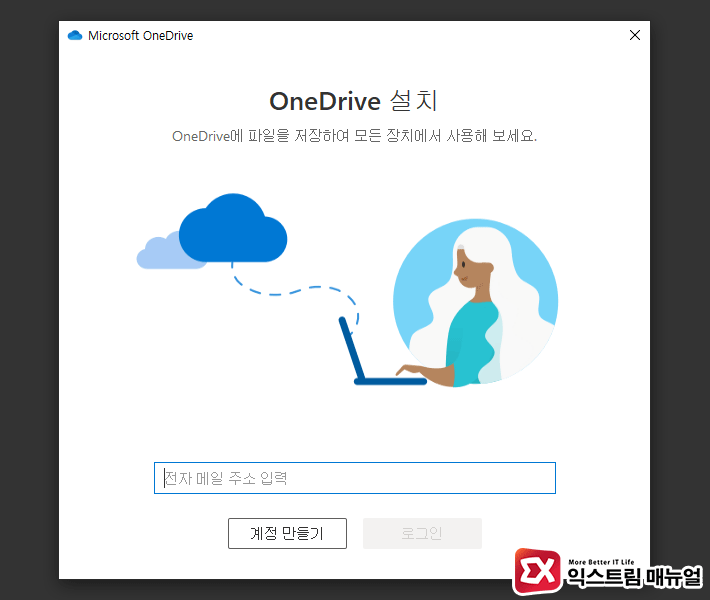
8. OneDrive에 다시 로그인합니다.
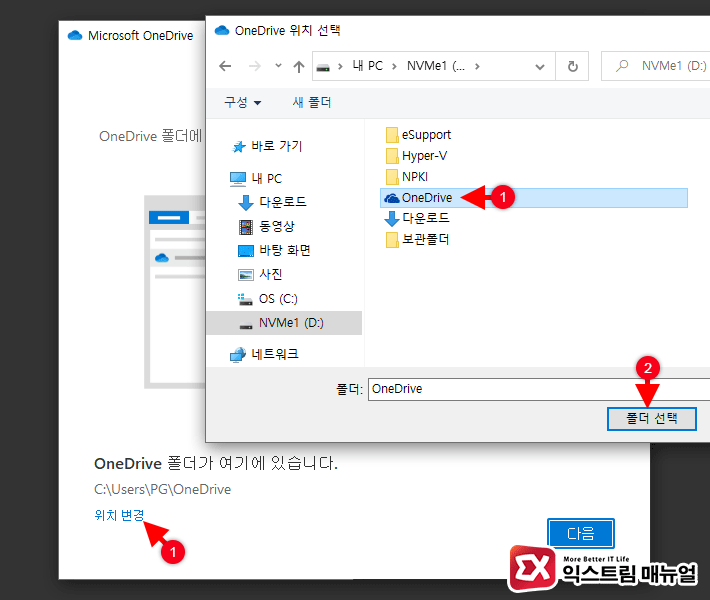
9. OneDrive 폴더 위치 변경을 클릭한 다음 이동한 드라이브의 OneDrive 폴더를 선택합니다.
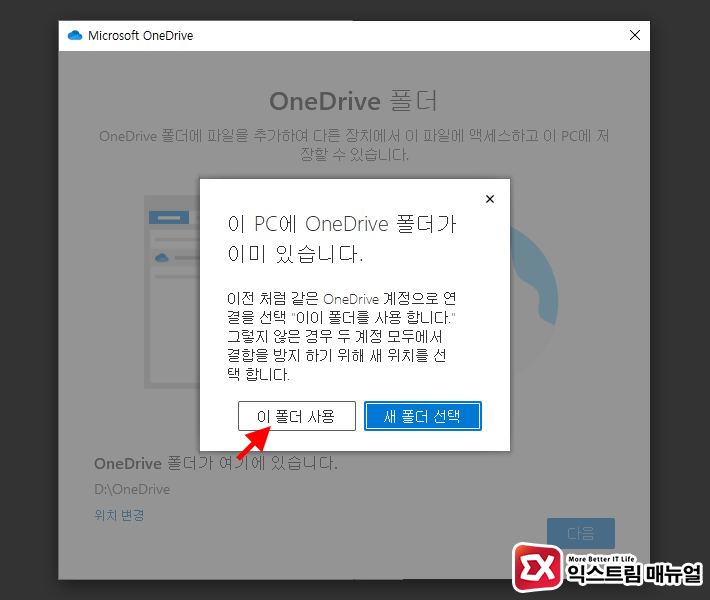
10. 이 PC에 OneDrive 폴더가 이미 있습니다. 메시지가 나오는데 ‘이 폴더 사용’ 버튼을 클릭합니다.
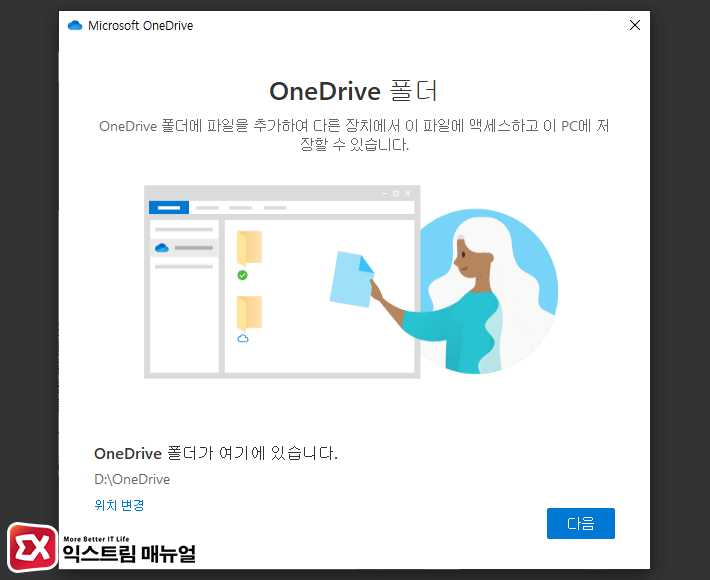
11. 폴더를 지정했다면 ‘다음’ 버튼을 클릭합니다.
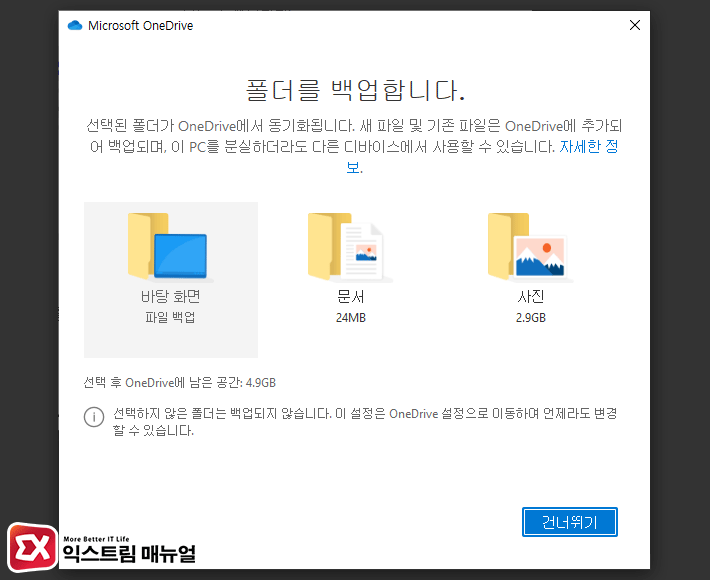
12. 바탕 화면, 문서, 사진 폴더 중에서 OneDrive와 동기화할 항목을 선택하면 윈도우와 원드라이브 동기화가 진행되며 폴더 이동이 끝났습니다.




1개 댓글. Leave new
이거 정말 찾고 있었는데 많은 도움 되었습니다.