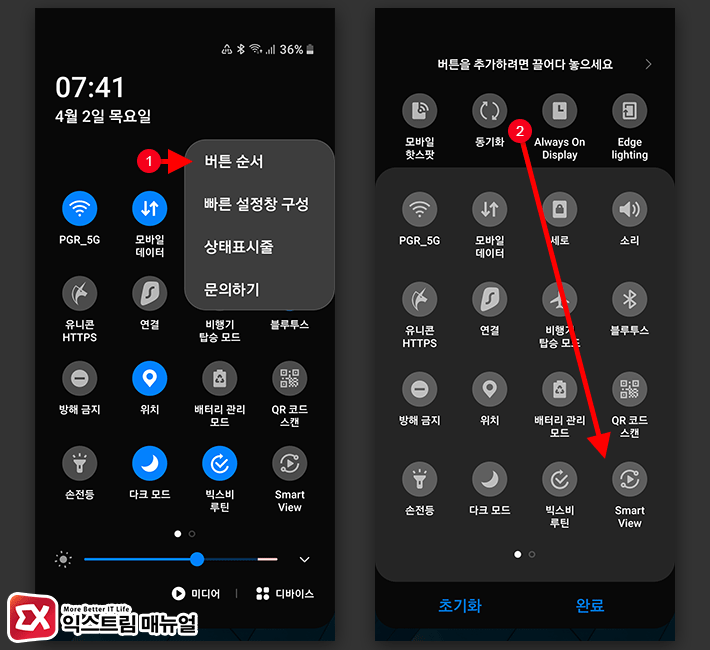스마트폰 화면을 윈도우10 PC에 연결하면 더 큰 화면에서 사진, 동영상, 프레젠테이션을 즐길 수 있어 매우 유용합니다. 특히 무선 미러링 기능을 활용하면 복잡한 케이블 없이 간편하게 스마트폰 화면을 실시간으로 PC에 띄울 수 있습니다.
Microsoft에서 제공하는 “휴대폰과 연결”을 통해서도 미러링이 가능하지만 스마트폰과 PC 양쪽에 앱을 설치해야 하고 몇 가지 자잘한 설정을 해야 하는 번거로움이 있습니다.
이 글에서는 별다른 앱 없이 스마트폰의 내장된 기능과 윈도우10 무선 디스플레이 기능을 이용해 스마트폰 화면을 무선으로 연결하는 미러링 방법에 대해 소개하겠습니다.
목차
윈도우10 무선 디스플레이 활성화
윈도우10에는 무선으로 화면을 미러링하는 기능을 제공하고 있으며 미라캐스트라는 프로토콜을 사용합니다. 미라캐스트는 Wi-Fi 무선을 이용해 디스플레이 화면을 연결하는 기술로 PC 또는 노트북에 무선랜이 장착되어 있어야 합니다.
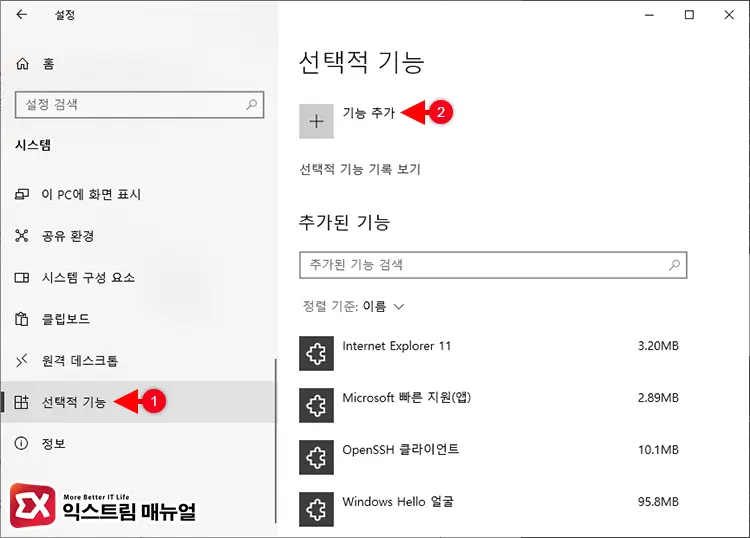
스마트폰 화면을 무선으로 연결하기 위해서는 윈도우10에 무선 디스플레이 기능을 추가해야 합니다.
Windows 설정을 연 다음(Win + i) 시스템 > 선택적 기능으로 이동합니다. 그리고 상단의 기능 추가 버튼을 클릭합니다.
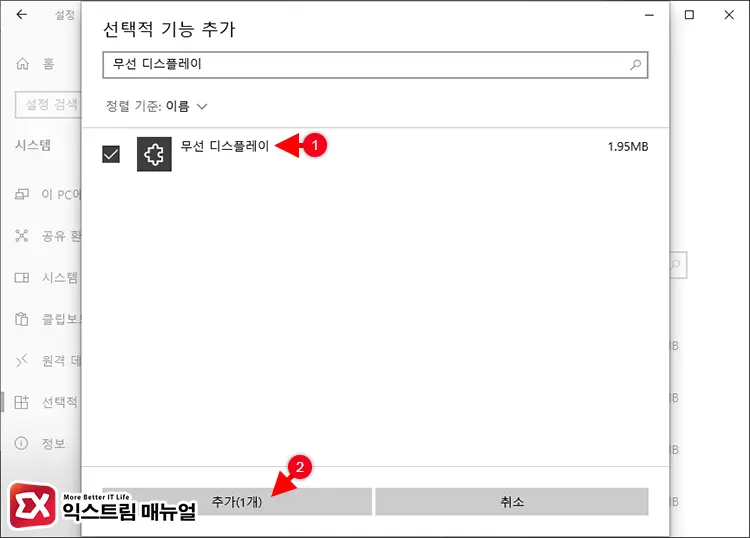
선택적 기능 추가 화면의 상단 검색창에 “무선 디스플레이”를 검색해 나타나는 기능을 체크해 설치합니다.

Windows 설정 > 시스템 > PC에 화면 표시로 이동한 다음 안드로이드 장치가 항상 연결이 가능하게 ‘어디서나 사용 가능’ 옵션으로 변경합니다.
노트북 같은 경우 배터리 사용시에도 미러링이 가능하게 ‘이 PC는 전원에 연결된 경우에만 프로젝션용으로 검색될 수 있습니다.’ 옵션을 비활성화 합니다.
스마트폰 화면 무선 미러링 설정
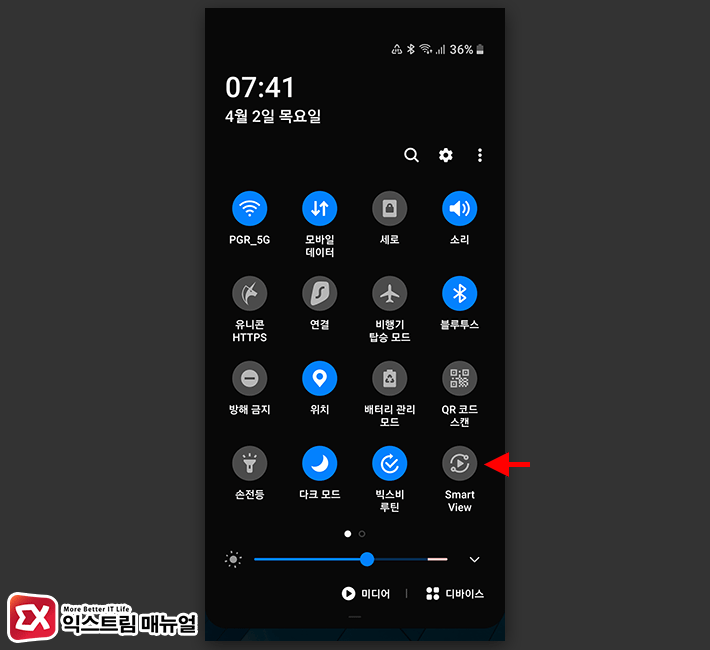
PC와 화면을 공유할 안드로이드의 상단바를 내린 다음 Smart View (또는 전송) 아이콘을 선택합니다.
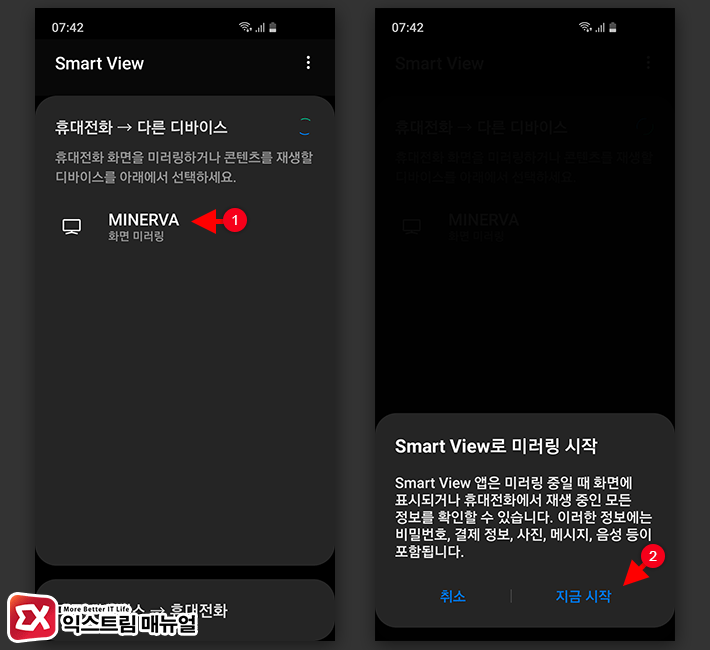
디바이스 리스트에서 PC 이름을 선택한 다음 미러링 시작 버튼을 선택합니다.
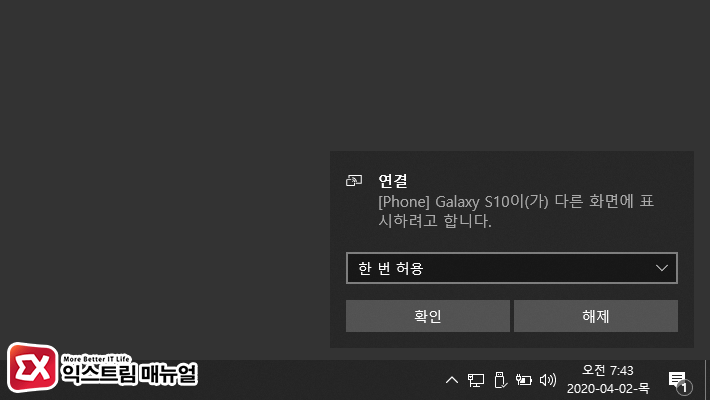
윈도우 알림 센터에 ‘연결’이 팝업되면 확인 버튼을 클릭합니다.
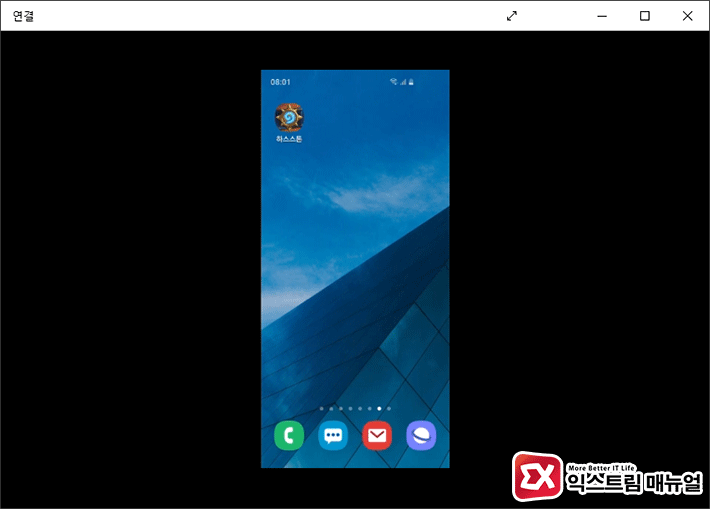
윈도우10의 연결 앱을 통해 스마트폰 미러링이 시작됩니다. 미라캐스트를 통한 미러링 화면은 마우스로 터치가 불가능하기 때문에 PC와 동작을 연동하려면 제조사의 전용 소프트웨어를 사용하는 것이 좋습니다.
미러링 화면 비율 변경
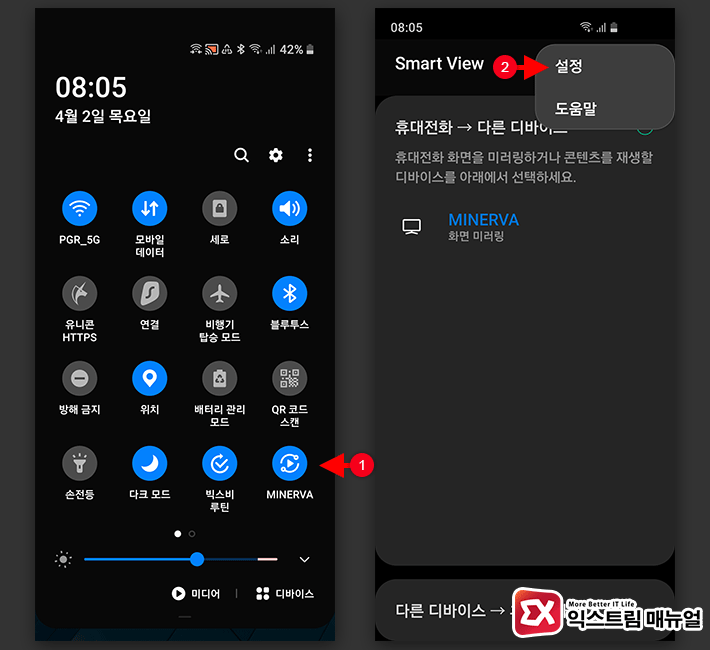
화면 미러링시 PC의 화면 비율을 따라가지만 경우에 따라 스마트폰의 비율 그대로 화면에 보고 싶은 경우가 있습니다. 이 경우 Smart View 아이콘을 길게 누른 다음 Smart View 설정으로 이동합니다.
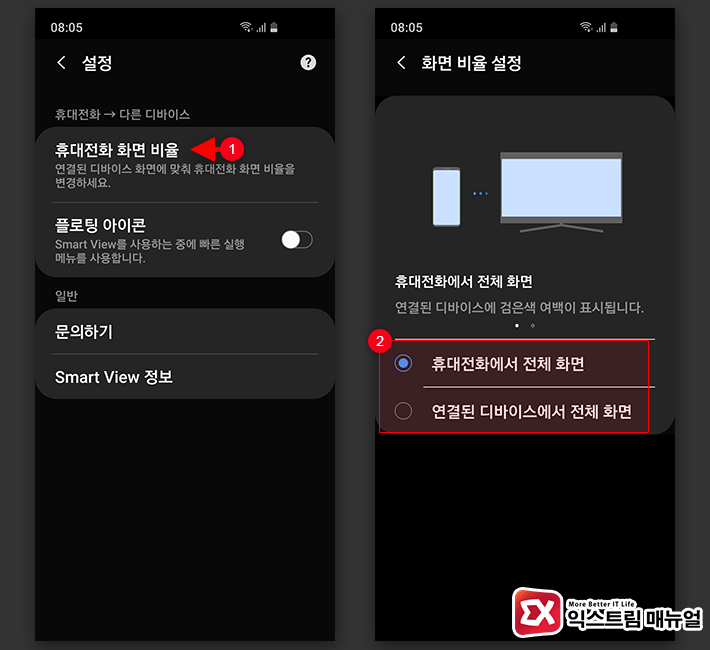
휴대전화 화면 비율 옵션에서 휴대전화 전체 화면 또는 연결된 디바이스 전체 화면중 취향에 맞는 옵션으로 변경해 화면 비율 조절을 할 수 있습니다.
FAQ
상단바의 메뉴 > 버튼 순서로 이동한 다음 상단 버튼에서 찾아 아래로 드래그해 등록한 다음 사용합니다.