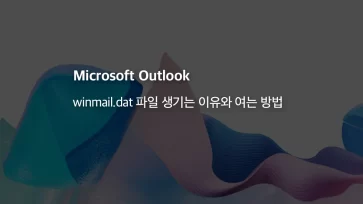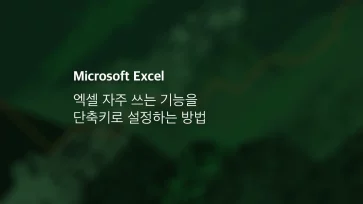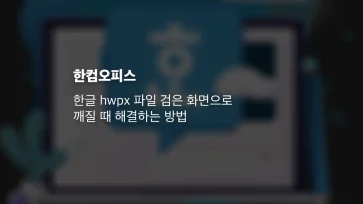Outlook에서 메일을 열람했을 때 본문에 이미지가 포함되어 있는 경우 이미지가 나타나지 않고 빨간색 X로 엑박 표시되면서 ‘그림을 다운로드하려면 여기를 마우스 오른쪽 단추로 클릭하거나 길게 누르세요.’ 라는 메시지가 나타나는데요.
이미지 파일의 메타데이터(Metadata)를 이용한 파싱이나 취약점 공격등을 막기 위해 아웃룩 기본 보안 설정으로 이미지를 다운로드 받지 않게 되어있으며 X 표시를 클릭했을 때 이미지를 확인할 수 있습니다.
발신자 하단의 안내 메시지를 클릭하면 전체 이미지를 확인할 수 있지만 사용자 입장에서는 조금 번거로울 수 있는데요.
만일 발신자의 신원이 확실하다면 다음과 같은 방법으로 아웃룩에서 이미지 파일이 바로 보이게 설정할 수 있습니다.
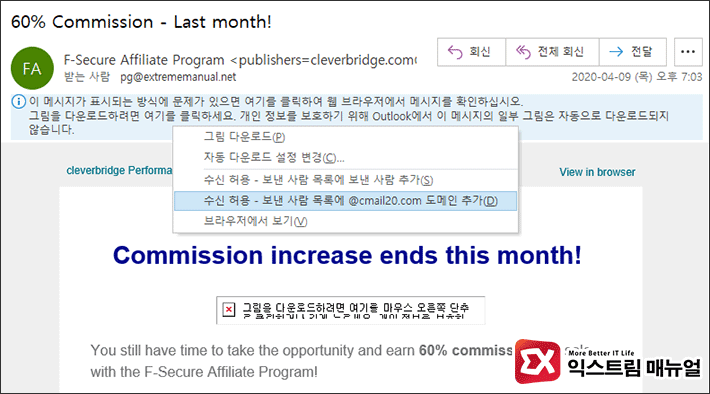
1. 이미지가 표시되지 않는 메일 발신자 하단의 ‘이 메시지가 표시되느 방식에…’를 클릭한 다음 수신 허용 옵션을 선택합니다.
보낸 사람 또는 도메인 단위로 추가해 화이트리스트로 등록할 수 있으며 수신 허용 설정 후 이메일이 자동으로 표시됩니다.
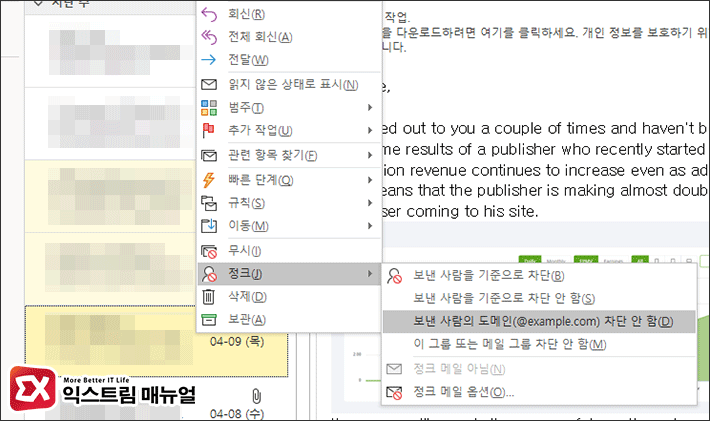
2. 받은 편지함에서 화이트리스트에 등록하고 싶다면 이메일을 마우스 오른쪽 버튼으로 클릭한 다음 정크 > 보낸 사람의 도메인 차단 안 함을 선택하면 해당 도메인으로 발송되는 이메일은 이미지가 자동으료 표시됩니다.
알려진 회사 도메인 같은 경우 위 방법으로 설정하면 되며 누구나 사용하는 포털 이메일 서비스 같은 경우 스팸이나 악의적인 공격을 하는 경우도 있으니 이 경우는 개별적으로 화이트리스트를 등록하는 것이 좋습니다.