SSD를 사용하는 PC는 수명과 속도를 최적화하기 위해 TRIM(트림)이 주기적으로 실행되어야 하는데요.
일반적으로 디스크에 저장된 파일을 삭제하면 해당 파일은 실제로 삭제되는 것이 아니라 탐색기에서 우리에게 파일이 있는지 보여주는 메타데이터만 삭제되며 이러한 파일 시스템 구조 때문에 복구가 가능합니다.
이렇게 숨겨진 삭제 파일이 계속 쌓이면 안보이는 용량을 차지하게 되며 속도가 느려지고 수명에 영향을 주는데, 이러한 Garbage 데이터를 자동으로 삭제해주는 기능을 TRIM이라고 합니다.
최근 SSD 같은 경우 주기적으로 TRIM이 실행되며 운영체제 레벨이 아닌 SSD 자체 컨트롤러 레벨에서 실행되기 때문에 사용자가 신경쓸 일은 없지만 자동 트림을 지원하지 않는 구형 SSD를 사용하는 경우 윈도우10에서는 수동으로 트림을 주기적으로 실행되게 설정할 수 있습니다.
윈도우10 SSD 수동 TRIM 설정하기
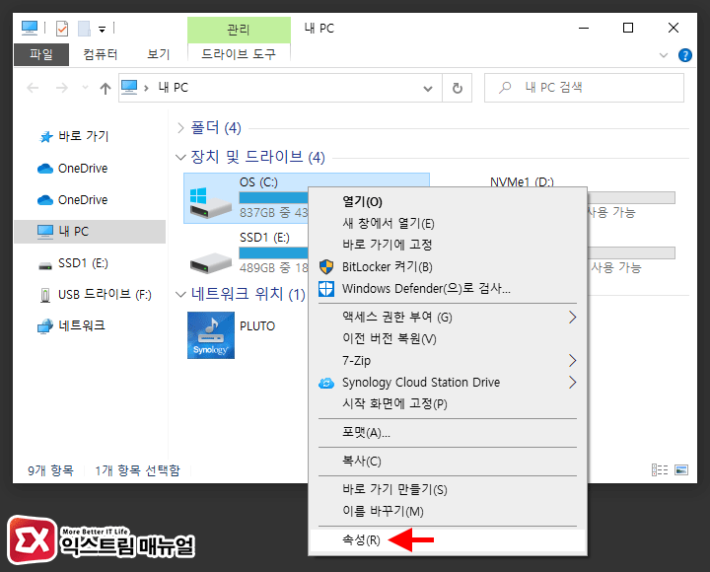
1. 윈도우 파일 탐색기에서 디스크를 마우스 오른쪽 버튼으로 선택한 다음 ‘속성’을 클릭합니다.
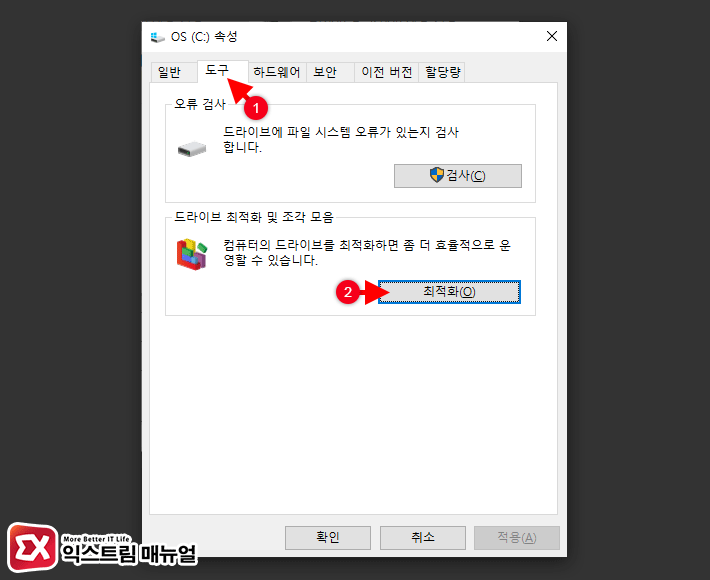
2. 도구 탭으로 이동한 다음 드라이브 최적화 및 조각 모음에서 ‘최적화’ 버튼을 클릭합니다.
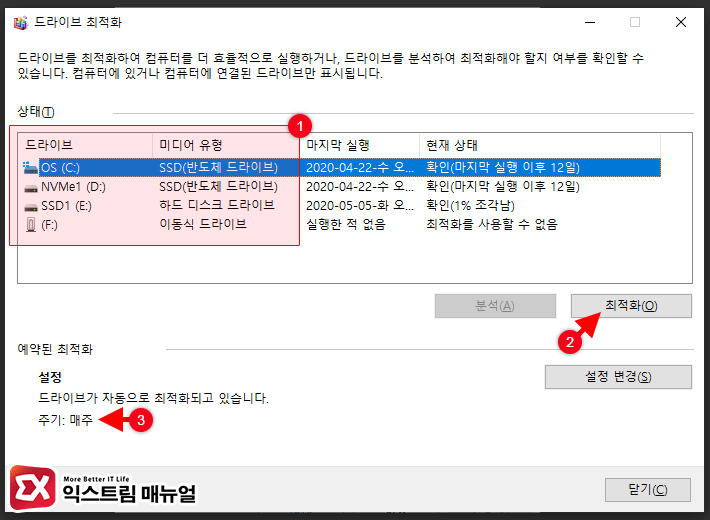
3. 드라이브 최적화 화면에서 PC에 설치된 디스크가 보이고 ‘미디어 유형’ 분류에서 SSD와 하드 디스크를 구분할 수 있는데요.
수동으로 트림을 하려면 SSD 드라이브를 선택한 다음 우측 아래의 ‘최적화’ 버튼을 클릭하면 수동 트림이 진행됩니다.
여기서 최적화 버튼은 시스템에서 미디어 유형을 알아서 분류해 SSD 같은 경우 TRIM을 하고 하드 디스크일 경우 조각모음을 하는 두가지 기능을 하나로 묶어놓은 기능입니다.
윈도우10은 기본적으로 매주에 한번씩 디스크 최적화가 이루어지게 설정되어 있으며 트림을 너무 자주해도 SSD Cell(셀) 수명에 영향을 주기 때문에 파일 쓰기 작업이 별로 없다면 설정을 한달 정도로 수정해 주는 것이 좋습니다.
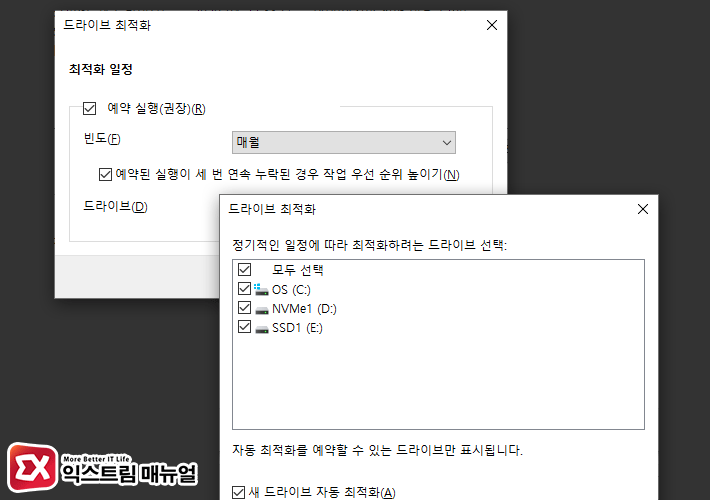
4. 설정 변경 버튼을 클릭하면 예약된 최적화(트림) 주기를 변경할 수 있으며 드라이브 선택 버튼을 클릭해 최적화가 적용될 드라이브를 선택할 수 있습니다.
참고로 외장 SSD 같은 경우 SSD로 인식하지 않고 하드디스크 드라이브로 인식하는 경우가 있는데, 이 경우 트림이 아닌 조각모음이 되므로 외장 SSD는 선택을 해제해야 합니다.



