윈도우10에서 선보인 일정 앱은 iCal이라는 캘린더 프로토콜을 사용할 수 있는 계정을 연결해 일정을 관리하고 공유할 수 있는 기능을 제공하고 있습니다.
간단하게, 스마트폰에서 일정 관리를 할 때 사용하는 구글 계정을 윈도우10의 일정 앱에 연동하면 스마트폰에서 작성한 일정이 윈도우10에서도 그대로 동기화 되어 캘린더를 관리할 수 있습니다.
윈도우10 일정 앱을 세팅해 놓으면 작업표시줄의 날짜를 클릭했을 때 나타나는 달력에도 일정이 표시되며 구글에서 제공하는 공휴일 또한 함께 등록됩니다.
일정 앱에 구글 계정 연결하기
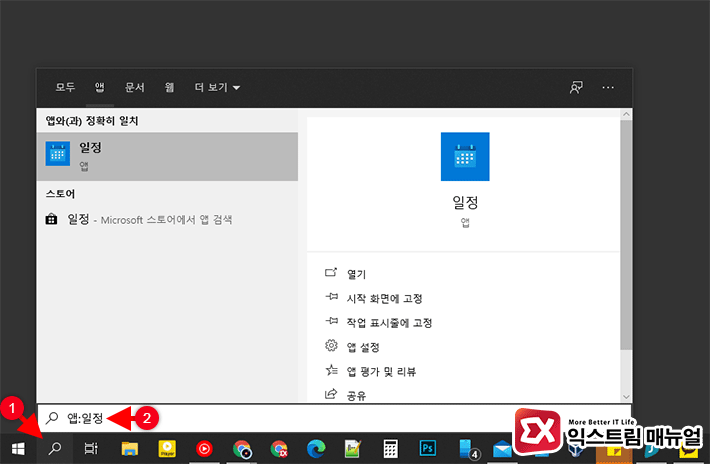
모든 앱에서 ‘일정’을 찾아 실행하거나 Windows 검색에서 앱:일정을 입력해 일정 앱을 실행합니다.
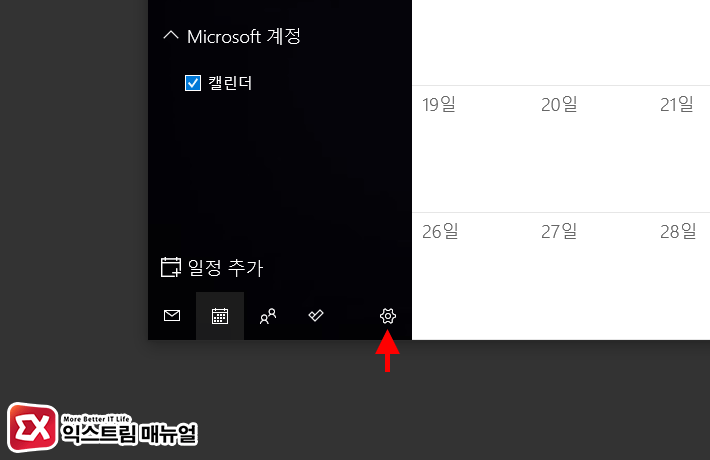
일정 앱 좌측 하단의 설정 아이콘을 클릭합니다.
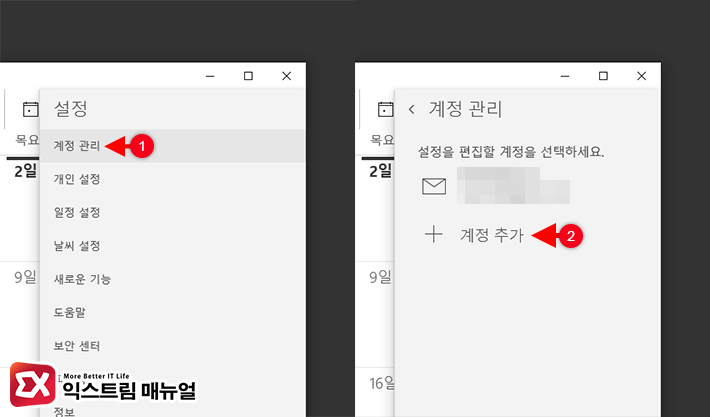
설정의 계정 관리를 선택한 다음 계정 추가를 클릭합니다.
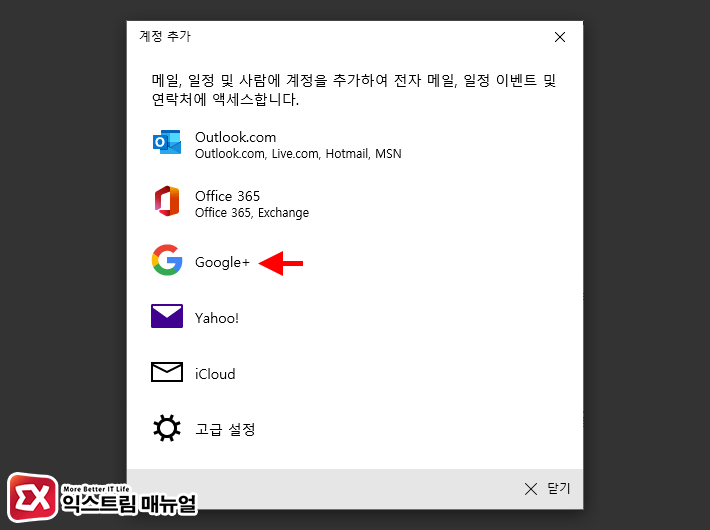
추가 가능한 여러 메일/일정 서비스가 보이는데 여기서 Google+를 선택합니다.
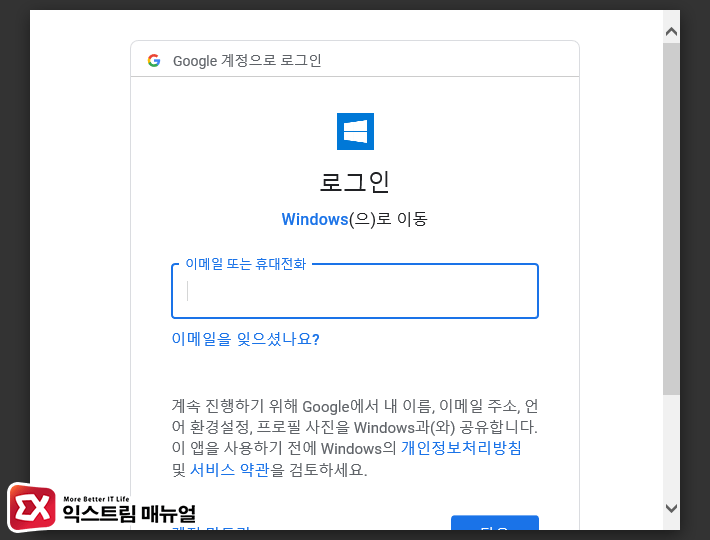
캘린더 일정 기능을 사용하는 구글 계정 이메일을 입력해 로그인합니다.
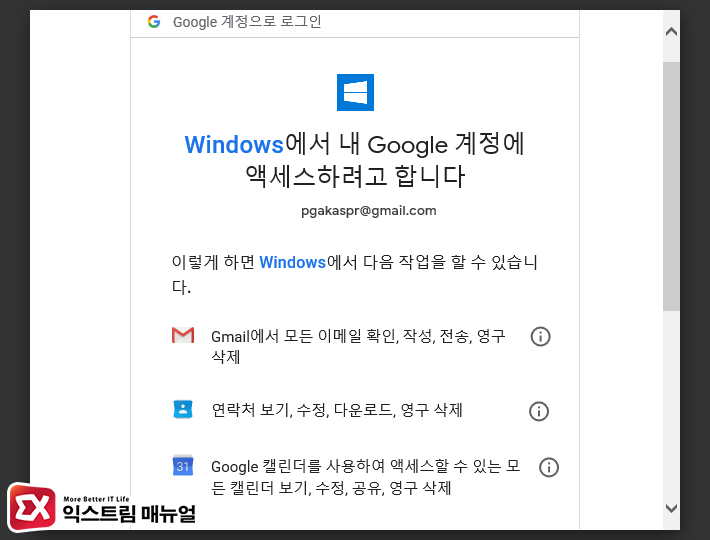
윈도우에서 구글 계정에 엑세스하기 위한 이메일, 연락처, 캘린더의 공유/수정/삭제 권한을 허용해야 합니다. 스크롤을 내려 ‘허용’ 버튼을 클릭합니다.
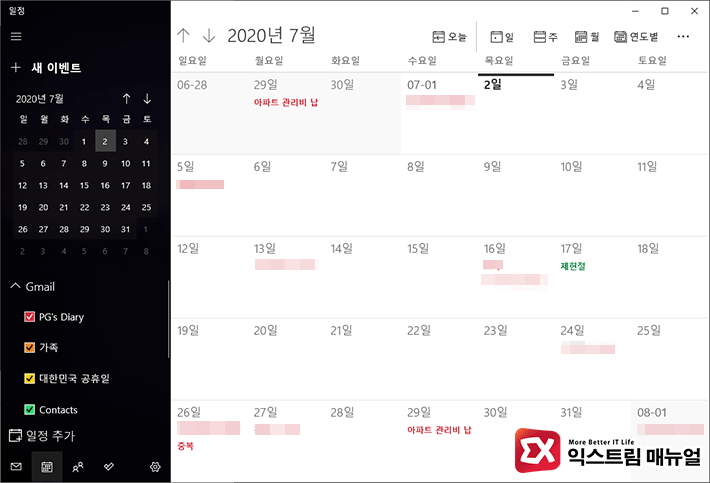
구글 캘린더 등록이 완료되면 일정 데이터를 가져오며 동기화가 완료되면 스마트폰에서 관리했던 일정을 그대로 확인할 수 있습니다.
왼쪽에 구글 계정 분류 항목이 따로 추가되며 일정에 마킹했던 색상까지 그대로 구현되어 중요한 일정을 한눈에 확인할 수 있습니다.
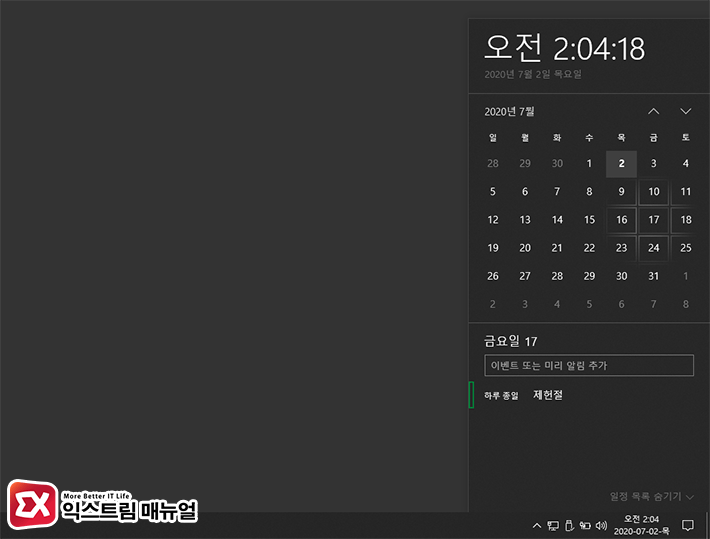
구글 캘린더에서 대한민국 공휴일을 등록했다면 일정 앱에서도 그대로 확인할 수 있으며 일정 앱을 실행하지 않아도 작업표시줄의 시계를 클릭해서 일정을 확인하고 바로 등록할 수도 있습니다.



