금융기관에서 월마다 발송하는 거래서와 회사에서 중요한 내용이 담긴 보고서 같은 경우 PDF 파일에 생년월일 앞자리 암호가 걸려있는 경우가 많은데요.
보안상 PDF 파일에 암호를 걸어 놓는 것이 좋지만 PDF에 암호가 걸려있으면 다른 사람에게 공유할 때 PDF 암호를 알려줘야하는 불편함이 있습니다.
PDF 암호를 해제하는 기능을 제공하는 small pdf 같은 웹사이트도 있지만 문서를 업로드해야하기 때문에 중요한 파일을 올리기 꺼려지는데요.
이러한 경우 PDF로 인쇄하는 기능을 활용하면 프로그램 없이도 PDF 암호를 해제할 수 있습니다.
튜토리얼 환경 : 윈도우10, 엣지 브라우저, 모두의 프린터
안내 : 아래의 방법은 암호를 뚫는게 아닌 암호를 알고 있을 때 해제하는 방법입니다.
목차
윈도우10의 PDF로 저장 활용하기
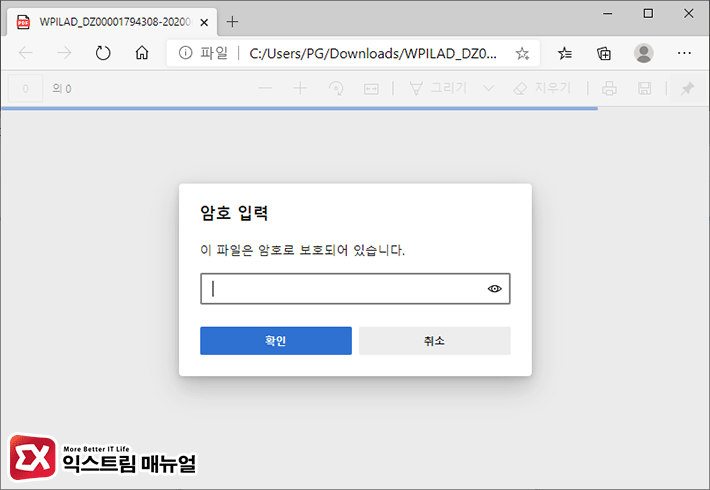
엣지 브라우저로 PDF 파일을 여는 것을 예시로 했지만 다른 브라우저 또는 뷰어도 마찬가지 방식으로 PDF 암호를 해제할 수 있습니다.
포인트는 PDF 파일을 연 다음 PDF로 인쇄하는 가상 프린터 기능을 사용해 문서를 다시 저장하는 것입니다.
PDF 문서를 엣지 브라우저로 연 다음 암호를 입력합니다.
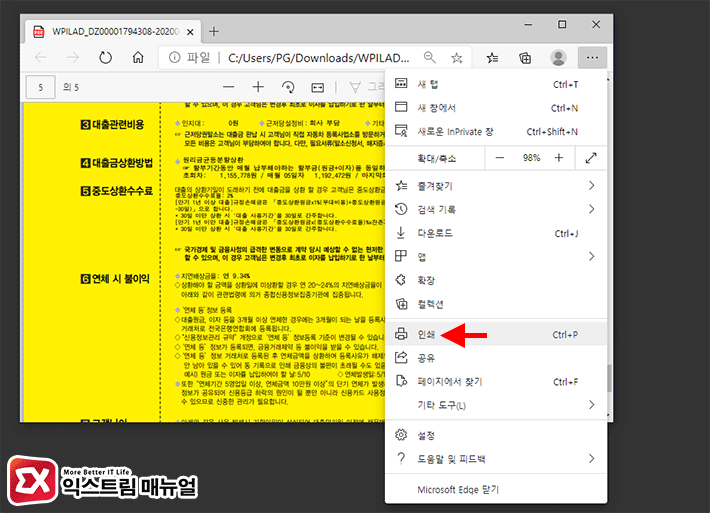
메뉴의 인쇄를 선택합니다. 단축키는 Ctrl+P로 모든 뷰어/브라우저 공통입니다.

인쇄 옵션에서 프린터를 ‘PDF로 저장’을 선택한 다음 페이지를 ‘모두’로 선택 후 저장 버튼을 클릭합니다.
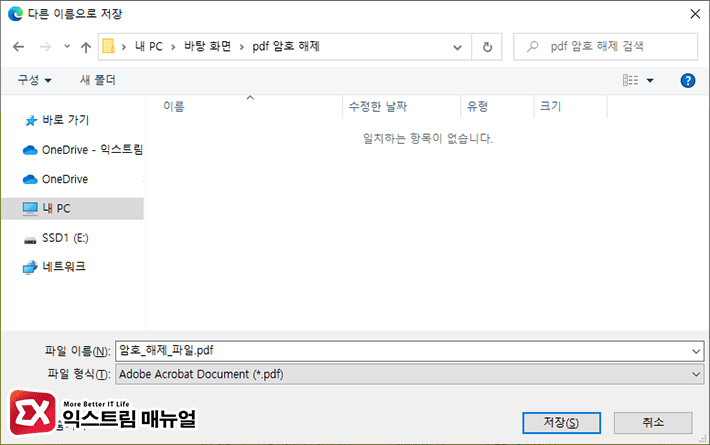
적당한 위치에 파일 이름을 지정한 다음 PDF로 저장하면 암호가 해제된 상태에서 문서 내용을 다시 PDF로 저장하게 됩니다.
모두의 프린터로 PDF 암호 해제하기
PDF로 저장하는 가상 프린터 기능이 없는 윈도우7 같은 경우 가상 프린터 프로그램인 ‘모두의 프린터’를 설치한 다음 모두의 프린터에서 설정된 프린터를 선택해 PDF로 저장할 수 있습니다.
링크 : 모두의 프린터
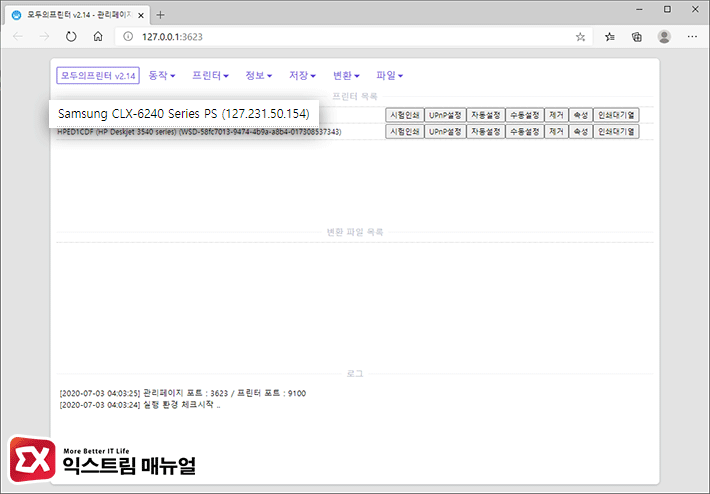
모두의 프린터를 실행하면 웹브라우저로 모두의 프린터 관리 페이지가 열리며 Samsung CLX-6240 Series PS 모델이 가상 프린터로 설치되어 있습니다.
이 페이지를 그대로 둔 상태에서 PDF 파일을 뷰어 또는 브라우저로 열어줍니다.
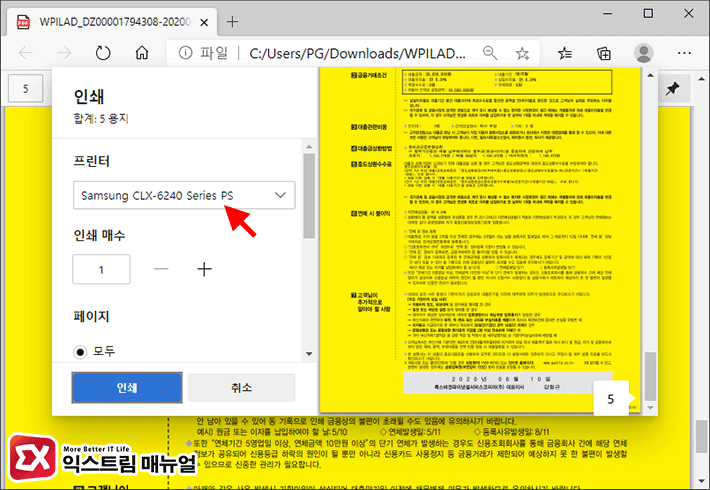
이 상태에서 PDF 파일을 뷰어로 연 다음 인쇄 페이지에서 프린터에서 Samsung CLX-6240 Series PS를 선택한 다음 인쇄를 합니다.
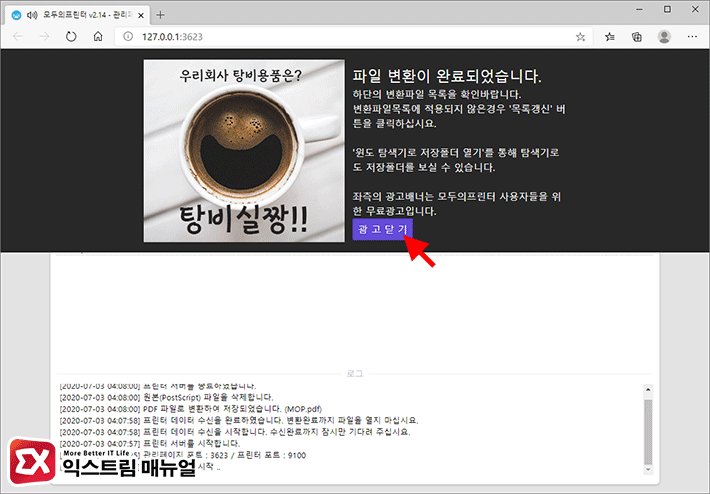
인쇄를 실행한 다음 모두의 프린터 관리자 페이지를 보면 ‘파일 변환이 완료되었습니다.’ 라는 메시지를 확인할 수 있습니다.
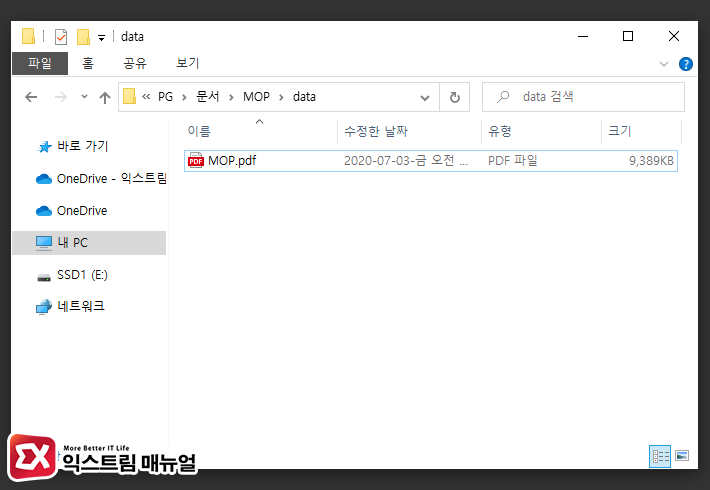
PDF 파일은 사용자의 문서 > MOP > data에 MOP.pdf 이름으로 위치하고 있으며 파일을 열어보면 PDF 암호가 해제된 상태로 저장된 것을 확인할 수 있습니다.



