윈도우10 작업표시줄은 자주 사용하는 기능들이 모여있는 곳으로 윈도우10 부팅 시 자동으로 시작되는 프로그램 아이콘을 비롯한 시스템 아이콘이 표시되고 푸시 알림을 받았을 때 알림 아이콘이 카운트되어 작업 효율성을 높여줍니다.
하지만 사용자에 따라서 작업표시줄에 사용자가 직접 등록한 아이콘만 표시되게 하고 싶은 경우도 있고 바탕화면에 시계 위젯을 사용하는 경우 작업표시줄의 시계는 불필요하기 때문에 공간 활용을 더 하고 싶은 경우 작업표시줄 시계도 표시가 안되게 하고 싶은 경우가 있는데요.
이처럼 작업표시줄 오른쪽에 표시되는 기본 항목들을 모두 숨기는 방법은 다음과 같습니다.
목차
윈도우10 작업표시줄 시스템 아이콘 설정
튜토리얼 환경 : 윈도우10 빌드 1909 19H1
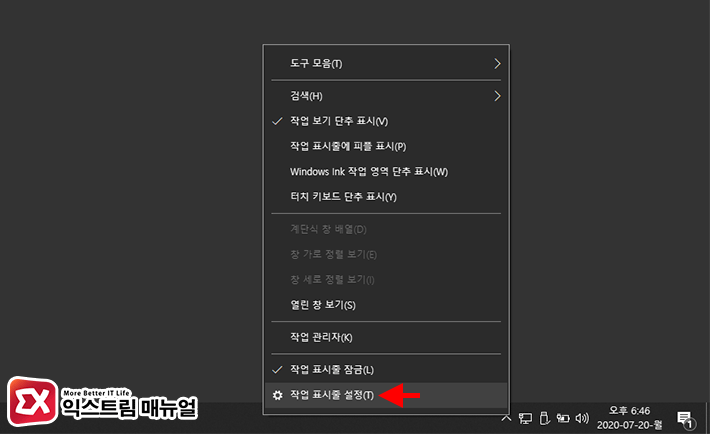
윈도우10 에서는 작업표시줄에 관련된 옵션이 한 곳에 모여있어 설정하기 편하게 되어 있습니다.
작업표시줄 빈 공간에 마우스 오른쪽 버튼을 클릭한 다음 ‘작업 표시줄 설정’을 선택합니다.
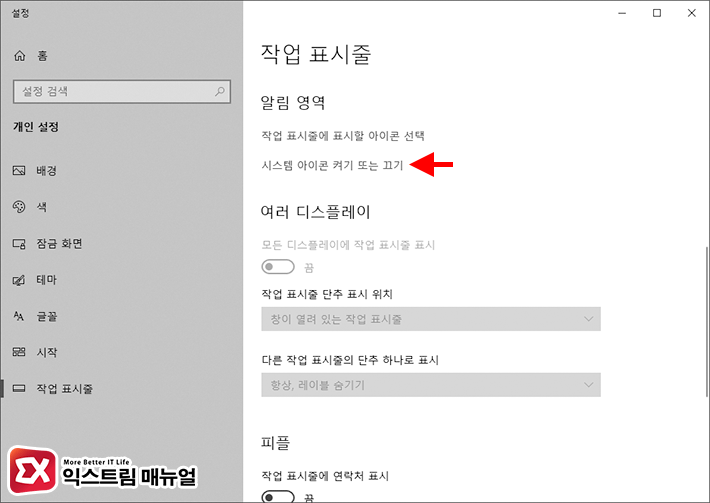
작업 표시줄 설정의 알림 영역 항목에서 ‘시스템 아이콘 켜기 또는 끄기’를 선택합니다.
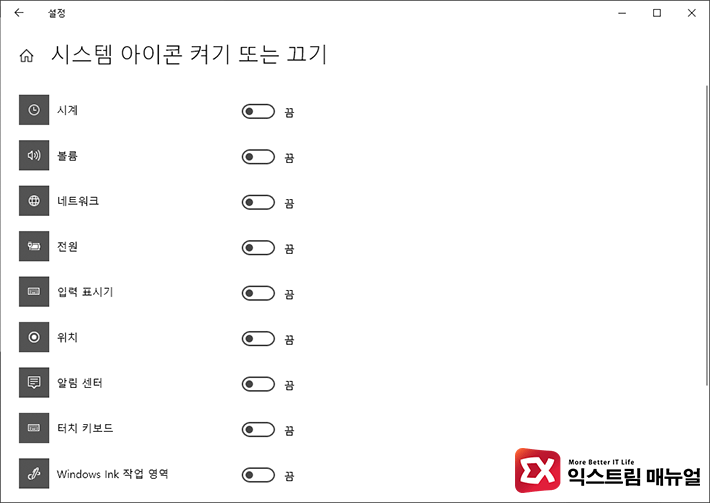
시스템 아이콘 켜기 또는 끄기로 이동하면 작업표시줄에 표시되는 시계를 비롯한 볼륨, 네트워크, 노트북 전원, 입력 표시기, 알림 센터등 시스템 아이콘을 숨길 수 있습니다.
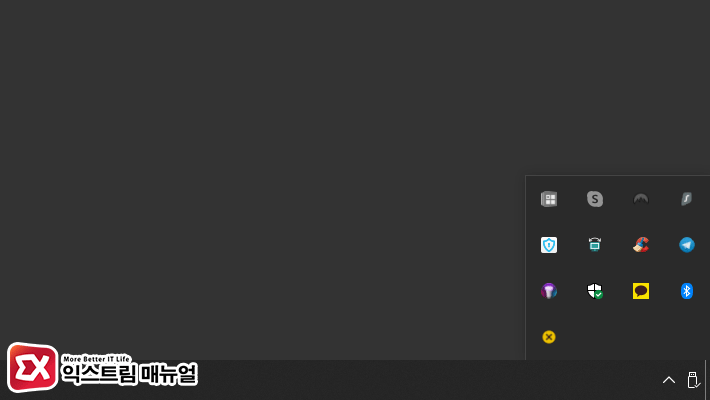
설정을 마쳤다면 위와 같이 작업표시줄에 시스템 아이콘과 시계는 모두 사라졌지만 ‘하드웨어 안전하게 제거 및 미디어 꺼내기’ 아이콘은 사라지지 않았습니다.
하드웨어 안전하게 제거 및 미디어 꺼내기 아이콘 숨기기
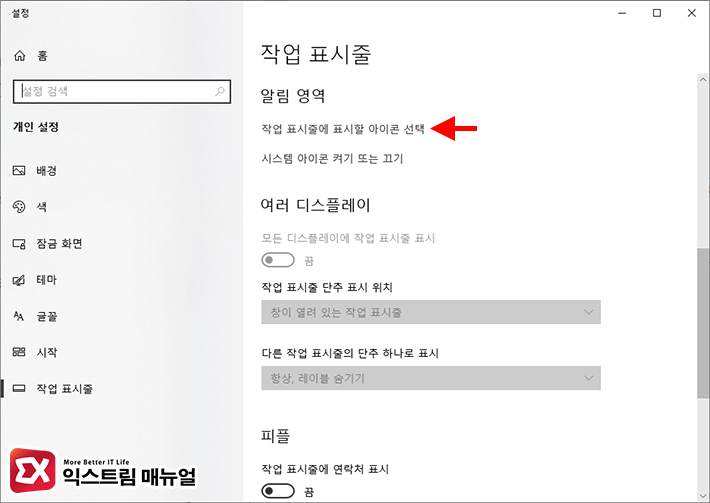
만일 ‘하드웨어 안전하게 제거 및 미디어 꺼내기’ 아이콘까지 제거하고 싶다면 앞서 설정했던 것 처럼 작업표시줄의 알림 영역 항목에서 ‘작업 표시줄에 표시할 아이콘 선택’으로 이동합니다.
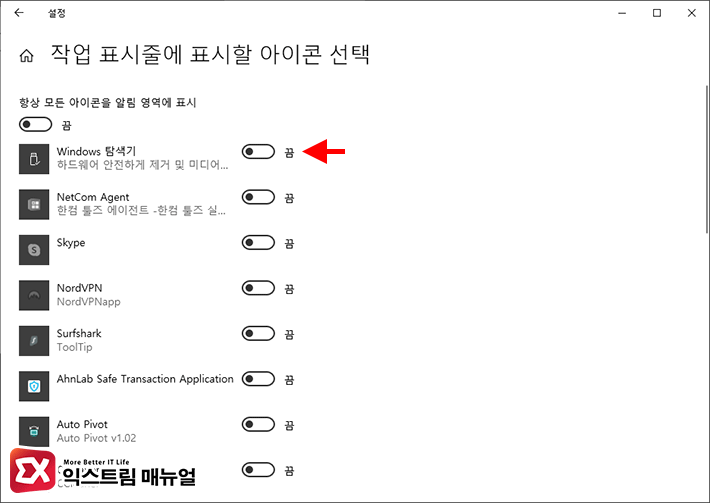
Windows 탐색기 아이콘을 끔으로 변경하면 ‘하드웨어 안전하게 제거 및 미디어 꺼내기’ 아이콘까지 깔끔하게 숨길 수 있습니다.
그리고 위 설정 항목에서 사용자가 설치한 프로그램의 트레이 아이콘을 켬으로 변경하면 숨겨진 아이콘 표시 항목에서 아이콘이 빠져나와 작업표시줄에 표시되니 참고해 주세요.



