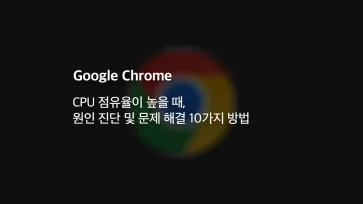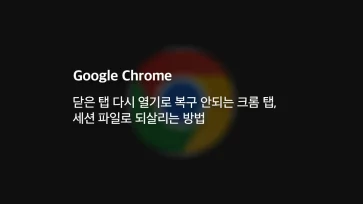크롬 브라우저에서 접속한 사이트 방문 기록이나 쿠키 같은 개인정보가 저장되지 않게 하기 위해 시크릿모드를 사용할 수 있는데요.
시크릿모드는 크롬을 실행한 뒤 메뉴에서 [새 시크릿 창]을 선택하거나 Ctrl+Shift+N 단축키를 이용해 열 수 있지만 작업표시줄에 크롬 단축 아이콘을 지정해 둔 경우 작업표시줄의 크롬 아이콘을 마우스 오른쪽 버튼을 클릭해 시크릿 모드를 선택할 수도 있습니다.
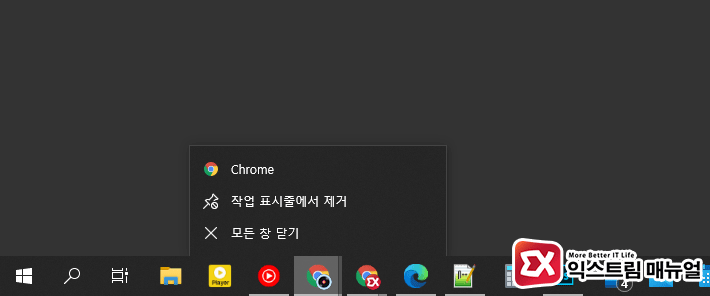
하지만 간혹 크롬이 업데이트 되면서 작업표시줄에 시크릿모드가 사라지는 버그가 있는데 다음과 같이 해결할 수 있습니다.
작업표시줄에서 크롬 시크릿모드 사라짐 해결하기
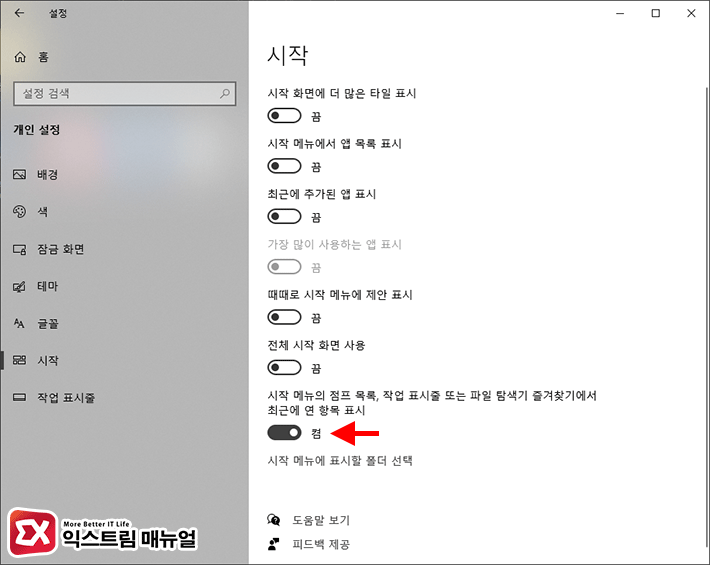
작업표시줄의 시작 버튼을 클릭한 다음 [설정 > 개인 설정 > 시작] 으로 이동합니다.
시작 옵션에서 ‘시작 메뉴의 점프 목록, 작업 표시줄 또는 파일 탐색기 즐겨찾기에서 최근에 연 항목 표시’ 옵션을 활성화 합니다.
참고 : 윈도우10 작업 표시줄 자주 방문하는 사이트 해제 하는 방법
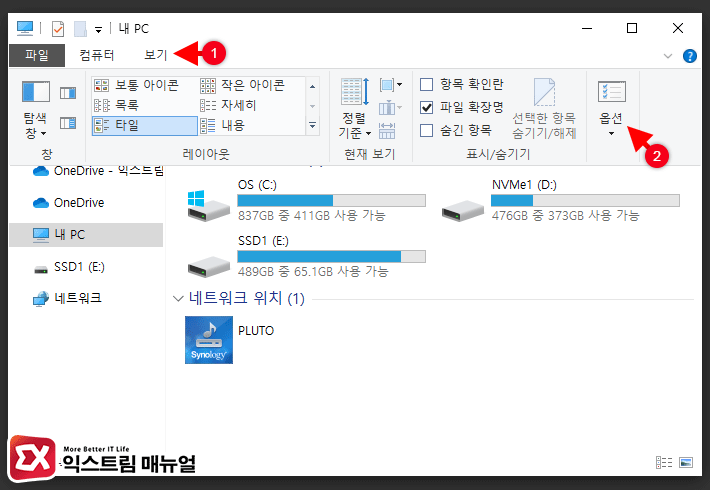
윈도우 파일 탐색기를 연 다음 상단 메뉴의 [보기 > 옵션] 으로 이동합니다.

폴더 옵션에서 ‘즐겨찾기에서 최근에 사용된 폴더 표시’ 옵션을 활성화 한 다음 확인 버튼을 클릭합니다.
참고 : 윈도우10 자주 사용하는 폴더 및 최근에 사용한 파일 삭제 방법
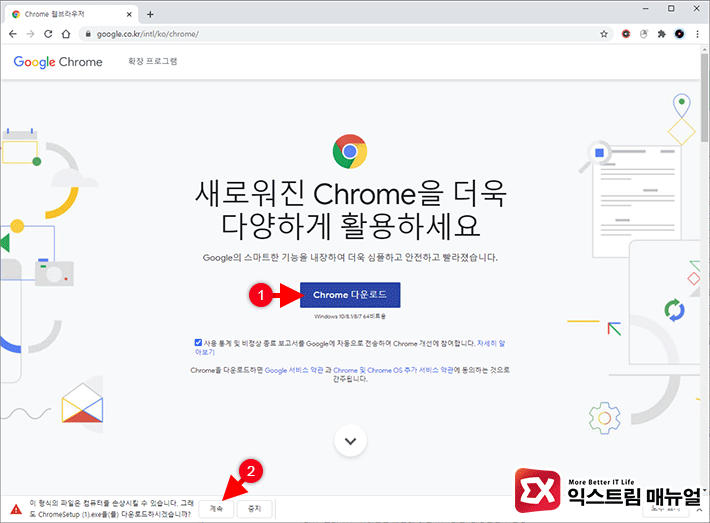
링크 : 크롬 다운로드
위 두가지 옵션을 활성화 했다면 크롬을 다운로드 받아 재설치합니다.
크롬을 삭제하지 않고 설치 파일을 실행하면 되며 기존에 설치된 확장프로그램과 개인 데이터에는 영향이 없습니다.
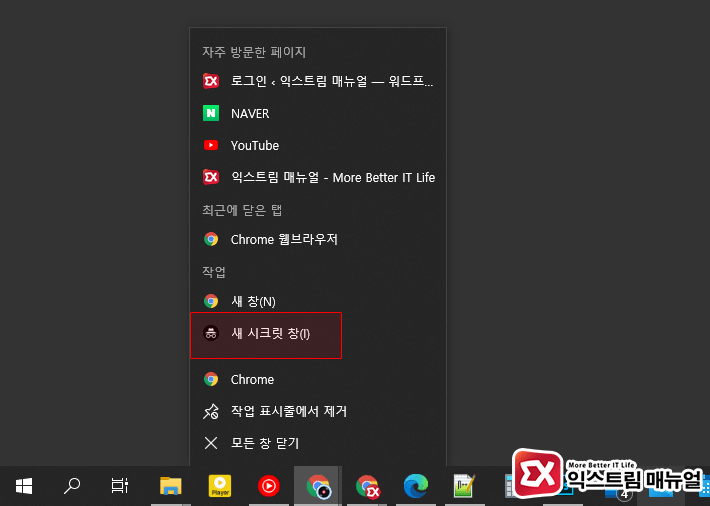
재설치를 마친 다음 작업표시줄의 크롬 단축 아이콘을 클릭해보면 작업 탭에 ‘새 시크릿 창’이 다시 나타난 것을 확인할 수 있습니다.
문제가 해결되었으면 앞서 설정했던 두가지 옵션(Windows 설정과 파일 탐색기)는 이전 상태로 되돌려 자주 방문한 페이지는 나타나지 않게 정리하면 되겠습니다.