윈도우10에서 블루투스를 이용해 마우스나 헤드폰을 연결할 때 블루투스 켜기가 활성화되지 않거나 제어판, 장치관리자에서 블루투스 사라짐으로 인해 연결이 되지 않는 경우가 있는데요.
블루투스를 연결할 수 없는 경우 다음과 같은 스텝으로 하나씩 문제를 확인해볼 수 있습니다.
목차
윈도우10 블루투스 켜기
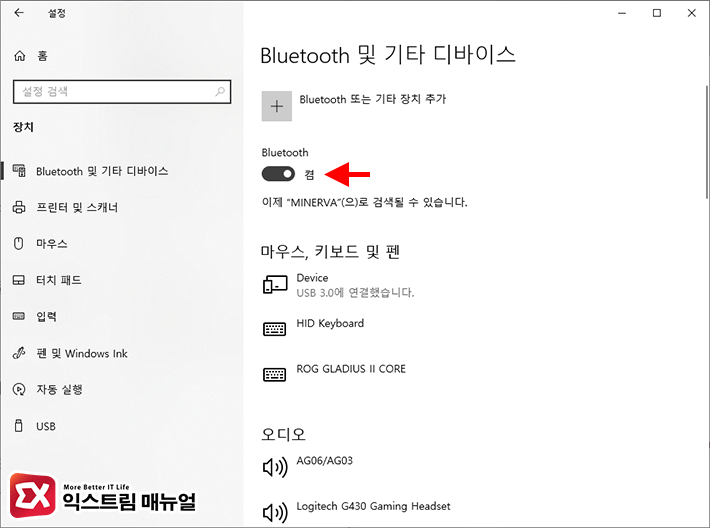
Windows 설정 > 장치 > Bluetooth 및 기타 디바이스에서 Bluetooth 버튼이 ‘켬’으로 되어 있는지 확인합니다.
기본적으로 블루투스 활성화 버튼이 있지만 만일 켜기 버튼이 사라졌거나 블루투스 디바이스 추가시 ‘연결할 수 없음’ 메시지가 뜬다면 아래 내용으로 넘어갑니다.
비행기 모드 켰다 끄기
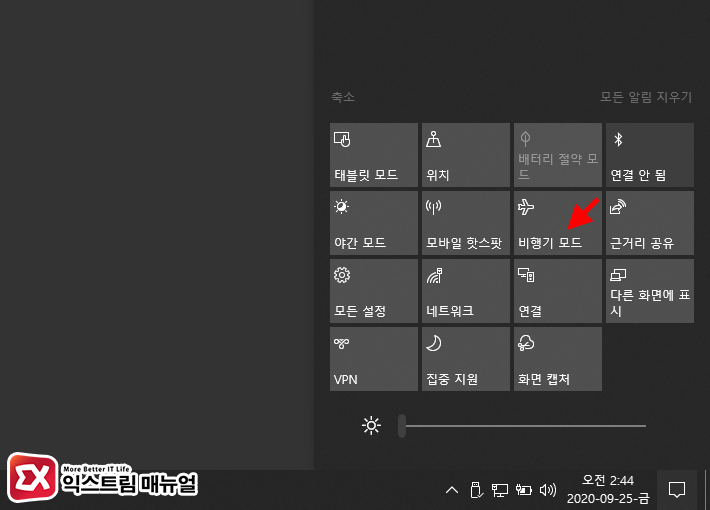
노트북에 유선 랜을 연결해 사용하는 경우 비행기 모드가 켜져있어도 눈치채지 못하는 경우가 있습니다.
비행기 모드는 와이파이를 비롯한 블루투스 장치를 사용할 수 없게 끄기 때문에 비행기모드가 활성화되어 있으면 무선 네트워크가 작동하지 않으므로 비행기모드가 꺼져있는지 확인합니다.
작업표시줄에서 알림 아이콘을 클릭한 다음 바로 가기를 확장한 다음 비행기 모드를 클릭해 꺼짐 상태로 설정합니다.
간혹 윈도우10 빌드 버전에 따라 블루투스 드라이버에 문제가 없고 비행기 모드가 꺼져 있어도 비행기 모드 버그 때문에 블루투스가 안잡힐 수 있기 때문에 꺼져있더라도 한번 더 켰다 꺼줍니다.
최신 노트북 같은 경우 키보드 기능키로 비행기 모드 버튼이 있는 경우도 있으니 참고하시길 바랍니다.
Bluetooth 윈도우 서비스 자동 시작 설정
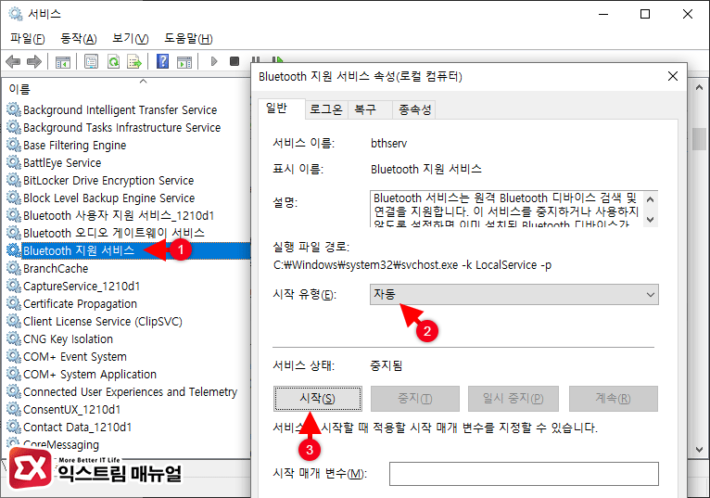
윈도우 서비스 중에서 블루투스 서비스가 실행되지 않아 장치를 찾지 못하는 경우가 있습니다.
키보드 단축키 Win+R을 눌러 실행창을 띄운 다음 services.msc를 입력해 서비스를 실행한 다음 서비스 항목에서 Bluetooth 지원 서비스를 찾아 더블 클릭합니다.
그리고 시작 유형을 자동으로 변경한 다음 시작 버튼을 눌러 서비스를 재실행합니다.
블루투스 드라이버 재설치
비행기 모드를 끄고 윈도우 서비스도 자동으로 시작하는 것을 설정해도 문제가 해결되지 않는 경우 블루투스 드라이버를 재설치하는 방법이 있습니다.
블루투스 칩셋 제조사는 크게 인텔과 퀄컴이 있는데, 인텔 같은 경우 공식 홈페이지에서 드라이버를 다운로드 받을 수 있지만 퀄컴은 윈도우 업데이트로만 설치가 가능합니다.
우선 자신의 노트북에 설치된 블루투스 칩셋이 어떤 제조사인지 확인하기 위해서 키보드 단축키 Windows+R을 눌러 실행창을 띄운 다음 devmgmt.msc를 입력해 장치 관리자를 실행합니다.
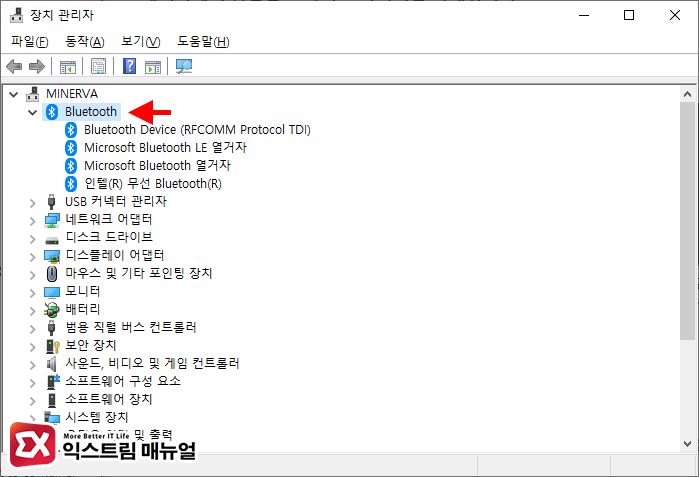
장치관리자의 Bluetooth 항목을 열어보면 인텔(R)이라고 표시되어 있는 경우 공식 홈페이지에서 드라이버를 다운로드 받을 수 있습니다.
만일 Qualcomm Atheros로 표시되어 있는 경우 퀄컴 제품으로 윈도우 업데이트를 통해서만 설치가 가능합니다.
링크 : 인텔 블루투스 드라이버 다운로드
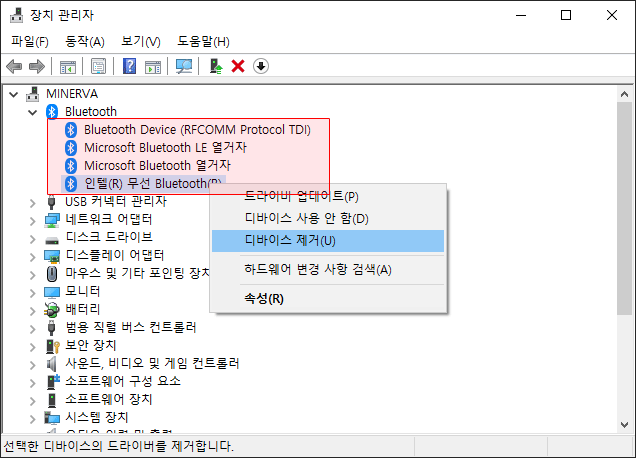
장치관리자의 Bluetooth 하위 장치들을 모두 제거한 다음 인텔 칩셋 사용자는 드라이버를 다운로드 받아 설치합니다.
퀄컴 칩셋 사용자는 Windows 설정 > 업데이트 및 보안 > Windows 업데이트에서 업데이트 확인을 합니다.
‘사용 가능한 업데이트 있음’ 항목에서 Qualcomm Atheros Commmunications – Bluetooth Controller 같은 이름의 항목이 있는 것을 확인한 다음 업데이트합니다.
만일 퀄컴 아데로스 업데이트가 없다면 재부팅한 다음 다시 윈도우 업데이트 확인을 시도해 업데이트합니다.

드라이버 설치 후 컴퓨터를 재부팅할 때 그냥 재부팅을 하지 말고 키보드의 Shift 키를 누른 상태에서 종료를 선택해 PC를 끈 다음 다시 시작합니다.
이와 같은 이유는 윈도우10에서 기본값으로 빠른 시작이 적용되어 있는데 빠른 시작은 최대 절전 모드와 같이 윈도우 일부 기능 및 드라이버들이 디스크에 저장되어 있다가 메모리로 바로 올리기 때문에 클린 부팅이 되지 않기 때문입니다.
또한 빠른 시작 관련 버그도 있기 때문에 드라이버 재설치 후 꼭 Shift 키를 눌러 컴퓨터를 종료한 다음 부팅합니다.
윈도우10 장치관리자 블루투스 사라짐
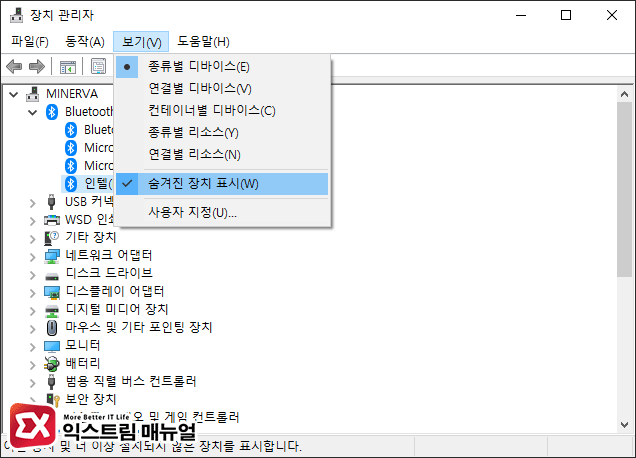
블루투스 칩셋을 확인하는 과정에서 장치 관리자의 Bluetooth 항목이 없다면 장치 관리자 상단의 보기 > 숨겨진 장치 표시를 체크해서 확인합니다.
만일 숨겨진 장치에서도 블루투스를 발견할 수 없다면 알수 없는 장치 항목에 느낌표가 있는지 확인해보고 블루투스 관련 모듈이나 동글이 설치되어 있는지 확인합니다.




29개 댓글. Leave new
감사합니다.
블루투스 사라짐이 자주 발생했는데 완전정리 해주셨군요,,,
정말 감사합니다!
이 문제 때문에 고생만 하다가 이 글 보고 블루투스가 켜졌습니다.
저 같은 경우는 인텔 블루투스 드라이버 최신버전 다운 후 Shift + 종료 버튼으로 노트북을 다시 키고나니 해결 됐습니다.
저와 같은 증상을 겪으신 분들 참고바랍니다.
와 2시간을 쩔쩔맸는데 이 글 보고 해결 됬네요ㅜㅜ 정말 감사합니다!! 복 받으세요
저도 daniel님이랑 같은방법으로 해결됐어요~! 감사합니다!
아톰 프로세서 사용하는 아수스 넷북인데 블루투스 하드웨어가 아예 장치관라자애 보이질 않습니다. 블루투스 활성화키는 당연하 보아지 않구요. 윈도우스 7으로 최초설차돠었던 노트북이라서 그런지 10으로 설치된 뒤엔 드라이버를 모두 설치하진 못한 거 같습니다. 하드웨어 제조업체의 홈페이지에 가기전애 한번 들러봅니다. 해결 방법이 있을지 해서요.
와 너무 감사해용..ㅠㅠ
너무 감사합니다.
2시간 이나 낑낑 거렸네요
상세한 설명
너무 감사드려요
복 받으세요
와우 정말 고맙습니다
다른 글 보고 해도 안 돼서
윈도우 재설치까지 생각하고 있었는데
덕분에 고쳤네요
장치관리자에서 디바이스 제거 후에 드라이버 재설치하고
shift 종료, 부팅하니까 되네요
복 받으세요!
블루투스때매 별걸 다해봤는데 너무 안되서 성질나 죽을뻔했는데ㅜㅜ
퀄컴은 윈도우 업뎃에서 해야된다는 포인트로 딱 알려주셔서 바로 이해하고 해결했습니다.
단순 드라이버 재설치로만 생각했는데 이게 왜 없을까로만 엄청 헤맸네요
감사합니다. 덕분에 잘수있을거같아요
이어폰 불루스연결되자마자 갑자기 불루투스기능이 없어지고 불루투스 온 오프버튼이 없어져서
몇시간 헤맸는데 가르쳐주신대로 삭제하고 재설치하고 shift종료하고 다시 켜보니 온오프버튼이
다시 생겼습니다. 신기합니다. 정말 감사합니다.
장치관리자에서 블루투스가 안뜨면 어떡해야하나요
후 다른곳에서 해결못하다가 이글보고 해결했습니다.. 감사합니다!
블루투스 온오프 기능이 갑자기 사라져서 당황했는데 ㅜㅜ 글 보고 해결했습니다 ! 감사해요 ~
ㅜㅜ 글 보고 해결했습니다 ! 감사해요 ~
shift 신공이 정말 놀랍습니다. 몇 번을 설치하고 껐다가 켜도 안됐는데, 정말 감사합니다!!!
저는 퀄컴 케이스이고 shift로 고쳤습니다. shift 안하면 반영안되더라구요
정말 감사합니다. 웬만하면 이렇게 안남길텐데 정말 큰 도움이돼서 다시 왔습니다 ㅎㅎ
와 해결 방법 찾느라 엄청 고생했는데 shift가 해결방법이었네요.
감사합니다.
복받으세요.
진짜 별에별짓을 다 해봤는데…
마지막으로 퀄컴 네트워크 드라이버 지우고 shift 누른상태로 종료하니까 블루투스가 살아났네요…
감사합니다!
shift가 답이엇군요 ㅜㅜㅜ 정말감사합니다… 하..
장치관리자에서 블루투스가 안떠요 ㅠㅠ
Ralink Bluetooth PCle Adepter에 느낌표가 떠있고 Bluetooth 버튼이 사라졌습니다.ㅠㅠ
해결방안좀 알려주세요.ㅠㅠㅠ
감사합니다 복받으세요
감사합니다 🫶
한달에 한번은 꼭 말썽이었는데 덕분에 해결했습니다. 정말감사합니다~
짱 입니다^^
자세한 설명 감사합니다 ^^
사랑합니다 알라뷰 덕분에 30분만에 해결했네요하하
갑자기 블루투스 기능이 안돼서 엄청 짜증났는데 덕분에 다시 살렸습니다 정말 감사해요~!!
키보드, 마우스 모두 블루투스로 사용 하고 있는데 없어져서 멘붕이여는데 님덕분에 살려서 사용 할 수 있게 되었어요.
너무 감사합니다.