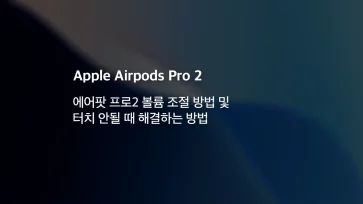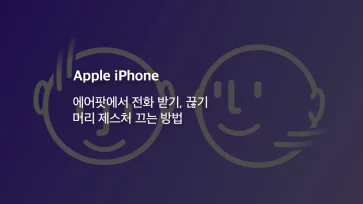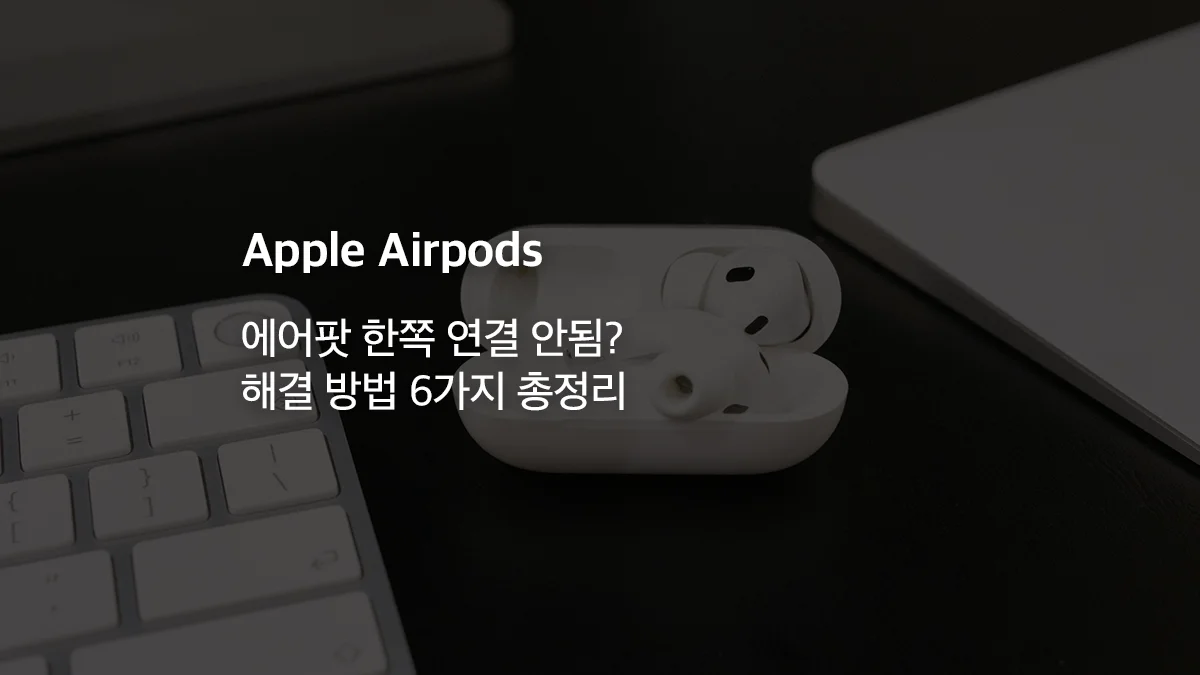에어팟과 에어팟 프로는 아이폰과 아이패드, 맥과 같은 애플 제품끼리 사용할 때는 케이스를 여는 것만으로 쉽게 페어링이 가능한 무선 이어폰 악세서리인데요.
태생적으로 블루투스를 이용하는 무선 이어폰이기 때문에 노트북 또는 블루투스 동글을 통해 PC와 연결할 수 있으며 PC에서 나오는 소리 뿐만 아니라 에어팟의 마이크를 이용해 윈도우에서 사운드 입력 장치로 사용 할 수도 있습니다.
목차
에어팟 프로 윈도우10 연결하기
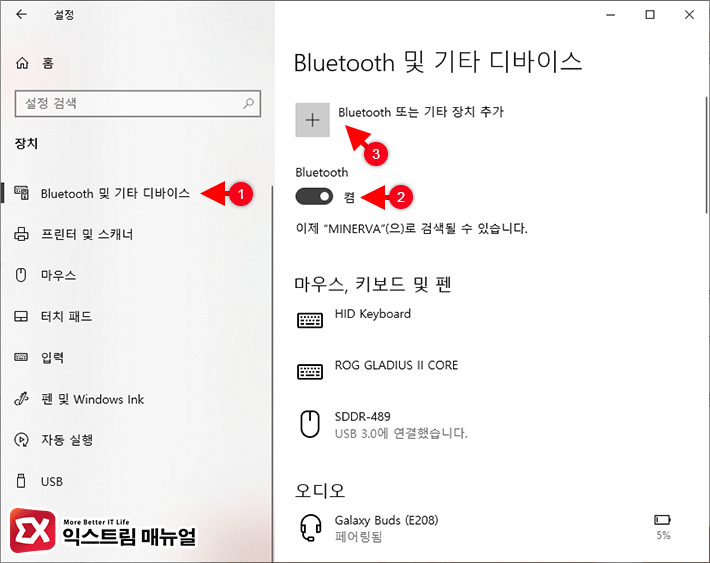
- Windows 설정을 실행(Win+i)한 다음 장치 > Bluetooth 및 기타 디바이스로 이동합니다.
- Bluetooth 장치가 켜져있는지 확인한 다음 Bluetooth 또는 기타 장치 추가 버튼을 클릭합니다.
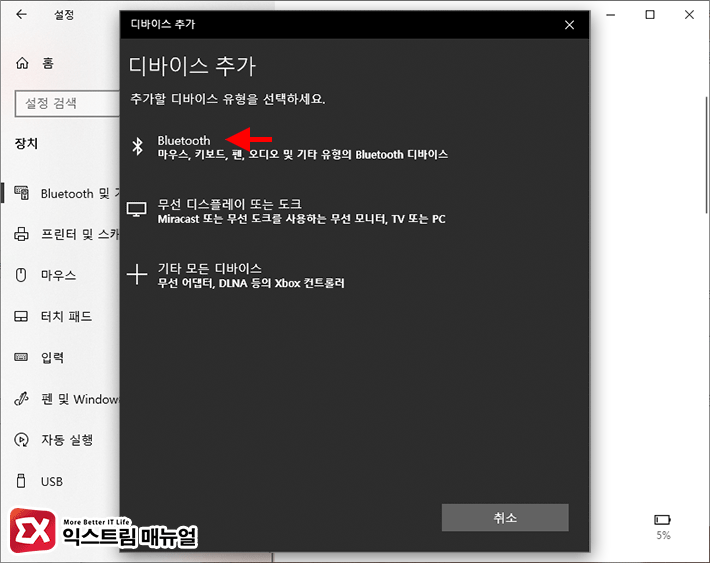
- 디바이스 추가 화면에서 Bluetooth를 선택합니다.

- 에어팟 프로 본체의 뚜껑을 연 다음 후면의 동그라미 버튼을 길게 3~5초 정도 눌러줍니다.

- 에어팟 프로 본체 전면의 LED가 흰색으로 점멸되면 PC에서 장치를 찾을 준비가 완료됩니다.
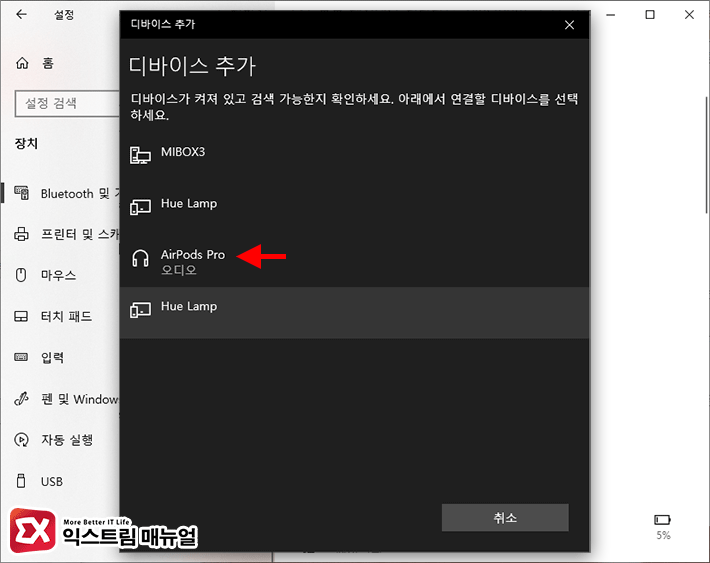
- 윈도우10의 블루투스 디바이스에서 에어팟 프로를 찾으면 ‘디바이스 추가’ 화면의 리스트에서 보이게 됩니다. 장치를 클릭해서 연결합니다.
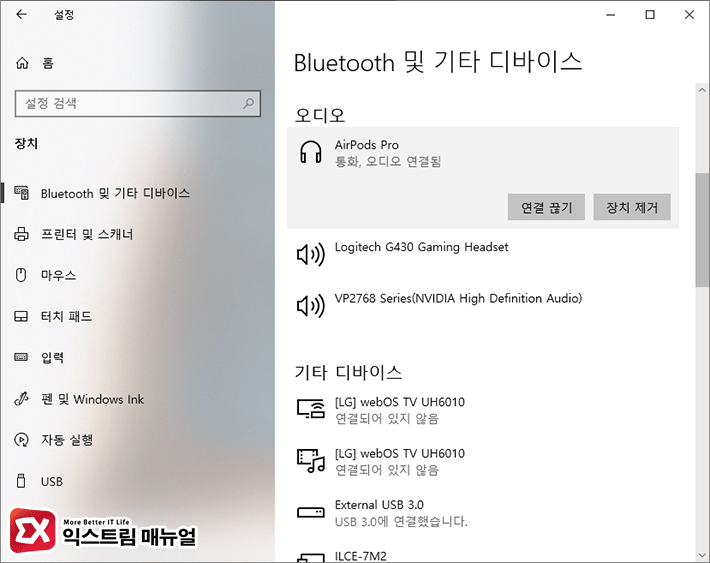
- 윈도우10의 블루투스 및 기타 디바이스 항목에 AirPods Pro가 연결된 것을 확인할 수 있으며 오디오와 통화(마이크)가 사운드 장치로 함께 설정됩니다.
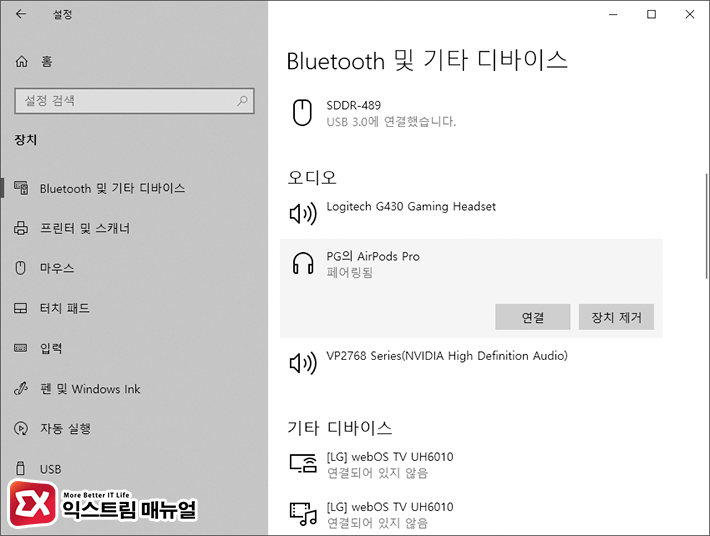
- 첫 연결 이후 아이폰과 병행해서 사용할 때 페어링이 등록된 블루투스 오디오 리스트에서 AirPods Pro를 찾아 연결 버튼을 클릭하는 것으로 연결이 가능합니다.
PC에서 에어팟 프로 노이즈 캔슬링 설정하기

에어팟 프로의 특징인 노이즈 캔슬링을 소프트웨어로 제어를 할 수는 없지만 에어팟 프로 본체의 버튼을 이용하면 PC에 연결해서 사용할 때도 노이즈 캔슬링을 사용할 수 있습니다.
노이즈 캔슬링 활성화와 주변 소리 듣기 상태로 전환 가능한데 간혹 주변 소리 듣기로 전환이 되지 않는 경우가 있으므로 참고하시길 바랍니다.
에어팟 프로 PC에서 볼륨 조절하기
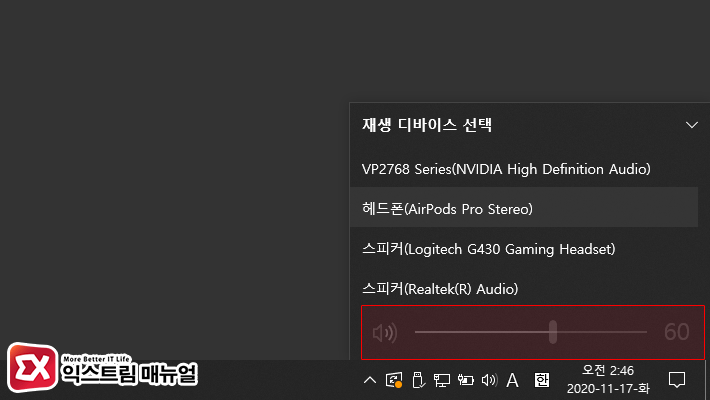
에어팟은 본체에서 볼륨을 조절할 수 있는 물리 버튼이 없기 때문에 윈도우에서 볼륨 조절을 해야 합니다.
작업표시줄의 볼륨 아이콘을 클릭한 다음 볼륨 조절을 하면 되며 자주 재생 디바이스를 바꾼다면 단축키로 볼륨 조절을 할 수 있는 사운드 볼륨 핫키 프로그램을 사용해 보시길 바랍니다.
참고 : 윈도우10 사운드 볼륨 단축키로 변경하는 방법
FAQ
에어팟 본체에 흰색 LED가 점멸되지 않아요.
에어팟을 PC에 연결하기 위해 에어팟 본체 버튼을 길게 눌렀는데 흰색 LED가 점등하지 않고 주황색 LED만 들어온다면 에어팟을 아이폰(또는 애플 장치)에 한번 연결한 다음 다시 케이스에 넣고 처음부터 시도합니다.
PC에 연결했을 때 에어팟 소리가 끊겨요.
에어팟은 블루투스 5.0 버전을 사용합니다.
PC에 장착된 블루투스 어댑터가 5.0 이하의 버전이라면 네트워크 대역폭을 제대로 사용할 수 없기 때문에 소리 딜레이나 끊김이 발생할 수 있으므로 동글을 사용한다면 블루투스 5.0 이상으로 교체하는 것을 추천합니다.