윈도우에서 파일을 삭제했을 때 임시로 보관하는 기능을 하는 휴지통은 바탕화면에 바탕화면 아이콘을 지정해서 사용자의 취향에 맞게 표시한 다음 아이콘을 더블 클릭해 접근할 수 있는데요.
휴지통 기능을 사용하지 않고 Shift + Del 키를 눌러 완전 삭제를 하는 사용자도 있지만 실수로 파일을 삭제하는 것을 방지하기 위해서 휴지통에 파일을 넣어 놓고 완전히 삭제하는 스타일의 사용자도 있기 때문에 경우에 따라 휴지통을 자주 열 수도 있습니다.
이러한 사용 패턴을 가진 사용자 중에서도 바탕화면에 아이콘을 표시하지 않고 깔끔하게 사용하는 경우도 있는데, 항상 탐색기를 열어놓고 사용한다면 탐색기 왼쪽 트리에 휴지통을 추가해서 사용할 수 있으며 방법은 다음과 같습니다.
목차
탐색기에 휴지통 추가하기
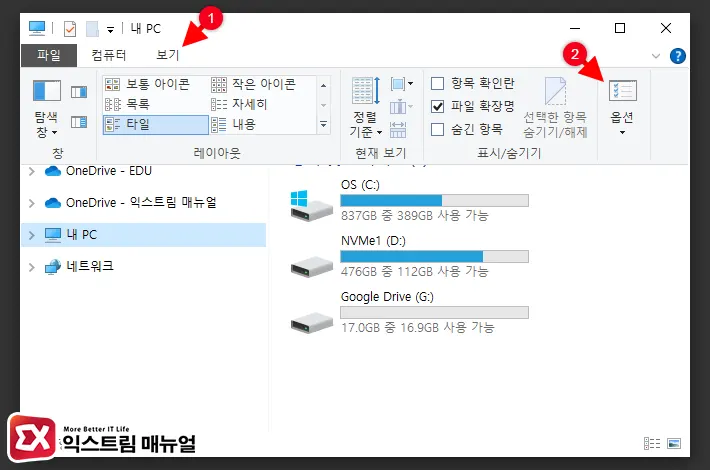
- 윈도우 탐색기를 연 다음 상단 메뉴에서 보기 > 옵션을 선택합니다.
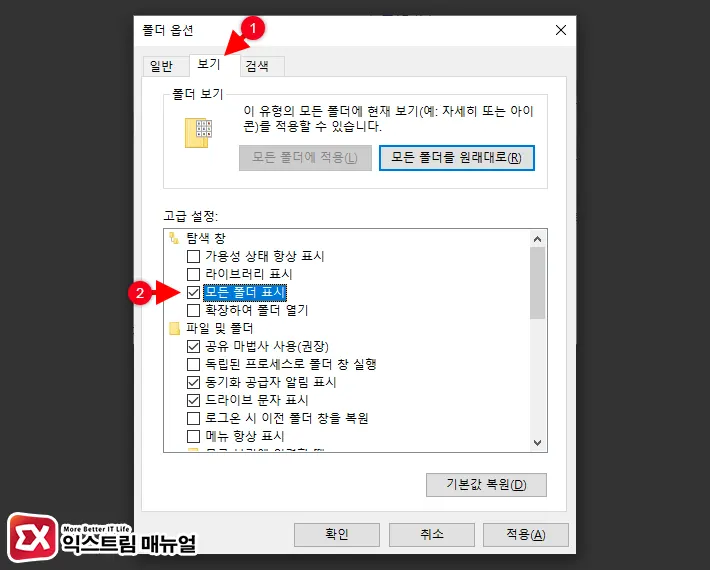
- 폴더 옵션에서 보기 탭을 클릭합니다.
- 고급 설정의 탐색 창 항목에서 모든 폴더 표시 옵션을 클릭해 활성화합니다.
- 확인 버튼을 눌러 설정을 저장합니다.
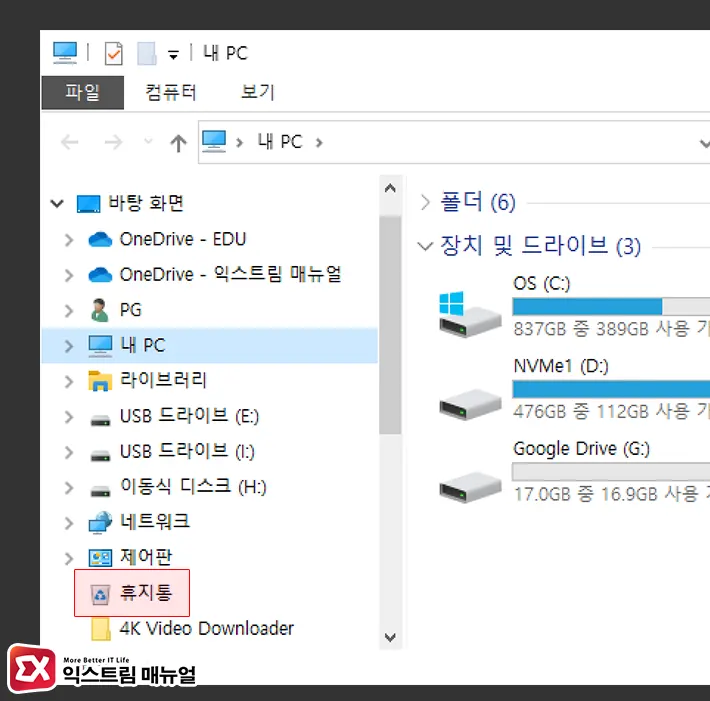
- 탐색기 왼쪽에 휴지통이 추가된 것을 확인할 수 있습니다.
레지스트리 편집기로 탐색기에 휴지통 추가하기
폴더 옵션을 통해 휴지통을 추가할 수 있지만 탐색기의 탐색창 경로가 바탕 화면 하위로 표시되기 때문에 미묘하게 바뀐 위치들 때문에 불편할 수도 있고 제어판, 라이브러리 폴더가 함께 추가되어 탐색창이 지저분하게 느껴질 수 있습니다.
이 경우에는 레지스트리 편집을 통해 탐색기에 휴지통만 추가할 수 있습니다.
레지스트리를 적용하기 전에 첫번째에서 소개한 방법인 폴더 옵션의 모든 폴더 표시 옵션은 끄고 레지스트리를 적용해야 합니다.
[HKEY_CURRENT_USER\Software\Classes\CLSID\{645FF040-5081-101B-9F08-00AA002F954E}]
"System.IsPinnedToNameSpaceTree"=dword:00000001메모장을 열어 위 레지스트리를 복사해 붙여넣은 다음 .reg 파일로 저장 후 적용합니다.
System.IsPinnedToNameSpaceTree 키의 00000001 값은 휴지통을 추가하는 것이며 00000000은 휴지통을 이전처럼 없애는 것이니 참고하시길 바랍니다.
위 reg 파일을 이용해 쉽게 휴지통을 탐색기에 추가하고 없앨 수 있으니 메모장으로 저장하기 귀찮은 분들은 활용해 보시길 바랍니다.



