윈도우10의 일정 앱은 CalDav 프로토콜을 지원하는 이메일 계정을 연결해 캘린더를 관리할 수 있는데요. 애플의 통합 서비스인 아이클라우드(iCloud) 역시 CalDav를 지원하며 아이폰의 캘린더에서 일정을 관리할 수 있습니다.
일정을 관리할 때 하나의 계정을 사용해야 통합 관리가 되기 때문에 아이폰을 사용하면서 PC는 윈도우10을 사용하는 경우 일정 앱에 아이클라우드 계정을 연결해야 하는데요.
아이클라우드의 이중인증이 설정되어 있으면 일정 앱에서 아이클라우드 계정을 입력해도 로그인이 제대로 되지 않고 ‘iCloud 계정 설정이 최신 상태가 아닙니다.’ 메시지가 보일 수 있습니다.
이중인증을 사용할 때는 타사 서비스에서 이메일 계정 비밀번호를 사용할 수 없기 때문에 앱 암호를 발급받아 로그인을 해서 아이클라우드와 동기화를 할 수 있습니다.
목차
iCloud 앱 암호 발급받기
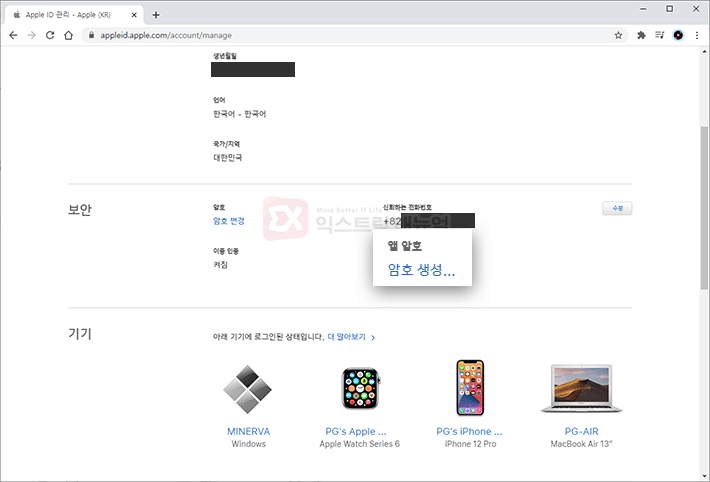
Apple ID 페이지로 이동해 로그인한 다음 보안 항목에서 앱 암호 생성을 클릭합니다.
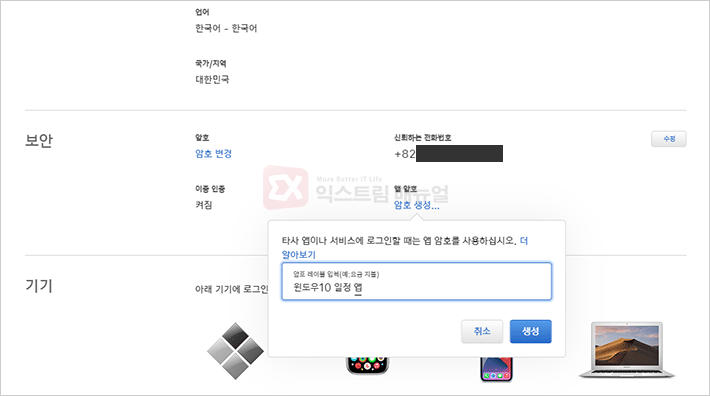
앱 암호 레이블을 적당히 입력한 다음 ‘생성’ 버튼을 클릭합니다.
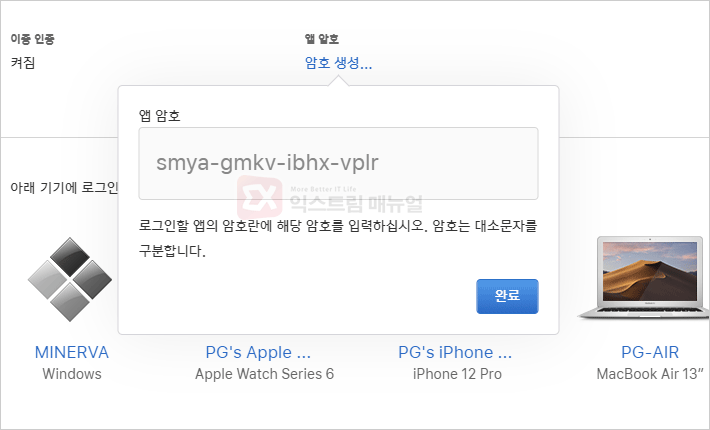
앱 암호가 생성되면 그대로 드래그해 복사한 다음 메모장 같은 곳에 붙여넣습니다.
윈도우10 일정 앱에 iCloud 계정 동기화하기
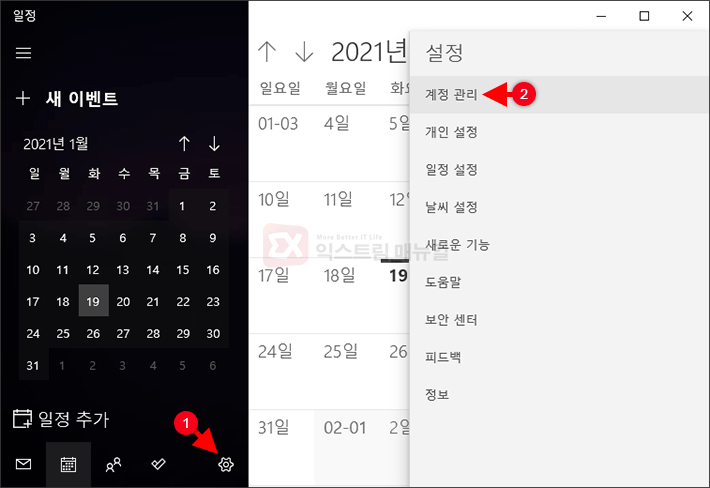
일정 앱을 실행한 다음 좌측 하단의 설정 버튼을 클릭한 후 계정 관리로 이동합니다.
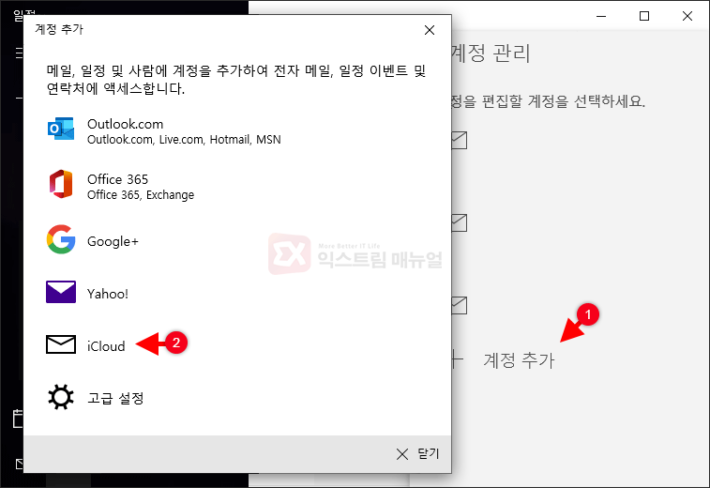
계정 관리 화면 하단의 ‘계정 추가’를 클릭한 다음 iCloud를 선택합니다.
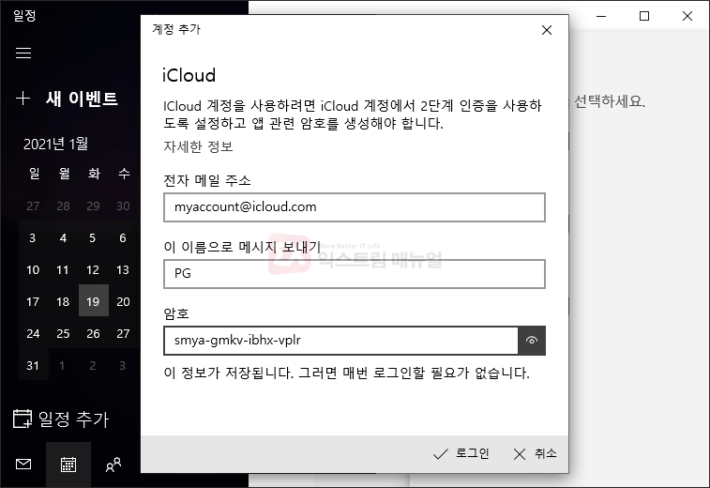
iCloud 메일 주소와 이름을 입력한 다음 암호 부분에 앞서 발급받은 앱 암호를 그대로 복사해 붙여넣어 로그인합니다.
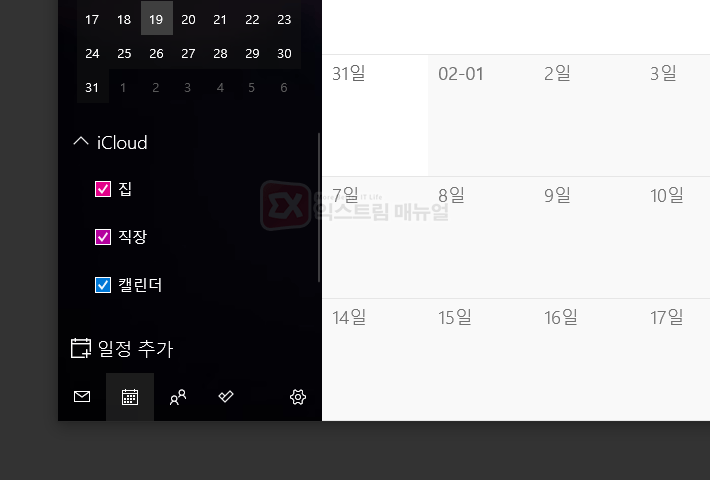
로그인을 완료하면 일정 앱 왼쪽 부분에 iCloud 계정이 추가된 것을 확인할 수 있으며 윈도우10에서 아이클라우드 캘린더를 동기화해 관리할 수 있게 됩니다.



